
TextEdit is one of the apps included with each copy of macOS, but it is overshadowed by word processing apps like Pages and Microsoft Word as well as dedicated text editors like Ulysses and Bear. Today we’ll look at some of TextEdit’s hidden talents, which may increase your use of this often-overlooked tool.
Open and Save Word Documents
Our first tip deals with Microsoft Word. While it’s considered the “gold standard” of word processing applications, it has many more features than most people ever use. As a result — and because Apple’s Pages app is free — many Mac users don’t have Word installed. So what do you do if you get a Word (.doc or .docx) document in an email?
Well, you could open in in Pages, but if you want a truly minimalist Mac installation for an older Mac, you might not even have that app installed. Fortunately, you can open Word documents in TextEdit.
There are a couple of ways to do this. First, you can drag your .doc or .docx file to the TextEdit app and drop it. The other way? Right-click the file, then select Open With… and select TextEdit.
Complex Word documents — like those with embedded images and many different text styles — aren’t going to look exactly like they do when opened in Word or Pages. However, if all you need to do is see what text is contained in a Word document, TextEdit is up to the task.
Likewise, if you need to share a TextEdit document with someone who uses Word as their sole word and text processor, you’re in luck. Let’s say you have written an important screed in TextEdit’s rich text mode and you want to save it in Word format.
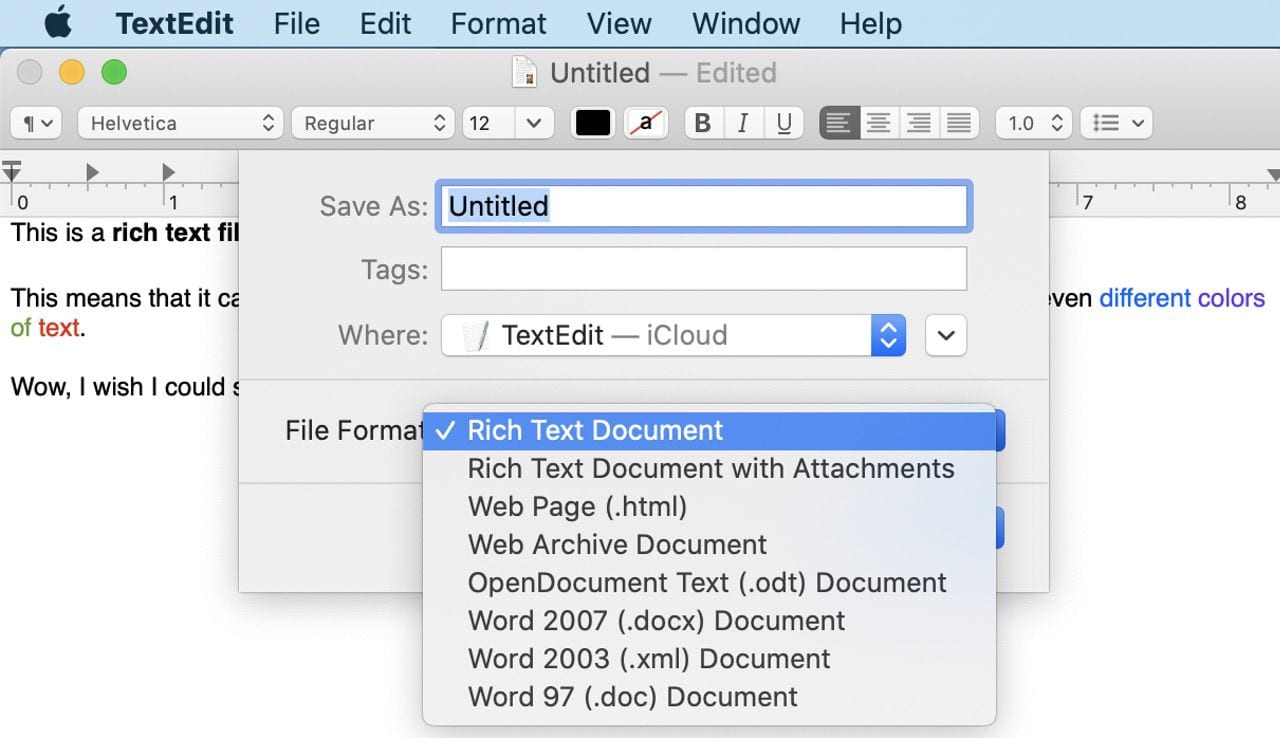
Select Save… from the File menu, and in the Save dialog that appears (see image above), you’ll see a pop-up menu for File Format. You have a number of different choices, including Rich Text Document (.rtf, both with and without attachments), Web Page (.html), Web Archive Document, Open Document Text (.odt), Word 2007 (.docx), Word 2003 (.xml), and Word 97 (.doc). Since we want to save the document for people using the current version of Word, we’ll save this in .docx format.
Why would you want to use TextEdit instead of a full-blown word processor? Think of it as a great way to enhance your productivity by getting rid of as many distractions (extraneous features) as possible.
HTML Editor
HTML is short for Hypertext Markup Language, the code (along with CSS) that describes how a web page should look. HTML codes can change text styles, define tables, make links, insert media, and more. TextEdit is a surprisingly useful way to edit HTML when a web designer simply wants to create a simple page as a placeholder or needs to correct one piece of code.
Now, if you just drag and drop an HTML file (.htm or .html) onto TextEdit, it’s going to open it in Rich Text format — in other words, it looks like the web page, with text styling and table formatting. To actually see and edit the HTML code, we need to open the document from within TextEdit and tell the app to ignore the HTML commands it sees.
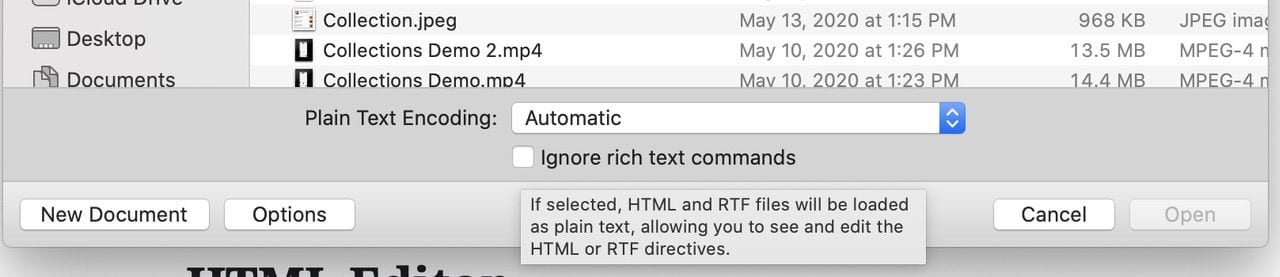
This is easy to do: Select File > Open… from the menu bar, then click the Options button in the Open dialog. As you can see in the image above, there’s a checkbox titled “Ignore rich text commands” — check the box, and when you open an HTML file you’ll see the code instead of a web page without pictures.
If you decide to use TextEdit as your “go-to” HTML editor, you’re not going to want to check that box every time. No problem, as there’s a way to get TextEdit to open those files as code every time. In TextEdit > Preferences, click on the Open and Save tab, then click the checkbox next to “Display HTML files as HTML code…” Now if you drag and drop an HTML file onto TextEdit or open it from File > Open, it is opened as code.
Now, one thing that you may need in TextEdit is a way to go to a particular line number. Let’s say you have an error on line 56 of your HTML code; there are no line numbers visible in the text! Just go to Edit > Find > Select Line (or press Command (⌘) – L, then type in the line number. The line of text is highlighted.
Add Author and Copyright Info
If you are going to be sending out a small rich text file as documentation for a Mac app you’ve written (or any other reason), and you want to make sure that the recipients of the file know who wrote it and whether or not the file is copyrighted, that information can be added in Preferences.
From the menu bar, select TextEdit > Preferences, and make sure you’re looking at the New Document tab. About halfway down the preference pane is a section titled “Properties” where Author, Organization, and Copyright information can be entered (see image below).
As noted on the preferences pane, document properties are saved only with rich text (.rtf) files, not with plain text (.txt) files. The author, organization and copyright information shows up in Spotlight searches, providing another way to find files you’ve written.
There are a number of other useful settings here, including grammar and spelling checking, smart quotes and dashes, and so on. You can even select a default font and size for both plain text and rich text files.
Add Media
Like Pages and Microsoft Word, TextEdit allows users to enter media like images, audio files, and even videos to the documents. TextEdit does this by using a special file format called .rtfd (rich text format dictionary, also known as rich text with attachments).
Starting with a blank Rich Text File and some text, we can just drag any image into the page. The first time this is done, the following dialog appears:
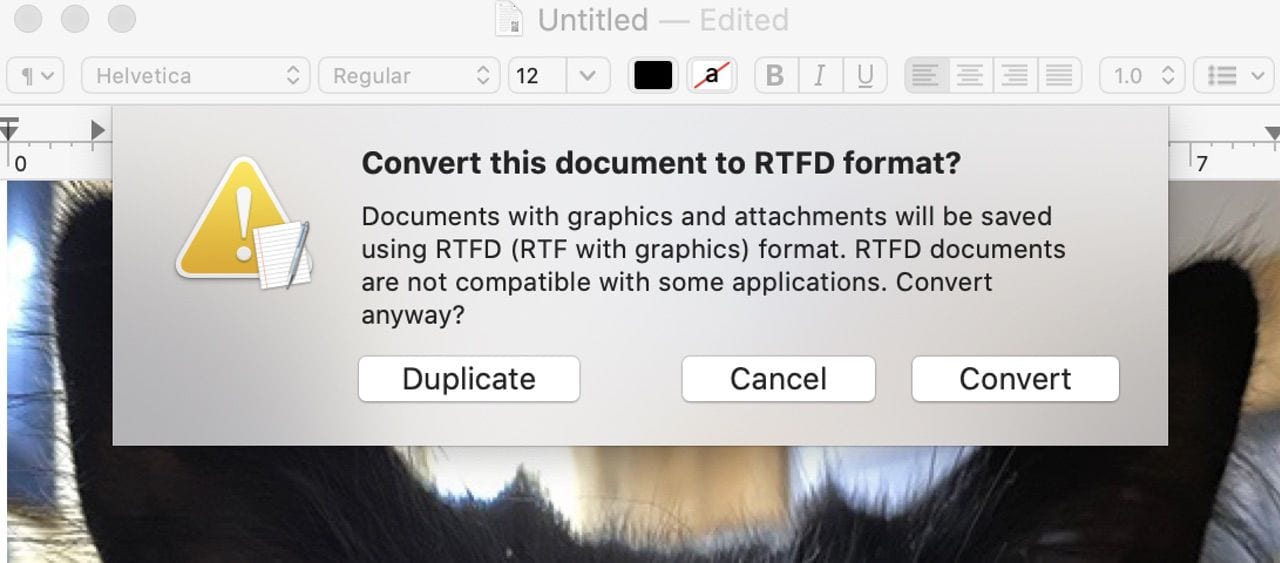
Click Convert to have the document directly converted to the .rtfd format, or click Duplicate to ensure that your original document remains the same.
Adding a sound file demonstrates one of the problems with trying to get “too fancy” when using TextEdit. I recorded a small audio file and then dragged it to the sample document. Doing so displayed a thin highlighted line on the document. The embeddable audio player is taller than a default line of text, so by changing the “text size” to 72 points, the play arrow on the player appeared.
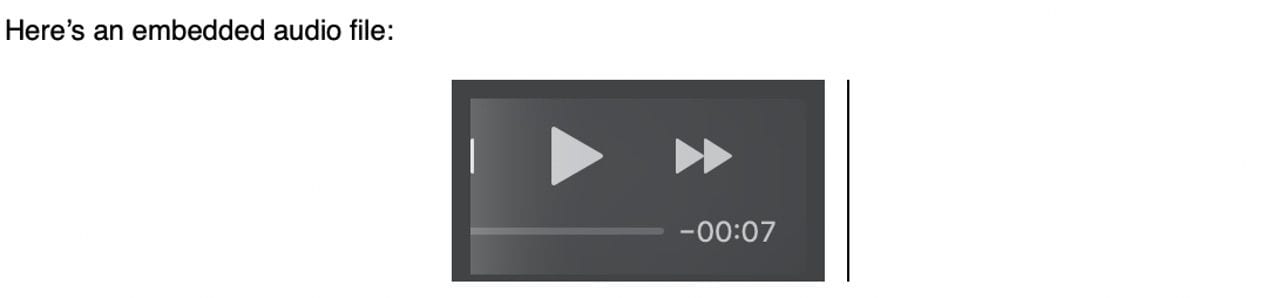
Next, a test of embedding a video file. Note that you’ll want to keep these as small as possible, both in file size and in width — I chose to export a video in 640 x 480 pixel resolution (480p) in order for it to fit within the width of the document.
When you drag and drop a video to your .rtfd file, you’ll be asked if you want to embed the information in the file or simply create a link to the video file. Since I knew my five-second video was only 1.5MB in size, I chose to embed the video into the .rtfd file.
Here there was no need to increase the text size to see the player, as the default player was visible immediately (see image below):
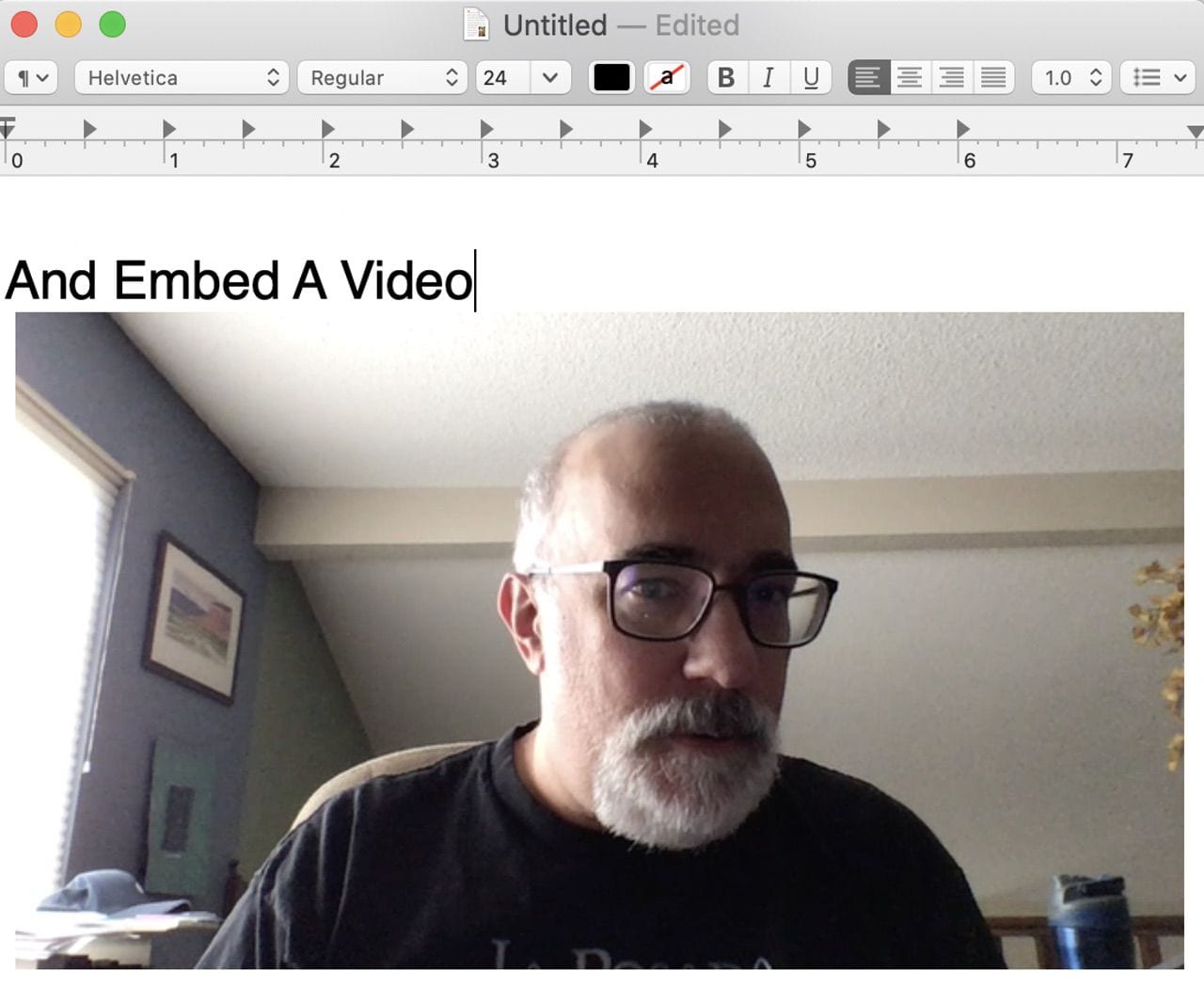
Saving the .rtfd file is simple: just select File > Save… and give the document a name, and it is automatically saved in .rtfd format. These documents can be viewed by anyone with TextEdit, Pages (Mac, iPhone and iPad), and a few other apps, but not by Microsoft Word.
Links
Want your TextEdit file to have clickable links in it? That’s easy to do.
Enter the text that you want someone to click on, highlight it, and then select Edit > Add Link… or use the keyboard shortcut Command (⌘) – K. Enter the URL (link) to the website you with to have someone visit, and click OK. The linked text is underlined to indicate that it is a clickable link.
Other links can be embedded as well, such as a mailto: link that automatically opens the default email application and can set a number of mail attributes, or even a file: link. The file links can be clicked to display a file on a Mac; for example, a link to file:///System/Applications/Calculator.app opens the Applications folder and highlights the Calculator app when it is clicked.
Lists and Tables
The two last features of TextEdit we’ll talk about today are its ability to create lists and tables. Now, both of these features are available in another favorite Mac app, Notes. Depending on your personal preference, you might decide that TextEdit is your text editor of choice and that you don’t need the Notes syncing capability, so we’ll show you how these two features work in TextEdit.
Let’s look at Lists first. To create a list, you can either type in your list of items and then add the bullets or numbering later, or you can have them added as you’re typing.
If we just type a list of items on successive lines in our document and want to add numbers or bullets, we can do that by highlighting the list, then selecting Format > List from the menu bar or by clicking the “List Bullets and Numbering” button in the toolbar (it’s also displayed on the Touch Bar of MacBooks). Doing this displays the following dialog:
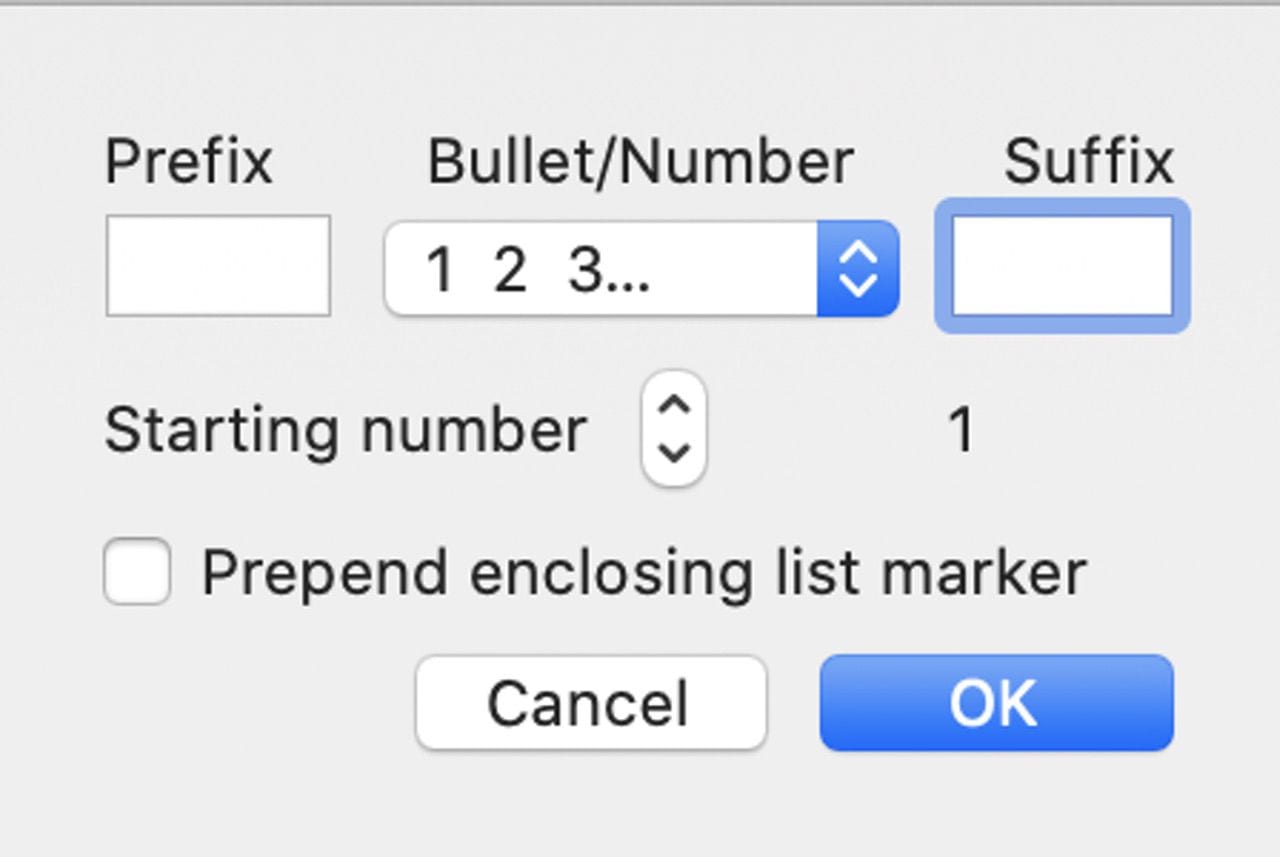
With this dialog, you can do an amazing amount of list formatting. Let’s say that you want your list to show up looking like this:
Number 1 –
Number 2 –
To do this, you would use a prefix — the word Number followed by a space — then select 1 2 3… numbering so that each item in the list is numbered sequentially, and finally, add a space, a dash, and another space. Now, as we add items to the list, they’re automatically given a custom list header:
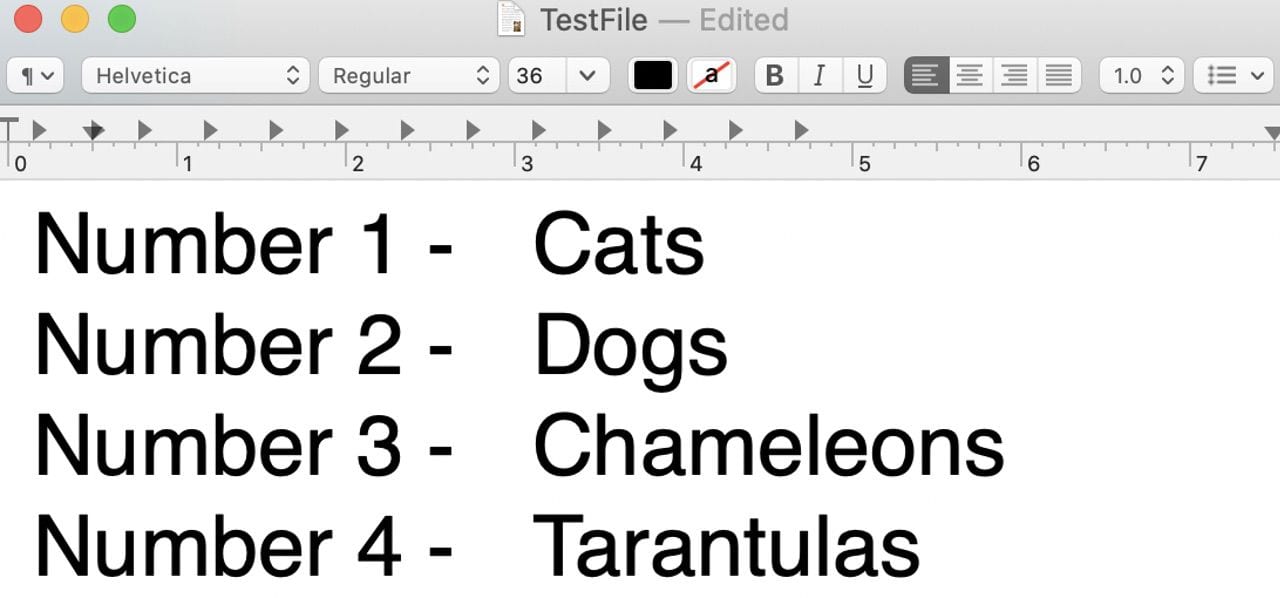
There are a variety of numbering and lettering schemes in the dialog, including Greek and Cyrillic letters, a number of Asian languages, and so on.
The “Prepend enclosing list marker” checkbox is there if you need to do nested numbering. What this means is that if the enclosing list marker is 1 followed by a period, the sublist markers would be 1.1, 1.2, etc… To end any list, just press the return key twice.
For tables, select Format > Table… from the menu bar. By default, TextEdit adds a table with three columns and two rows. As with any spreadsheet or table, you click in a cell to add text, then press tab to move to the next cell.
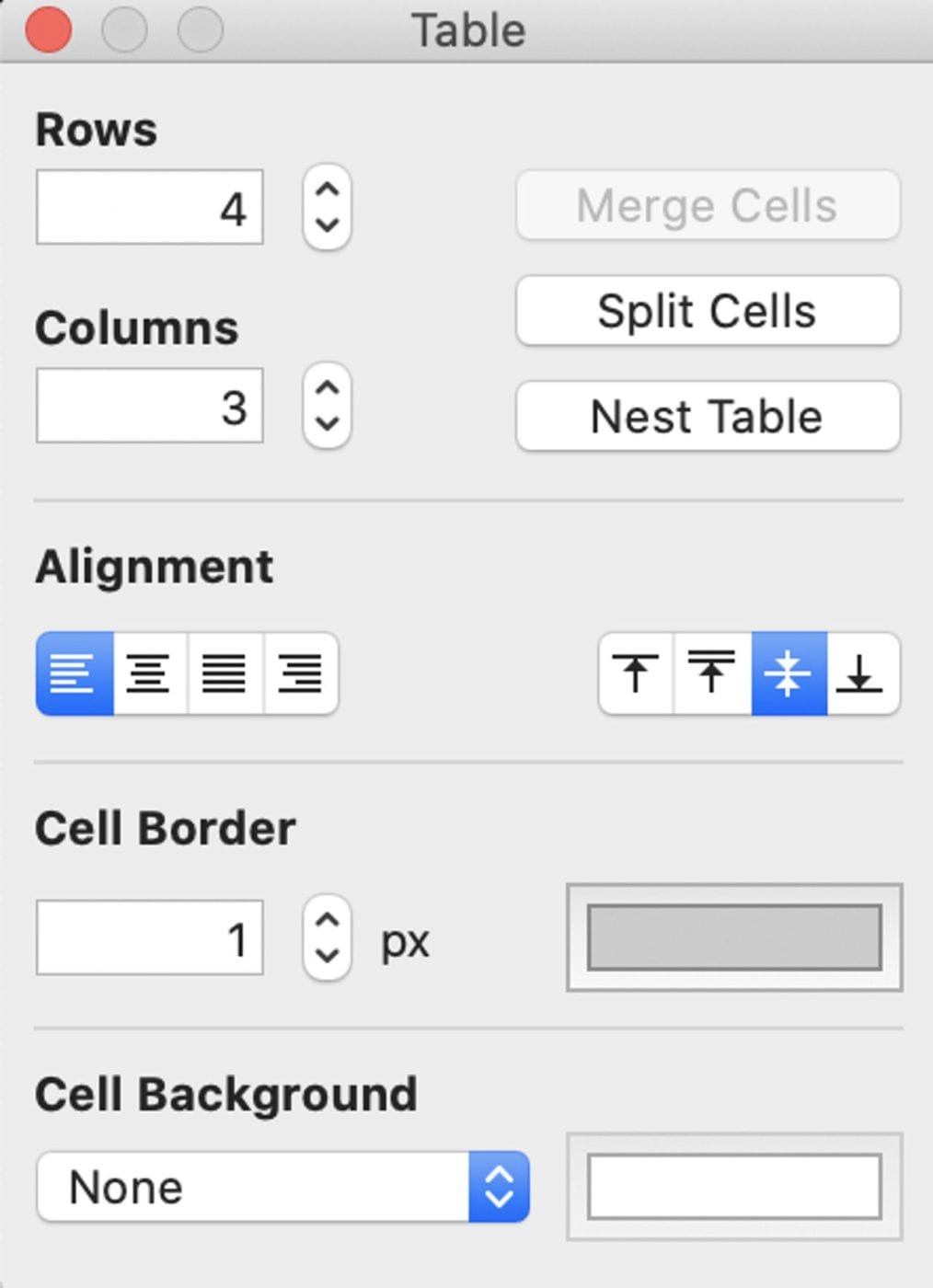
In the table formatting dialog seen above, you can change the number of rows and columns, merge adjoining cells, split a cell into two cells, change the text alignment (both vertically and horizontally), add borders to the cells and change the background color. It’s even possible to nest a table inside a cell – in other words, creating a “sub-table” inside one cell of a table.
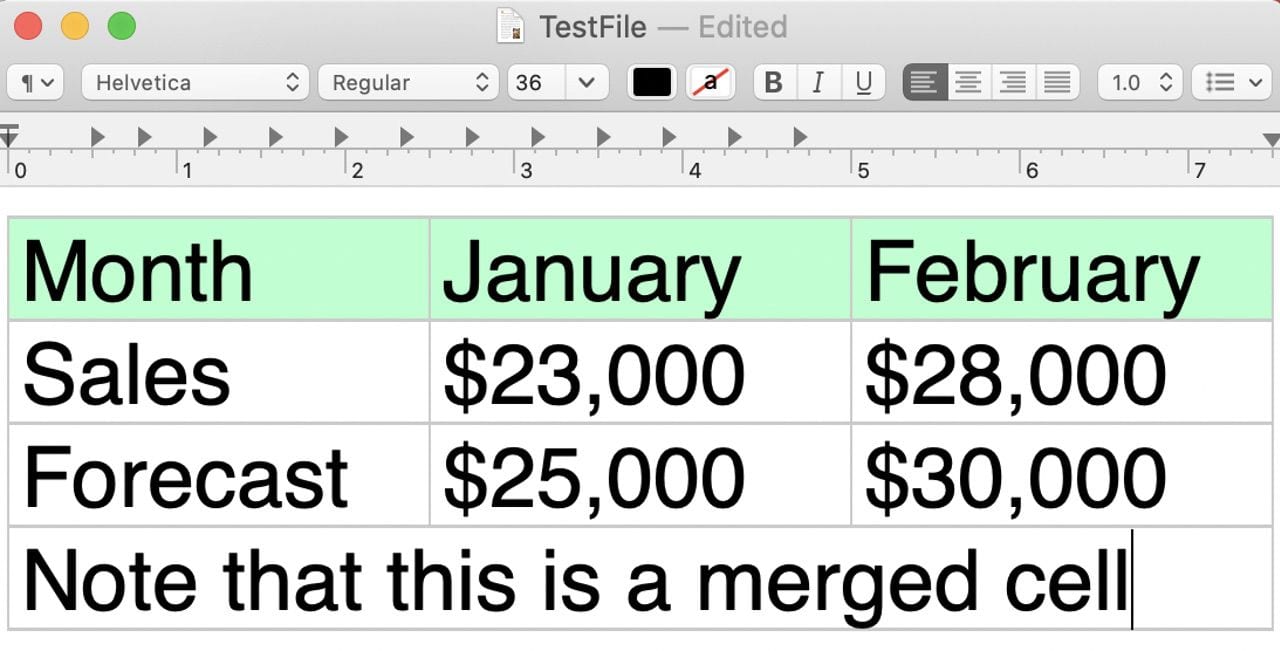
Conclusion
TextEdit is one of the hidden gems of macOS, a surprisingly powerful application with a very small footprint. If you’re using an older Mac with limited storage and capabilities, TextEdit can act as a stand-in for both a word processor and text editor.
There are even more functions and features in TextEdit than we’ve covered here. Check out this complete user guide to TextEdit on Apple’s support website.
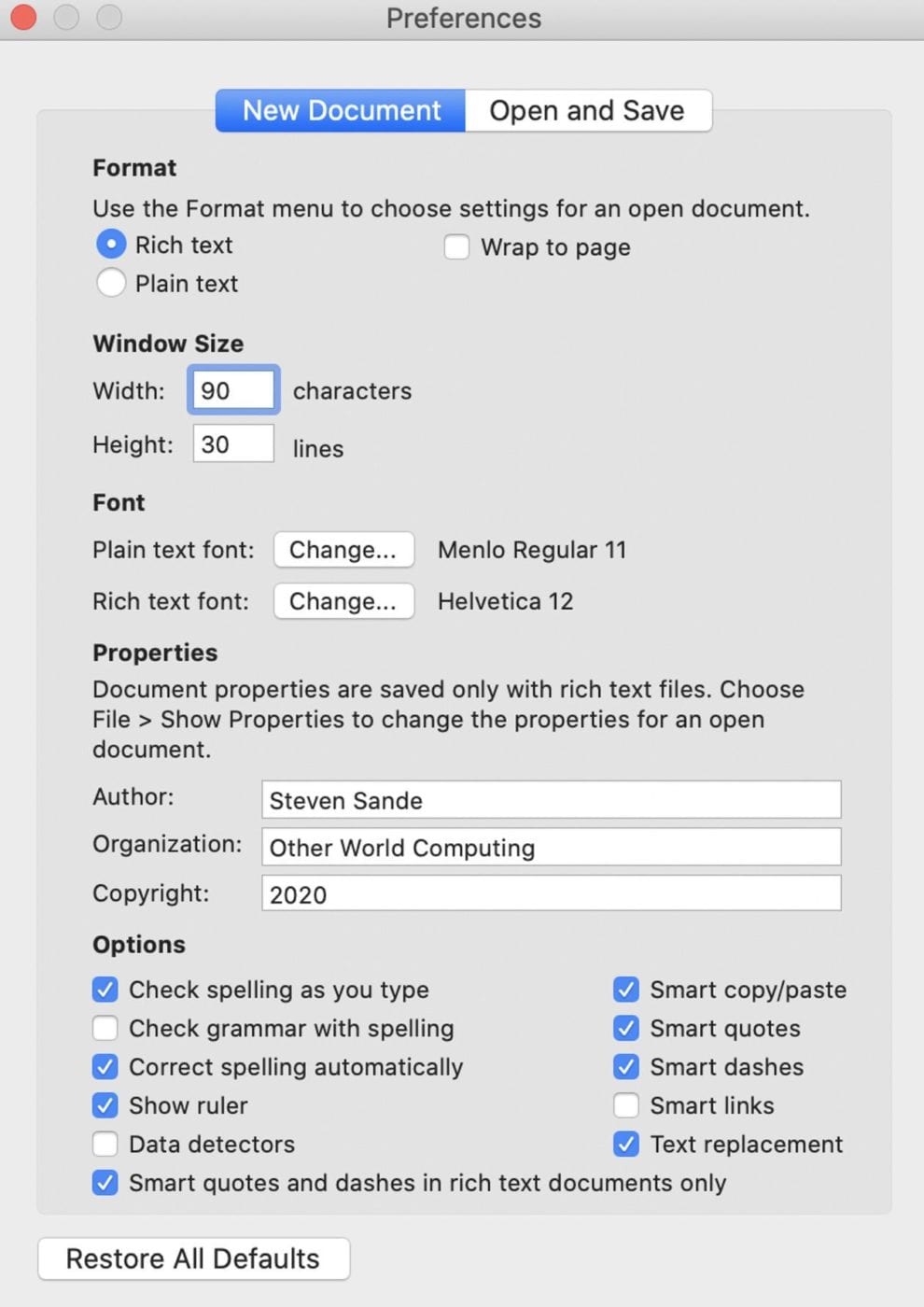
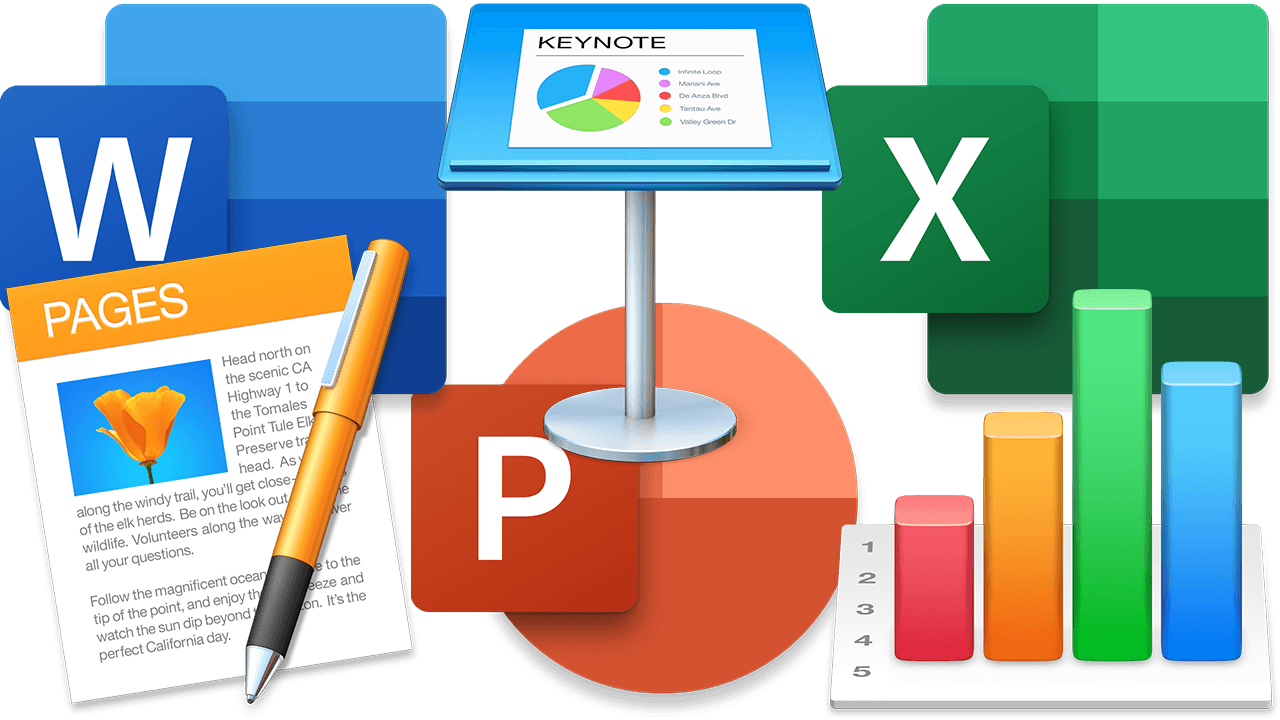
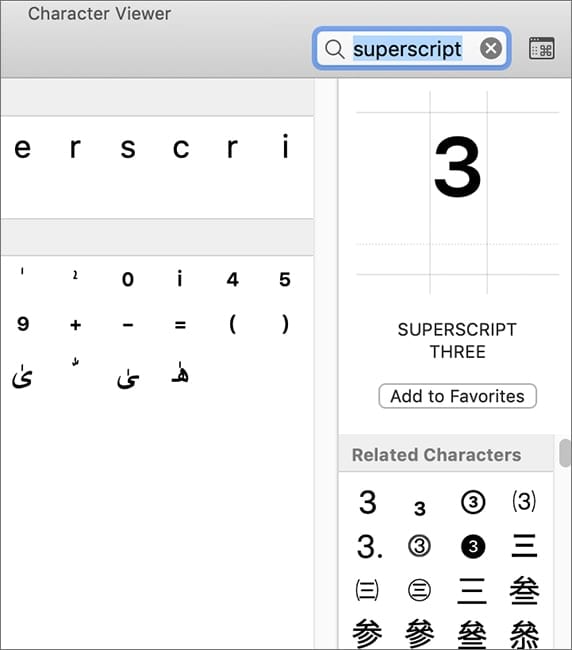






Hi Steve, I have to agree with you about TextEdit. It is very versatile and because of its small system footprint it loads almost instantly, unlike Pages or Word. I use it for creating notes, reminders and all manner of lists on my laptop. The mystery is why TextEdit is not available for iphone and iPad? When I’m away from home and don’t have the laptop and need to edit an existing note I am stumped. There seems to be no way to edit existing text files using an iphone or ipad, unless you start involving 3rd party apps, and they all want you to store your docs on their servers… no thanks. How does anyone do this stuff? TextEdit would be ideal for the mobile market as it is such a compact prog. Any thoughts?
John
This article is about what version? Apple keeps messing with usability so its important to know if it applies to the verson someone is using.
I still use v1.6 because the next on eliminated the necessary function of making my chosen ZOOM persist, so it re-opens legibly. Also removed the zoom box in the lower right hand corner, which is the most convenient look & feel item.
Have the restored the persistant zoom in some later version?
Good work, thanks
Last usable version was v1.6. After that, the Code Kidiots at Apple removed the “zoom” menu from the bottom right corner, and documents do not open in the selected ZOOM setting.
This is necessary to make text big enough to be readable on the screen, without actually increasing the printed font size.
Have you tried ⇧⌘. & ⇧⌘, ?
Yes, TextEdit is great, and it does loads of things that nobody realises it can do, and it’s a terrific Swiss Army Knife.
And then you find that it can’t display any invisibles (returns, tabs, etc.), so you can’t tell why it’s doing whatever it’s doing — unless I’m wrong? Has anyone found a way for it to do this one simple thing?
So as far as I can see, it’s more or less pointless, and actually doesn’t do that much. And it produces a stupid dialogue when you launch it. Overall, it’s a master of nothing, and not really that useful at all.
Oh yes, and you can also use it to edit other code files in addition to HTML such as XML and RSS.
Don’t forget about text to speech! That’s a great function too which has been available from back in the day. I love TextEdit.
Did you also know that in plain text mode, if you go to a folder and select a bunch of files, COMMAND-C them, and paste into text edit, it will display a list of those files?
Handy if you need to send a list to someone via email and don’t wanna manually copy each file name one at a time.
Also, if you drag those files you highlighted into text edit, it will display their paths, too!
Useful tips, thanks!
I love TextEdit and have used it for years on my desktop and laptop to create short notes and text docs. and save them to my iCloud account. With increasing mobility of everything these days, I find I can view my .txt files on an iPad or iPhone BUT I can’t edit them! I find it unbelievable that there is no equivalent to TextEdit in Apple’s mobile world. I could use Pages, but it is cumbersome, slow and unwieldy for just a small text-only document, especially while using a mobile device, and it always wants to save duplicates of everything in its own folder instead of just updating the existing note, it really is truly awful. Judging by similar moans across Mac forums over the years, Apple would make many customers very happy if they were to make TextEdit available on iPad and iOS.
Steve, if you or anyone else at OWC can push Apple to make our dreams come true you would be viewed with even greater reverence. (If that were possible!)
Here’s what I do. Maybe you’ll find it useful, too.
On my iPhone and iPad, I use an app called Mini Text. I think of it as the TextEdit of iOS, and I mean that in a good way! Mini Text is a rich text editor for iOS that can read and edit plain text, RTF, and RTFD files. It syncs via iCloud and it integrates with the Files app, so any Mac or file server you can access with Files you can access in Mini Text. I regularly start a TXT or RTF document in Mini Text, let it sync via iCloud, and open it in TextEdit (or go the other direction).
In a world where text isn’t cool unless it’s Markdown (at least according to many podcasters and tech writers!!), Mini Text is an app that doesn’t get the press that I think it deserves. After I tried it out to make sure it met my needs, I happily paid the $2.99 in-app purchase. It was a bargain for all the features it includes.
Below is the link to Mini Text in the iOS App Store. The description there nicely lists the many features, including built-in character and word counts (to name one of my favorites). It’s not a 100% duplicate of TextEdit, but I’ve used it for several years and it’s pretty darn close.
https://apps.apple.com/us/app/mini-text/id1111216798
Hi Rob, I’m only 1 year late, but thanks for the info about Mini Text. I just checked the App store and unfortunately it is not available in Australia.. maybe it can’t cope with our slang! Haha. Thanks anyway.
“Apple would make many customers very happy if they were to make TextEdit available on iPad and iOS.”
I saw something called TextEditor in the App Store just now, that does just that.
Could NOT find TextEdit itself, so I could look at the Privacy Policy document for it.
I love TextEdit for notes and quick basic things. I’m a writer and use it even more than Pages for raw text, or a social media post or text that has grown longer than expected.
The ONLY thing that’s worth noting is that it does NOT have an AUTO-SAVE function. If you’re typing in TextEdit, and have not already saved the doc as something, if TextEdit crashes, you’ll lose everything. I had a spinning beach ball in it a few weeks ago, gave up waiting over 5 minutes, force quit, and lost everything. Very bummed.
Seems that could be an easy preference to add for those (like me) who would use it, but otherwise, I really love the quick and dirty of TextEdit. I’d love a few more tiny functions, like being able to indent sections, but otherwise, it does the job for me.
Version 1.6 certainly DOES auto-save. Must be something the code kiddies forgot to maintain…
Great guide. Have used for HTML and for checking email source.
A great text program that has an outstanding array of features (one allows a direct recording in-line) but now only for 32bit. FREEWARE. Info? Just enter Tex-Edit Plus in url window.
I have been using Tex-Edit for many many year. I use it every day when I am working on scripts…
I need a 64 bit version. Unfortunately the developer is not going to make a 64 bit version. Has anyone found a replacement software that can do all Tex-Edit can do?
Ex. I need to change the name Steve: to red. The name appears 75 times in the script and I can not take the time to color each one. I need to change them all at once. What software can do that?