 It’s the end of the week, but that doesn’t mean an end to learning more about your favorite Apple devices. Each week, the Friday Five takes a quick look at a Mac OS X or iOS app to point out five things you may have overlooked before.
It’s the end of the week, but that doesn’t mean an end to learning more about your favorite Apple devices. Each week, the Friday Five takes a quick look at a Mac OS X or iOS app to point out five things you may have overlooked before.
Text editors are the unsung heroes of the Mac. Primarily used to generate plain text files with no styling or formatting, they can be used for a huge number of purposes from taking quick notes to editing websites or writing application code. Today’s Friday Five looks at five popular OS X text editors, what they’re best used for, and why you may want to consider using them instead of traditional word processing applications like Pages or Word.
What Are Text Editors Used For?
Text editors have been around since the first days of the personal computer revolution. Originally, if you wanted to write a letter or book on a computer, you used a plaintext editor to type in your document and then print it out. There was no way to center text, bold-face headlines, justify text to your margins — it was just text on a screen, printed on a dot-matrix printer.
When the first word processing programs came out, they started making things fancier. By applying formatting codes to text, it was possible to do all of those things that you couldn’t do with a plaintext editor. Of course, this meant that the programs became more difficult to use, and I personally recall some word processing applications from the late 1980s that were incredibly complex with a long learning curve.
But for many people, text editors were and are the easiest way to just quickly type out text and get it into a computer readable format. For programmers and web developers, text editors evolved with the ability to highlight certain types of code in different colors to ensure that everything was properly formatted — in other words, that brackets were closed, that a certain code had a corresponding “close” code, etc.
The best way to delineate the difference between a text editor and a word processor is the level of formatting that the program can apply to text. If you’re looking for something that can create beautifully formatted text or include images and tables, then a word processor like Pages or Microsoft Word is going to do the job for you. Don’t need the different header styles, footnotes, and tables of contents? Then a text editor might be the better choice.
TextEdit
Probably the most unsung app included with OS X is TextEdit. Oddly enough, it can be used as a kind of “mini word processor” as it includes the ability to use different typefaces, sizes and styles, can justify text (align it with margins), even create numbered or bulleted outlines. There’s the common “ruler” at the top of the TextEdit window, and tabs can be added for aligning text. When it’s used in that way, TextEdit saves files as RTF (Rich Text Format).
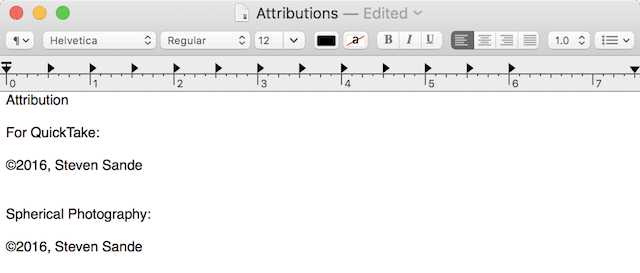
When it’s used strictly to just write text, TextEdit can save documents in .txt (Text) format. Those documents have no formatting, there’s no ruler, no fancy formatting. Many documents that you can download from the Web are in .txt format, as they’re universally readable — every device has some way to view and in many cases edit .txt files. Chances are if you download an app installer from a website, it will include a “ReadMe.txt” file with instructions or license information.
TextEdit, being free and almost universally compatible, is a wonderful way to simply type a lot of text. The standard OS X spell checker will let you know when you’re misspelling words, but for the most part you’re getting a very simple and easy to use way to capture text. Some famous writers have even written first drafts of books in TextEdit, so don’t overlook it as a writer’s tool.
TextWrangler
For developers or anyone who wants a bit more power in their text editor, TextWrangler from Bare Bones Software is one of the best known free editors. What can it do? Longtime Unix users will remember the grep command-line utility for searching documents; TextWrangler includes grep pattern matching. Have a need to search and replace text across multiple files? You can do that in TextWrangler.
Developers will love the way that TextWrangler adds color coding for various source code languages and the way that it can “fold” code to make it more readable while being written. TextWrangler files can be saved to or opened from FTP/SFTP servers, and there’s scripting support for AppleScript and OS X Unix scripting.
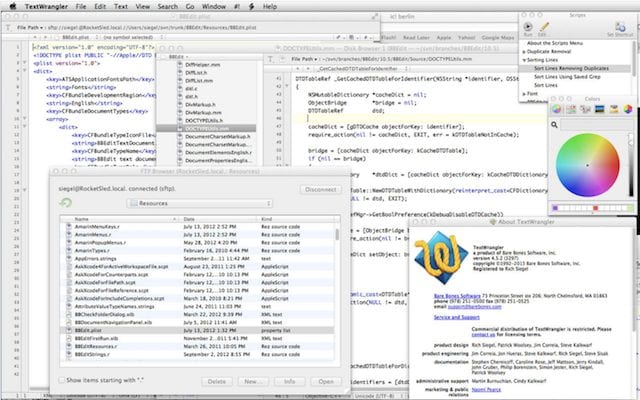
While TextWrangler is free, powerful and updated frequently, it has a “big brother” named BBEdit ($49.99) that is even more powerful. While I won’t delve into the incredible feature set of BBEdit here, suffice it to say that it is TextWrangler on steroids, with many capabilities like Text Factories (automated text transformations), terminal integration, the ability to command files, folders, disks and servers, automated HTML and CSS markup tools, and more.
Ulysses
Those of us who write on the Web for a living don’t need a lot of special formatting tools; the content management systems used to publish our words on websites handle a lot of that. It often helps, though, to have control over the basic formatting we need, like the ability to create bold-faced text, insert images or links, or write more highly-formatted text using the Markdown language. That’s where Ulysses ($44.99) excels.
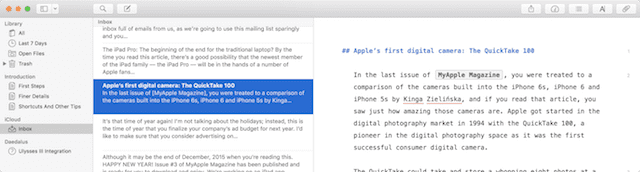
I use Ulysses to write many of the articles that are seen here at the Rocket Yard and on other websites. For the most part, it provides a blank canvas with no rulers or special formatting — I just sit down and type. The magic comes in when I need to make a headline bold-faced (like the headline of each section of text in this article), since I can use very simple command keys or right-click menu selections to apply those formats.
Adding links is equally simple — selecting the text to be linked, using Command-K to bring up a dialog, and then pasting in the Web address to link to creates the Markdown code for the link. When I’m done writing an article, it’s easy to check the word count, then copy or export the document as HTML or Markdown.
One other great feature? Cross-platform compatibility. There are versions of Ulysses for both OS X and iOS, and an upcoming release provides seamless syncing between the platforms through iCloud. This makes it drop-dead simple to start a document on an iPad Pro and finish it on a Mac, or vice-versa.
iA Writer
Another cross-platform app that is very similar to Ulysses in both functionality and ease of use is iA Writer ($19.99). It’s another app that’s perfect for online writing, allowing authors to just put fingers to the keyboard and get the words onto the page.
iA Writer uses gestures in a very powerful way. Swipe right, and your library of documents is instantly available. Swipe left, and your document — with any added formatting — is previewed. Using Dropbox and iCloud syncing, documents are available on any device at any time.
One fascinating feature of iA Writer is “Focus Mode”, which fades everything but the current sentence being written to allow the writer to focus on the present. It’s a concentration tool that can help in getting rid of the unnecessary distraction of seeing what has been written. iA Writer also provides a Syntax Control mode that highlights nouns, adjectives and other parts of speech in different colors.
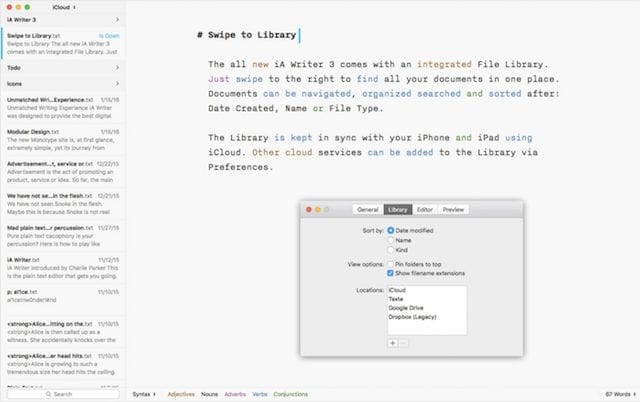
iA Writer can export to and import Microsoft Word .docx, HTML, and Markdown files, so it’s quite a good tool for producing text for eventual formatting elsewhere. This is important for novelists who may wish to get the words out first, then format them properly for proofing and eventual publication.
Coda
Another text-editing power tool comes from Panic Software by the name of Coda ($99). For those who do a lot of HTML and CSS web design coding, Coda is probably the best tool available.
When doing coding, it’s nice to get an immediate preview of the changes you’ve made. Coda’s ability to do a split screen view makes it able to see those changes as you type. The app can connect to servers via FTP and SSH, so it’s easy to make a change to code, upload it, command a server to process a file or run a script, all from one application.
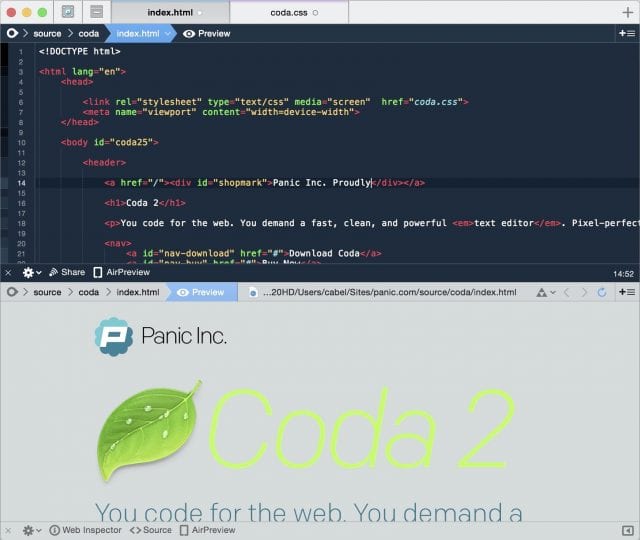
Coda is extensible as well, with plug-ins to add capabilities, themes to make your work easier on the eyes, special modes for different programming language syntax coloring, and even add-in sidebars for doing things like adding Pantone color values or generating custom Google Maps.
For the vast majority of people, Coda is overkill, but for those who need the power built into it the app is a bargain.
Fortunately for Mac users, there is no shortage of great text editors for the platform. If there’s a favorite text editor that you’d like to give a shout out to, please let us know in the comments.
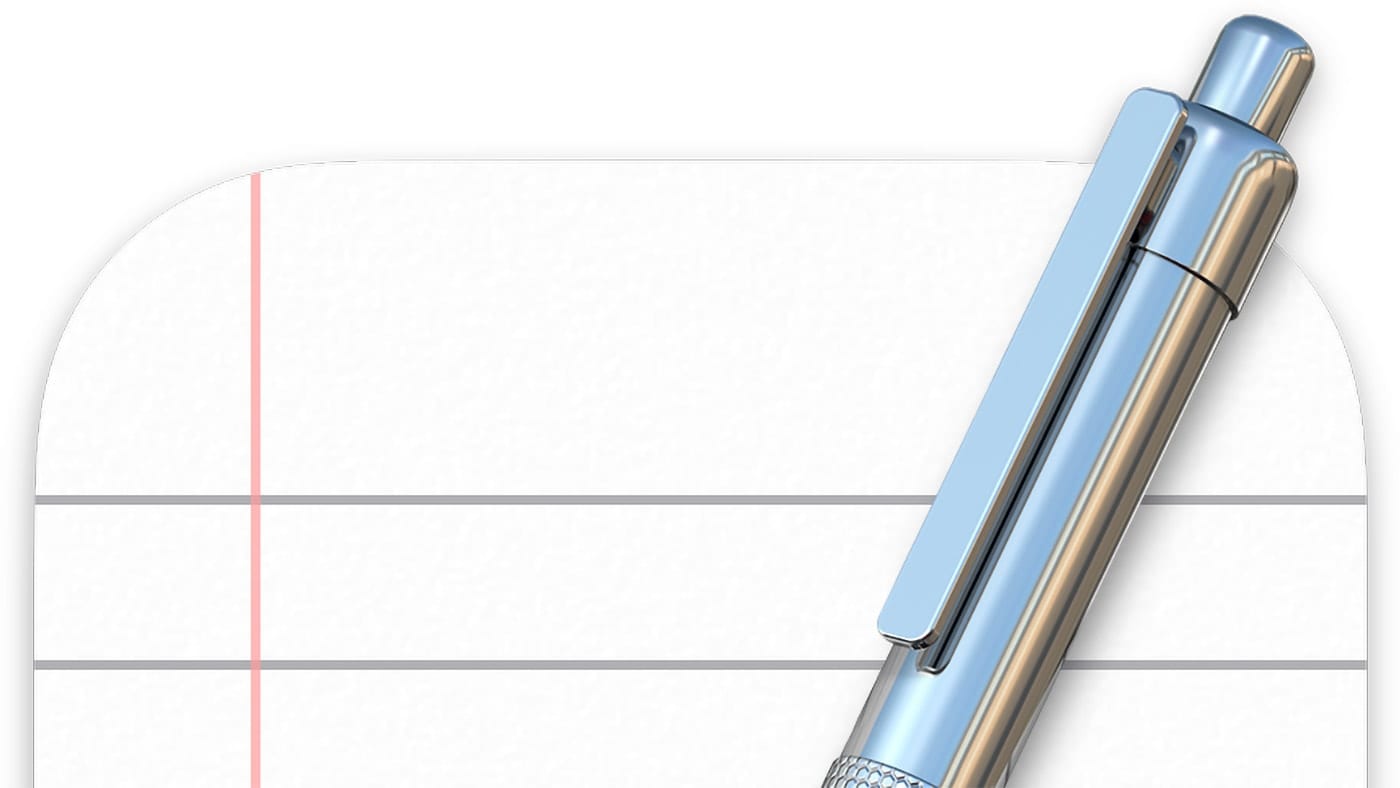
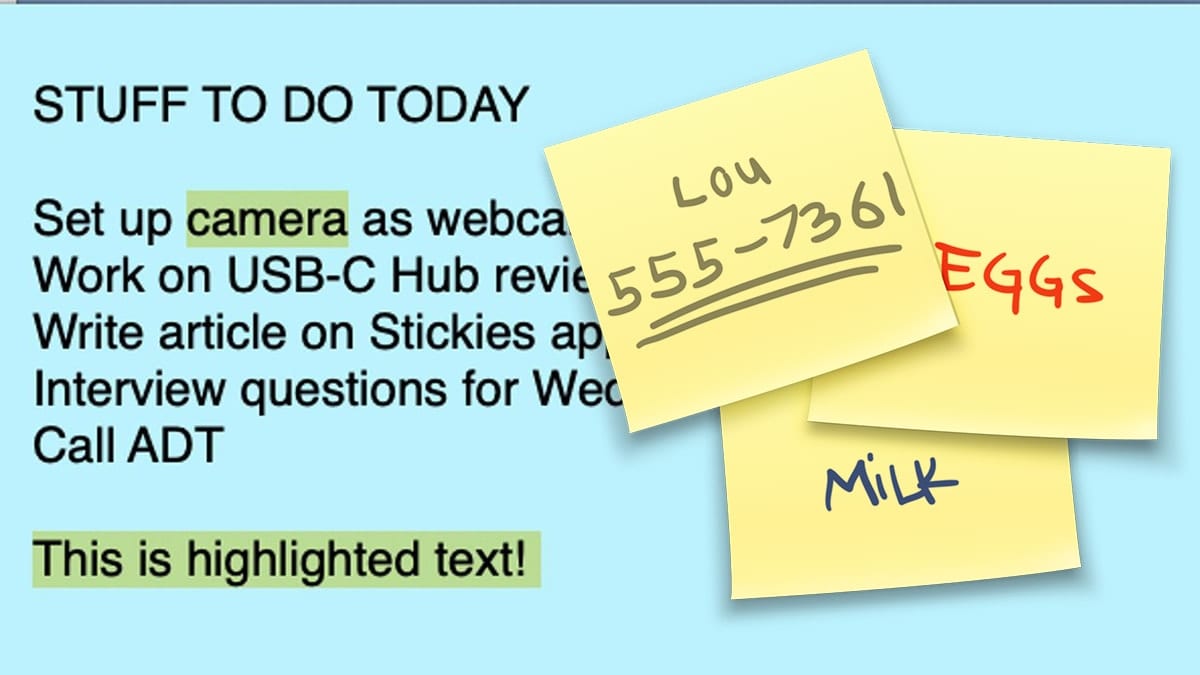







My favorite text editor is Codelobster – http://www.codelobster.com
vi if you want to go way back. It is included on your mac. vim is the updated app that vi points at.
Tex-Edit Plus http://www.tex-edit.com
Adding hot links is easy with Ulysses? I haven’t used it, so it may have other attributes, but nothing could be easier than TextEdit for this function, I use it all of the time. Edit> Add Link = Command + K. Even better, all you really need to do is click to highlight the URL and drag it into the document, it shows up with the meta-data page title instead of the raw link. Sweet! I’ve been doing this for years.
What about the free and cross-platform Sublime Text (http://www.sublimetext.com/)?
Take a look at Espresso. It has some great features and , like Coda, allows you to preview changes to HTML code before publishing.
Atom by GitHub
https://atom.io
Brackets by Adobe
http://brackets.io
I’m a longtime user of BBedit and I’m used to its considerable text-massaging and text/screen formatting abilities. But it’s rather expensive, and for most people TextWrangler or Textedit should be all that’s needed.
EMACS! The command-line version (opened from Terminal.app) is included in Mac OS X. You can get a very nice Mac OS port from http://aquamacs.org. It’s free, but consider a donation to continue development of the Mac OS X app.
There are many books out there on EMACS. O’Reilly has both an introductory guide and a programmer’s guide (the key point about EMACS, the “E” in the acronym, is that it’s fully extensible via a built in programming language based on LISP.)
Another vote for emacs! A bit of a beast at times but an extremely capable editing environment. In many ways the grand-daddy of many of the other text editors.
Maybe in the retronym it does… but originally, all the name emacs stood for was “editor macros.”
Not very many Mac users realize that a significant subset of emacs editing requests are available in pretty much every (excluding Microsoft apps) keyboard input context on the Mac; including TextEdit, Pages, Mail, Safari forms fields, and dozens more. ^A, ^E, ^D, ^F, ^B, and other controls do xactly what they do in emacs for Mac text being input. Even ^T (twiddle-chars) — try it!