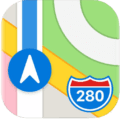
I’m not going to lie, I love Dark Mode. I did a lot of coding 20+ years ago, and even back then, I would have my code/text editors (like Sublime Text and BBEdit) set to an inverse color scheme. It is much easier on the eyes when staring at a screen for long periods. And I probably spend too much time staring at my iPhone these days.
So, I was happy when iOS finally implemented a system-wide Dark Mode. And I love it for every app – except Maps. I know it’s probably psychological, but when it’s daytime, and my map makes it look like nighttime, it scrambles my brain. Not to mention that light blue-gray lines on a darker gray background are too tricky for my weary eyes to make out. And there is very little contrast to make terrain discernable.
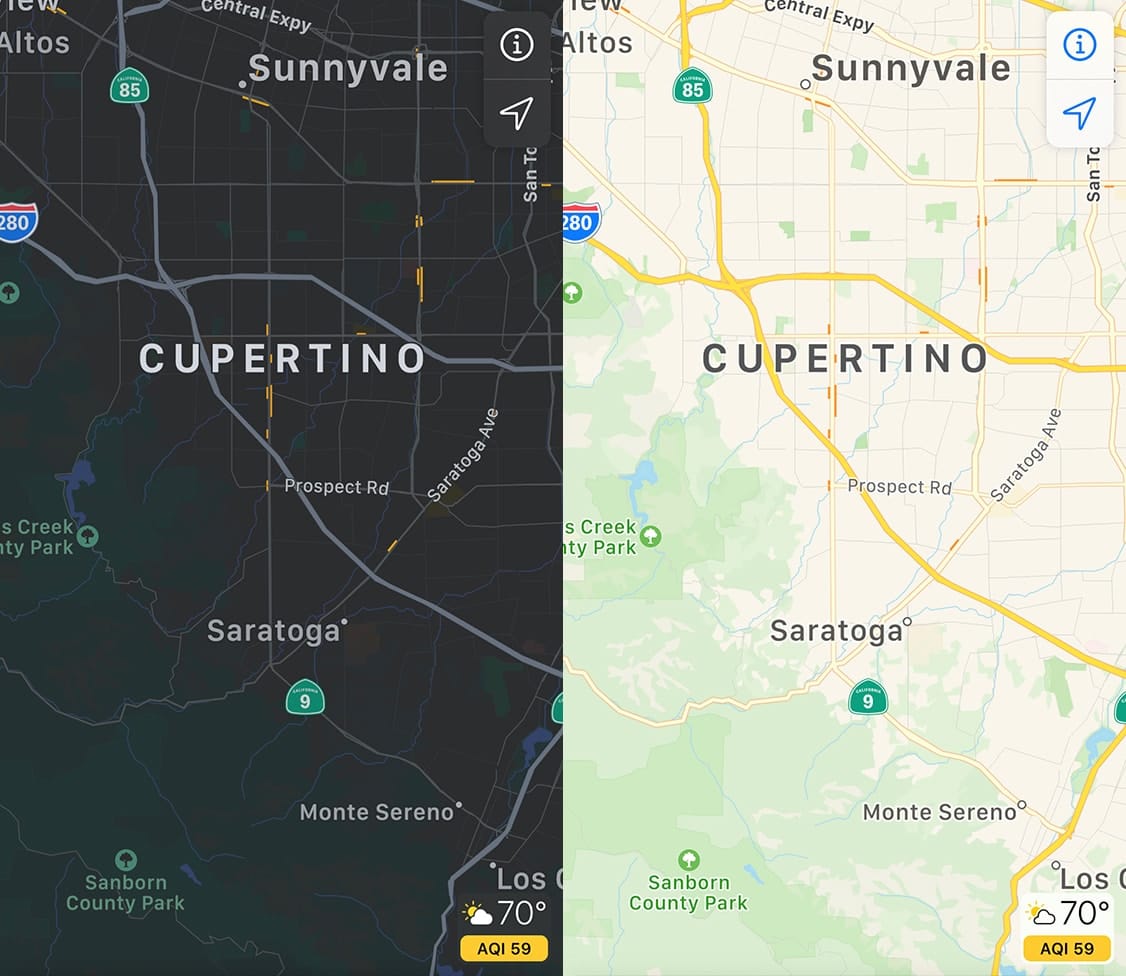
So, how can you turn off Dark Mode in Maps?
Well, you can’t. I have no idea why Apple hasn’t included a way to toggle Dark and Light Modes on an app by app basis, but they haven’t. Perhaps it is the way system resources are allocated because I can’t imagine that somebody in Cupertino didn’t think about it. Other apps such as Twitter have a setting you can change, but Apple’s system-level apps don’t.
But there is a poor man’s workaround. Just turn off Dark Mode when you want to use Maps.
“Really? That’s your solution?”
I know it’s a pain, and indeed not pretty, but you can add a button to your Control Center to avoid having to open your iPhone Settings, scroll down and go into Display & Brightness, select Light under Appearance, navigate back out, etc. With a quick swipe and a tap, you can toggle off Dark Mode in your Control Center, use Maps, and toggle it back on again.
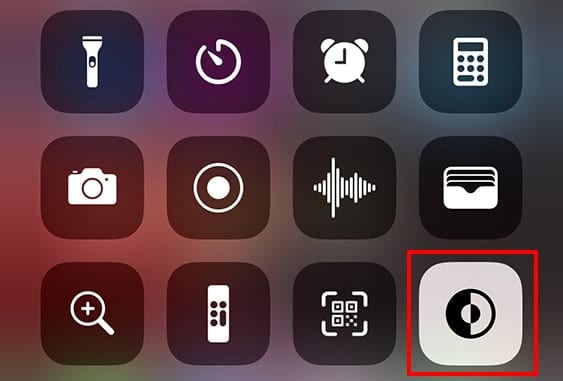
How to Add a Dark Mode Button to Control Center
- Open iPhone Settings
- Go into “Control Center”
- Select “Customize Controls”
- Scroll down, and under “More Controls” you will see “Dark Mode”
- Click the plus (+) sign
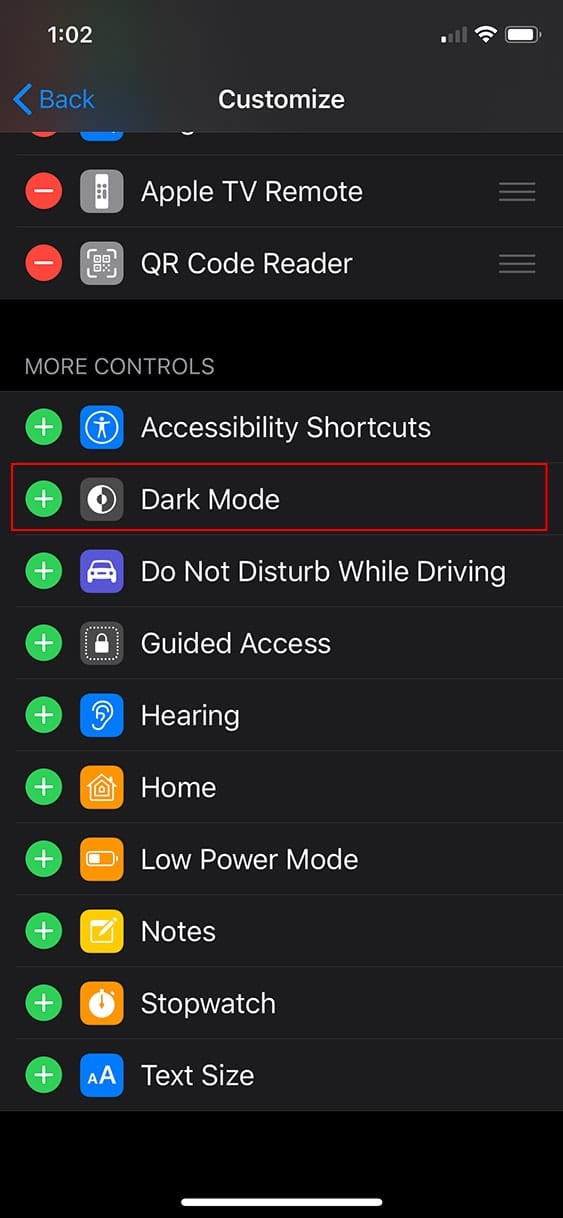
The Dark Mode button will be added to the “Include” list where you can rearrange your icons however your heart desires.
Again, this is not the greatest solution, but at least it works. Hopefully, Apple will add the ability to select what apps we want in Dark Mode or Light Mode in a future update. But for now, I think this is the best we’ve got.
Note: Here’s a kicker – plug your Dark Mode into CarPlay during the day, and guess what? Your map displays a light “daytime” view just fine. Go figure.
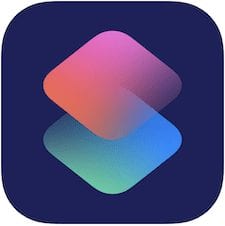








Hi Steve, You are my hero, I taught color theory, and for short term tasks ) such as reading maps in dark mode, now forced on us in IOS 16, a lot of studies conclude this sort of quick task is so quick that night mode, far from saving on eye strain, it “reins-in” fast visual cognition or acuity. Same as why signage for state and federal roads have high contrast for ground against back ground. would you please comment if your work around on your other link with short cuts will work on iOS 16? I’ve had no luck.
Thank you
this does NOT work. 11 pro max. at night i have to switch to google maps, which though it doesn’t work as well at least can be seen at night. this alone is making me lose iphone and switch to galaxy (losing the home button pushed me to the edge)
CarPlay uses your headlights setting to determine whether or not to display in light (headlights off) or dark (headlights on).
That’s why you should stick to google maps. They have no issues with changing map colors. Sorry Apple but your map is useless in dark mode.
I went looking for an answer because I feel exactly the same as you. I already have the dark mode button in control centre, though I never use it, and while it is a work around, those extra steps just throw usability out the window. I really dislike Google but, sadly, this is enough to force me to use Google Maps
Sadly, Google Translate is also miles ahead of the pathetic translate app that Apple introduced, and I so wanted to use in front of Google’s app.
I wrote a follow-up article a little bit ago on another method. This time it uses a shortcut automation to automatically switch to Light Mode when opening the Maps app, and returning to Dark Mode when leaving Maps. Perhaps this will fit the bill!
As a few people are still following this thread, some may find this Shortcut of use: https://www.icloud.com/shortcuts/38af260732e743339b45473ae583edfe
It activates or deactivates Dark Mode depending on the time of day (sunset to sunrise).
One potential application is to create an Automation deactivating Dark Mode when opening iOS Maps, and then creating another Automation which executes this Shortcut when closing iOS Maps, effectively setting it back to “Auto” mode.
It’s not throughly tested, and any feedback is welcome.
It didn’t work for me. I have dark mode turned off in settings and on the control center, but my maps are still going dark as soon as I hit the “go” to navigate to somewhere. I have an iPhone SE 1st Gen that just updated to iOS 13.2. Is there any other way to turn this off in maps? I’m 66 years old and my eyes just can’t see this dark screen, much less the street names. :(
Carol try this….
If, like me, you run your iPhone or iPad permanently in dark mode, but are fed up with Apple making Maps always start in dark mode, you can use the automation feature now in iOS14 to make sure it opens in light mode. Select the maps app in ‘Automations’. When you open Shortcuts, the ‘Automations’ tab is in the centre at the bottom of the screen, tick both ‘when opens’ and ‘when closes’, select next then search for ‘appearance’, and change ‘turn’ to ‘toggle’. Set it to run automatically, and it will change Maps every time without altering your permanent dark mode setting.
One thing to remember that I failed to mention is don’t tick the option to ‘Ask before running’ and this will then do everything automatically.
It’s a pity we have to use a workaround when Apple could have easily put an option in the Maps app.
Hi Steve,
I never use dark mode, because I can’t see the screen when it’s dark. I didn’t even realize there was dark mode on maps until I went to use it last night and found it dark.
I’m new at having a smart phone, so please bear with me. I have iOS 13.2. When I click on Automations, I don’t have the choice of ‘when opens’ and ‘when closes’. It has ‘Create Personal Automation’ and ‘Set Up Your Home’. When I click on ‘Create Personal Automation’, the choices are Time of Day, Alarm, Sleep, Arrive, Leave, Before I commute, Carplay, Email, Message, Wifi, Bluetooth, App, Airplane mode, Do not disturb, Low power mode, Battery level, and Charger.
I also don’t have a “menu” when I go into Maps. On all the Youtube videos I watched yesterday they say to go to the menu in the upper left corner, but I don’t have anything there. In the upper right is an icon of “i” in a circle. I click on that and Map Settings comes up, but the only thing there is “Traffic” to turn on or off and three other hyperlinks (Mark my location, Add a missing place, Report an issue).
Carol, when you click on ‘Create Personal Automation’ you need to select ‘app’, then ‘choose’ and scroll through the app list and select ‘Maps’. Select ‘Done’, them make sure both ‘opened’ and ‘closed’ boxes are ticked. Select ‘next’, then ‘+add action’, and in the search box type ‘appearance’. ‘Set appearance’ will come up, select it and change ‘turn’ to ‘toggle. Select ‘next’ and turn off ‘Ask Before Running’. select ‘done’, and thats it!
Now every time you open maps it will toggle from dark to light automatically.
Great stuff SteveJ. Not as good as what we’d all like but a nifty solution that gets close.
Better way is to set an “automation”: on maps open set to light mode, on maps close set to dark mode. ;)
We have a post going up for this next week. many thanks to iOS 14 and Shortcuts! :-)
Hi Steve,
I followed your directions and it worked great! Maps were not in dark mode anymore. Well this morning when I turned on my phone and went into my email, Mesenger and every other app, they were all in dark mode! UGH! I went in and changed it back the way it was. I guess I’ll just have to live with dark mode in maps.
Thank you for all your help. At least I know how to do something new now. :)
OK, so leave the appearance at ‘turn light’ and not ‘toggle’. That shouldn’t affect your light mode.
That doesn’t work.
Hi Steve,
Thanks. I changed it to “turn light”. Right now the maps are in light mode, so we’ll see what happens tonight. I really appreciate your help!
With iOS14 you can now use ‘Automations’ to:
1. Set ‘appearance to light’ when Maps opens.
2. Set ‘appearance to dark’ when Maps closes.
And each setting will run automatically when Maps opens and closes. Not something we should have to do, as Apple should include this feature in the Maps app.
Great idea!
This is another Apple idea which promotes “COOL” over practical.
I’m an 80 year old man and can tell you the dark mode map at night is a really stupid idea! Cool, it is NOT! I don’t use dark mode and still have a very dark map which is difficult to see and to follow.
We need a map that can be seen from the driver’s seat to the dashboard where the iPhone is. No if’s, and’s, or but’s!!!
Right on from my 75 yo viewpoint. The absolute worst is authors who insist on using dark mode screenshots in web and print publications. Also your eye’s depth of field is reduced in dark mode making it more difficult to focus on the phone when held at various distances.
Know what’s really COOL? Septuagenarians and octogenarians tech savvy enough to make poignant and relevant observations of the latest tools that are spot on.
I just searched for this topic because I was unable to see Apple Maps in daylight in my car because I use Dark Mode on my iPhone. There should be a way for an individual app, especially a native one, to override it. Glad it isn’t just me.
Sincerely,
A 50-something whippersnapper still respecting his elders.
You can even create a Workflow using the Shortcuts app to turn off Dark Mode before opening apps. Save it to your Home Screen with a descriptive name such as “Bright Maps”:
https://www.icloud.com/shortcuts/dc0d7627f02f4cdda55c71555fafb2aa
Unfortunately there’s no way to automatically change Appearance back to Dark Mode, so keeping the Dark Mode toggle in Control Centre remains a good suggestion.
Thanks for the suggestion!
Hi Damon… What is a Workflow and how do you save the Shortcut to your home screen? I’m a new iPhone user, only had a smart phone since last November, so am still figuring it all out. I clicked on the link you gave, added the shortcut, but I went into my maps and it still is dark.
Hi Carol,
Let me know if the solutions others have offered aren’t working for you. Mine is a little more complex to setup but once installed works without maintenance.
No idea why it isn’t working for you, but when I use Apple Maps in the daytime, it’s in nice bright ‘day’ mode. At night or in low light conditions, like going through a tunnel, it slowly shifts to night-mode. But reverts back again in the day.
I have dark-mode on always.
You probably have “Automatic” selected under “Appearances.” Unfortunately, that takes everything out of Dark Mode during the day. For me, I still want Dark Mode for my apps, just not Maps.
how ridiculous that this issue is still hanging around in November 2021 on OS X not just iOS.
apple: so many things you get right but the little things make me hate you as much as republicans.
You must have an old ios version or automatic dark/light turned on. ios maps seems to have no override even in 15.2, it’s crazy – lots of people like dark mode all the time except in maps which making it unusable during the day. Even at night its hard to read! For this reason I’ll be sticking to google maps.