
Recently, I showed readers of The Rocket Yard how to become power users of the macOS Stickies app. Now that you have your graduate degree in Stickies, it’s time to move onto something even better – becoming a macOS Calculator app Power User!
While many users know there’s a simple calculator app on every Mac, they probably aren’t aware of its many capabilities. Sure, this app is a great cheesy-looking four-function calculator (with percentages!), but how many of you know that it’s also a scientific and programmer calculator, and can perform a huge number of unit conversions as well? That’s what you’re going to learn today.
Calculator Basics
Earlier I mentioned that most people use just the four-function calculator. It is very basic. On the right side, you have the operator buttons – (÷, X, -, + and =) to divide, multiply, subtract, or add numbers, then get the result. There’s a 10-key pad for numbers 0 – 9, a decimal point, a +/- button to change a number’s sign, a % button for percentage calculations, and an AC button for “All Clear”.
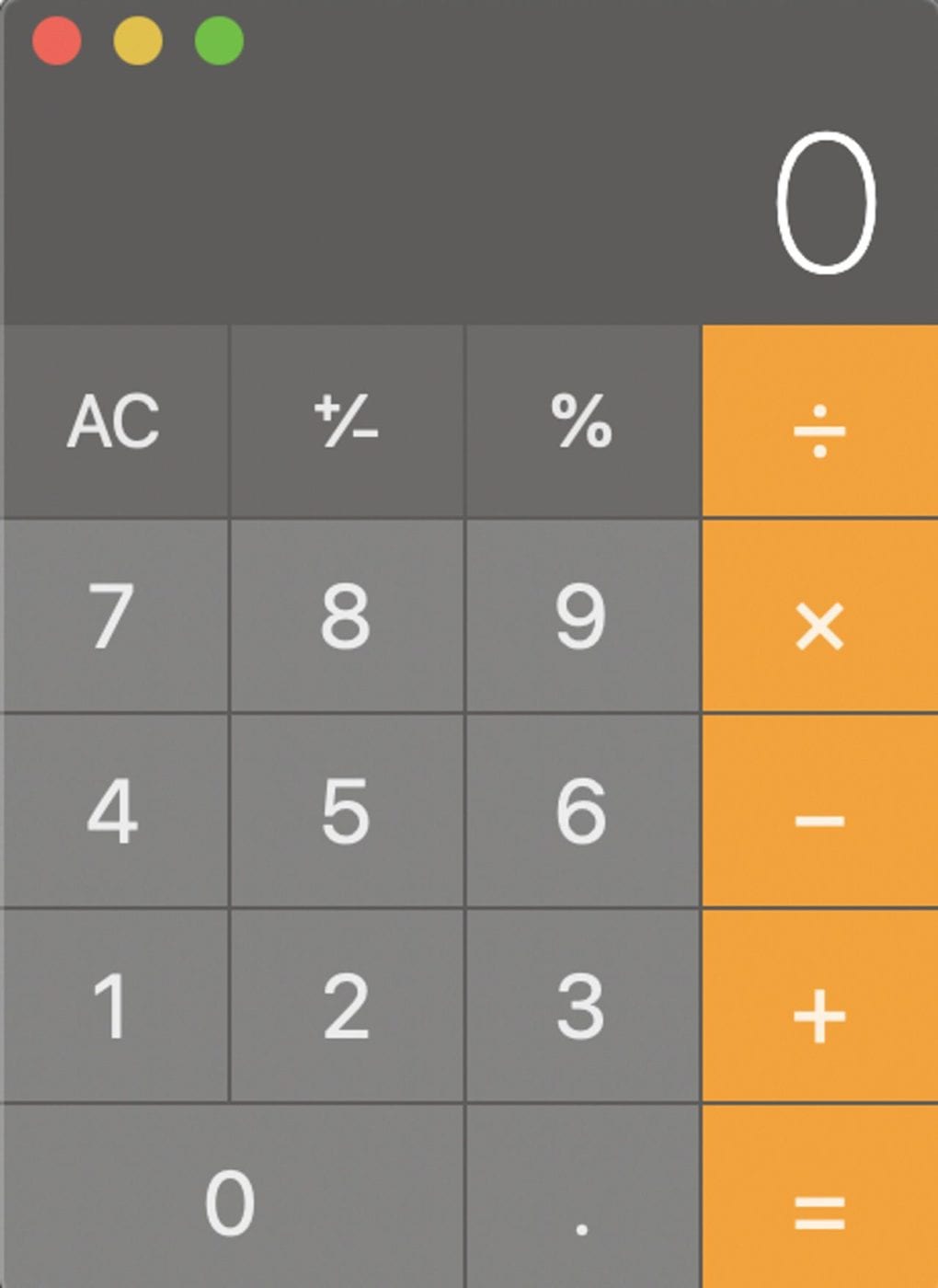
One cool feature of MacBook Pro with Touch Bar is that the operators appear in orange on the Touch Bar. While you’re entering numbers on the number row of the keyboard, it’s easy to just tap the addition, subtraction, multiplication, division, or equals buttons since they’re just above!
Calculator Menu
I would doubt that many Mac users ever look at the menu bar when they’re using the Calculator app. That’s where the true power of this app lies, so let’s take a quick look.

Under the File menu you’ll find a handful of helpful features: Save Tape As…, Page Setup, and Print Tape… What’s this all about? Well, some readers are probably old enough to remember calculators that had a paper tape printer built in. As you’d enter numbers and operators, it would print out the entries and results. For accountants, this was perfect because they could go back through a calculation to make sure they didn’t mistype or forget a number.
Sure enough, your basic calculator has a paper tape function. Using the Window menu, select Show Paper Tape, and a tiny window appears. Start making calculations and you see something similar to the image above..
Scientific Calculator
The menu bar is where we’re also going to change this calculator from a four-function box to its alter egos. Go to the View menu and select Scientific (or press Command (⌘) – 2), and your calculator gets a bit smarter:
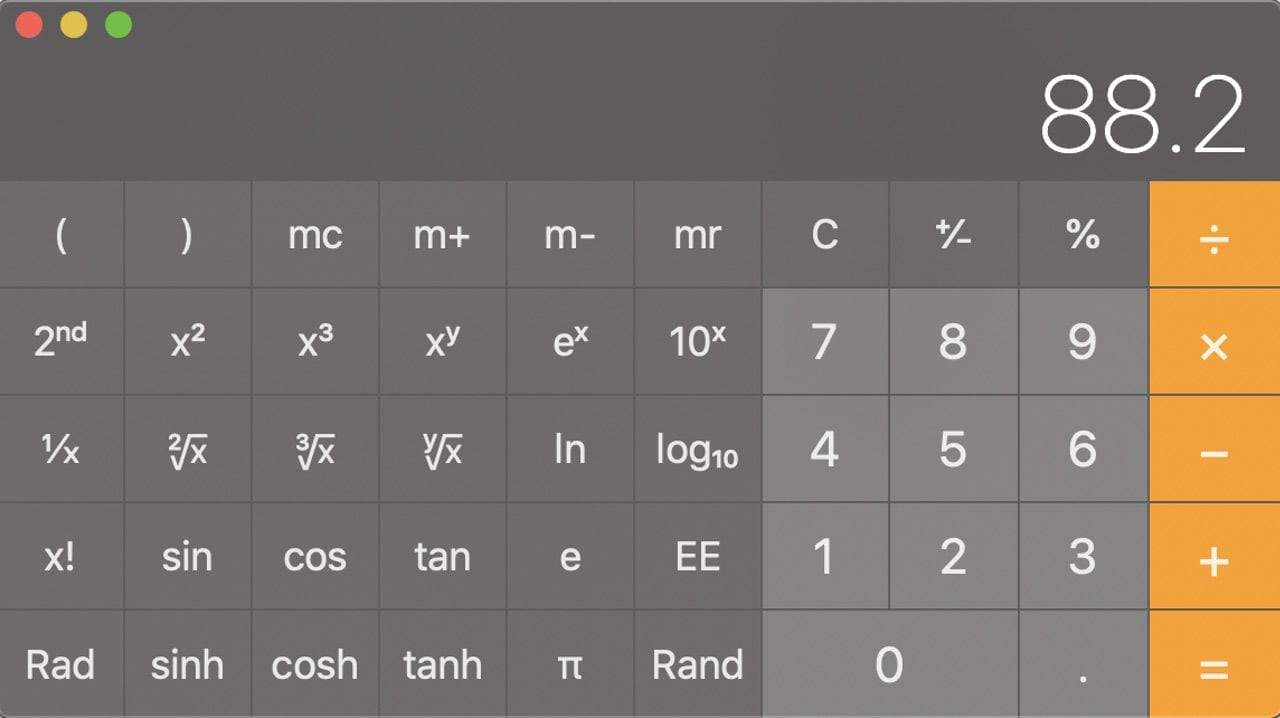
Now you have a full set of logarithmic, exponential, and trigonometric functions available to you. Some are hidden – click the 2nd button on the left side of the calculator and different functions appear. The inverse trigonometric and hyperbolic trig functions show up, along with several different log and power functions:
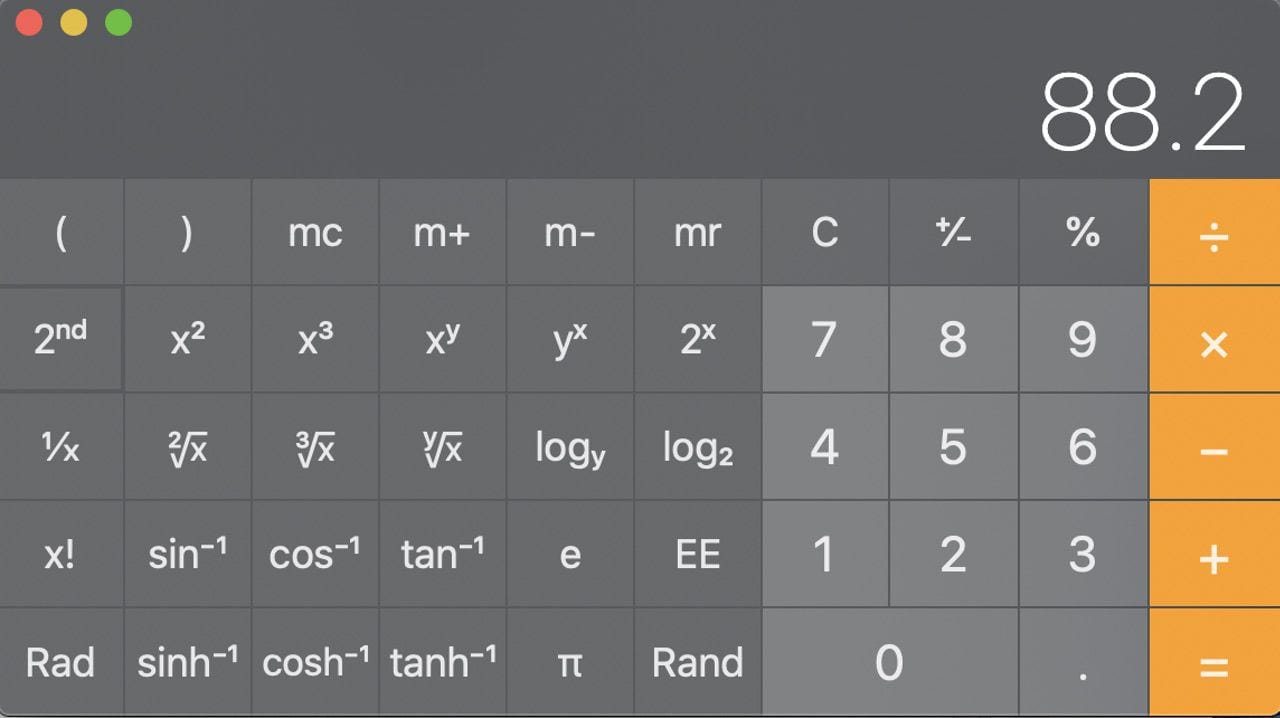
Remember the MacBook Pro Touch Bar feature I mentioned earlier? Select View > Customize Touch Bar and the following screen appears. You can add your favorite functions to the Touch Bar:
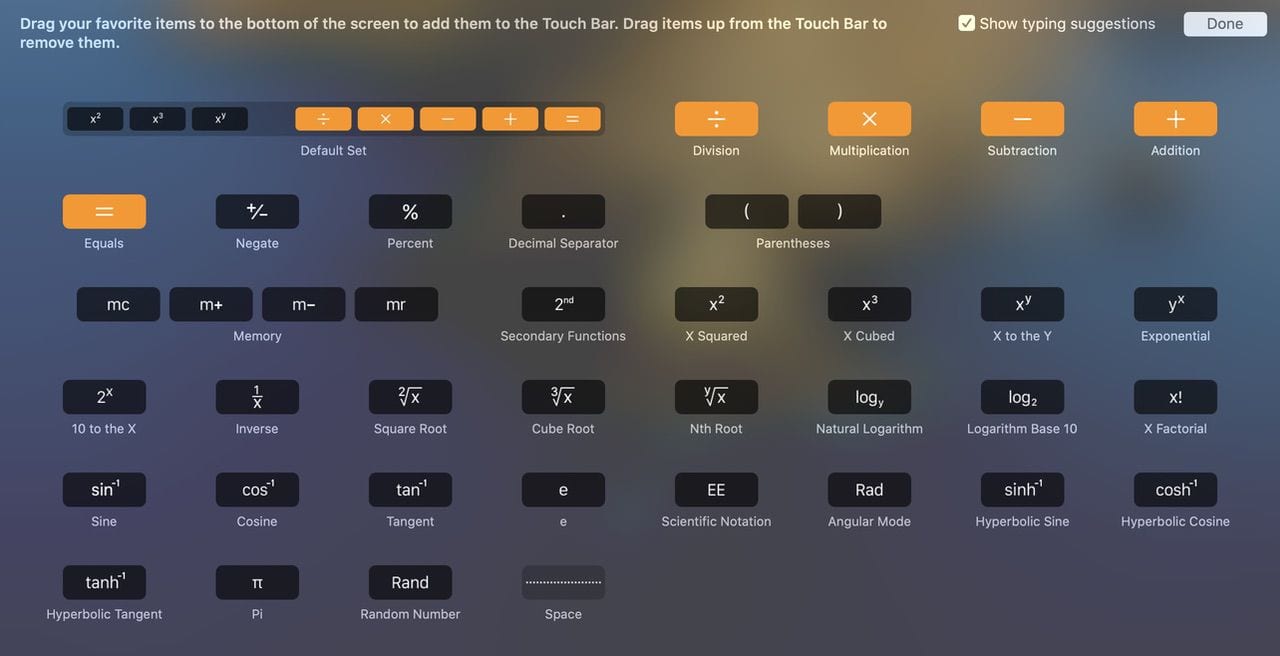
In scientific mode, the Calculator app also has memory functions – memory clear (mc), add and subtract from memory (m+ and m-), and memory recall (mr). Parentheses are available for ordering your calculations properly.
Back when I was in engineering school in the Dark Ages, there was a battle of good versus evil – otherwise known as HP (Hewlett-Packard) and its Reverse Polish Notation (RPN) calculators and TI (Texas Instruments and most other competitors) and its use of algebraic notation. For those who grew up on RPN, you’ll be happy to know that you can change the macOS Calculator into an RPN scientific calculator like the old HP-35 just by going to View > RPN Mode. The RPN mode display shows the levels of the RPN stack as well as replacing the equals ( = ) sign with the Enter key.
Several other functions of the View menu include “Show Thousands Separators”, which adds commas or periods after every thousands place depending on your country; and “Decimal Places”, which truncates to a specified number of places (0 to 15) after the decimal point.
Programmer Calculator
Just when you thought the Calculator couldn’t have any more functionality, along comes another mode – the Programmer Calculator, also accessed from the View Menu. I’m not a programmer, so I’m not going to even try to explain all that the Programmer Calculator can do. Just know that you have access to Base 10, Binary, Octal, and Hexadecimal calculations, Boolean operations, byte and word flips, and more.
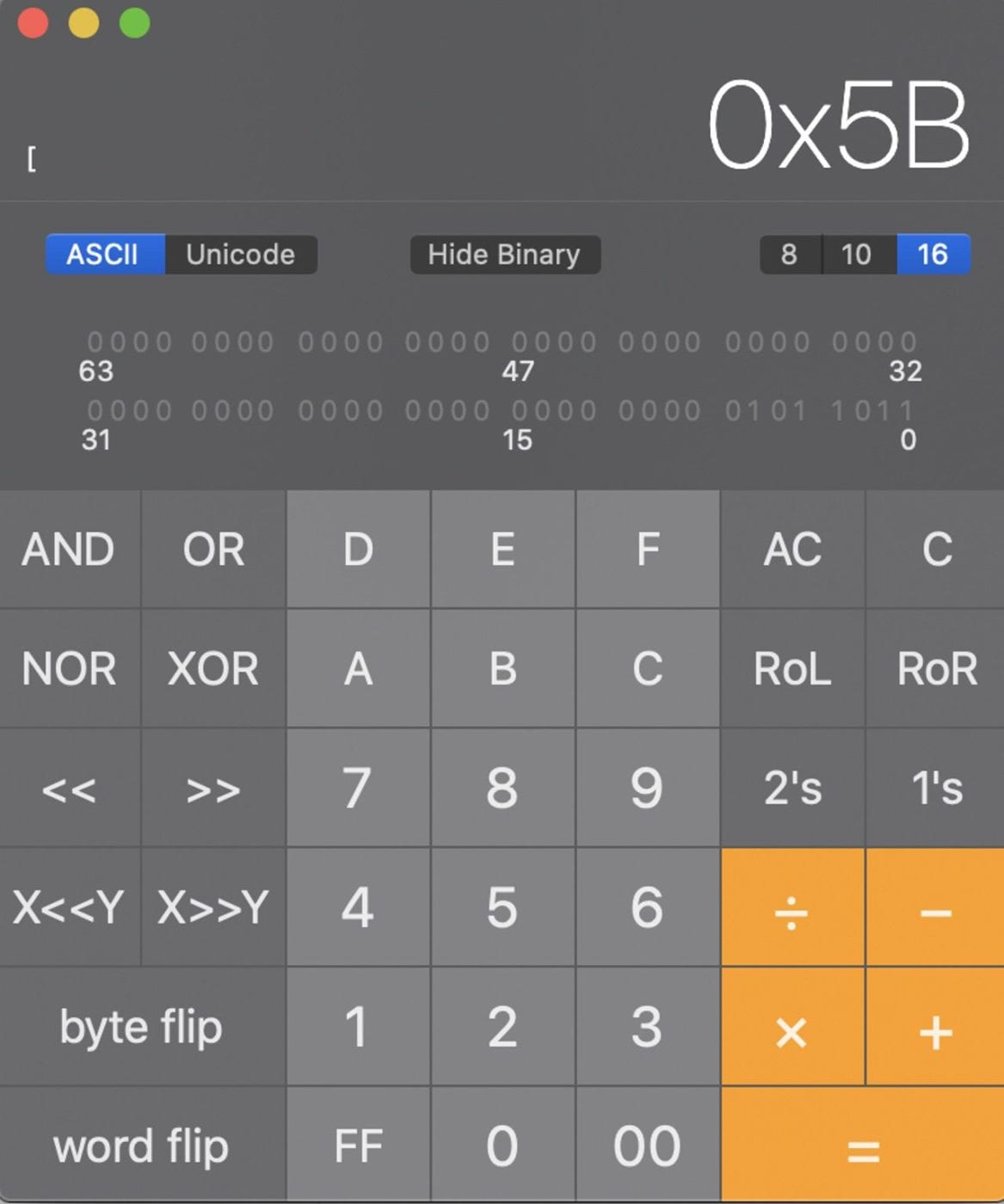
Conversions
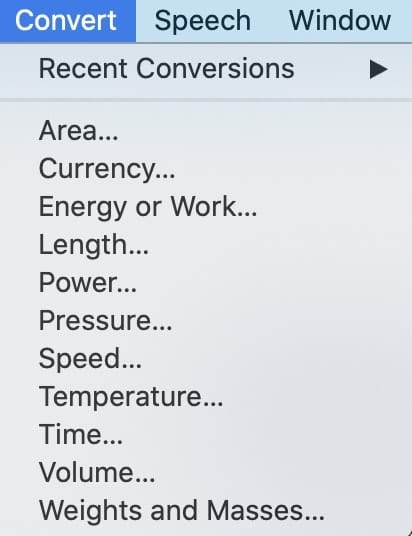
Have the need to do unit conversions? Once again, the macOS Calculator app has you covered.
You’ll need to be in either the Basic or Scientific Calculator mode for conversions to work. As you can see from the screenshot at right, there are eleven different categories of conversions to choose from.
As an example, let’s say that we want to convert US dollars to Russian Rubles. First, enter the dollar amount (let’s say $100) into the calculator. Next, Select Convert > Currency from the menubar, and then choose US dollars as the “From” currency and Russian Rubles as the “To” currency. Click the Convert button, and our result appears (₽7,373.41).
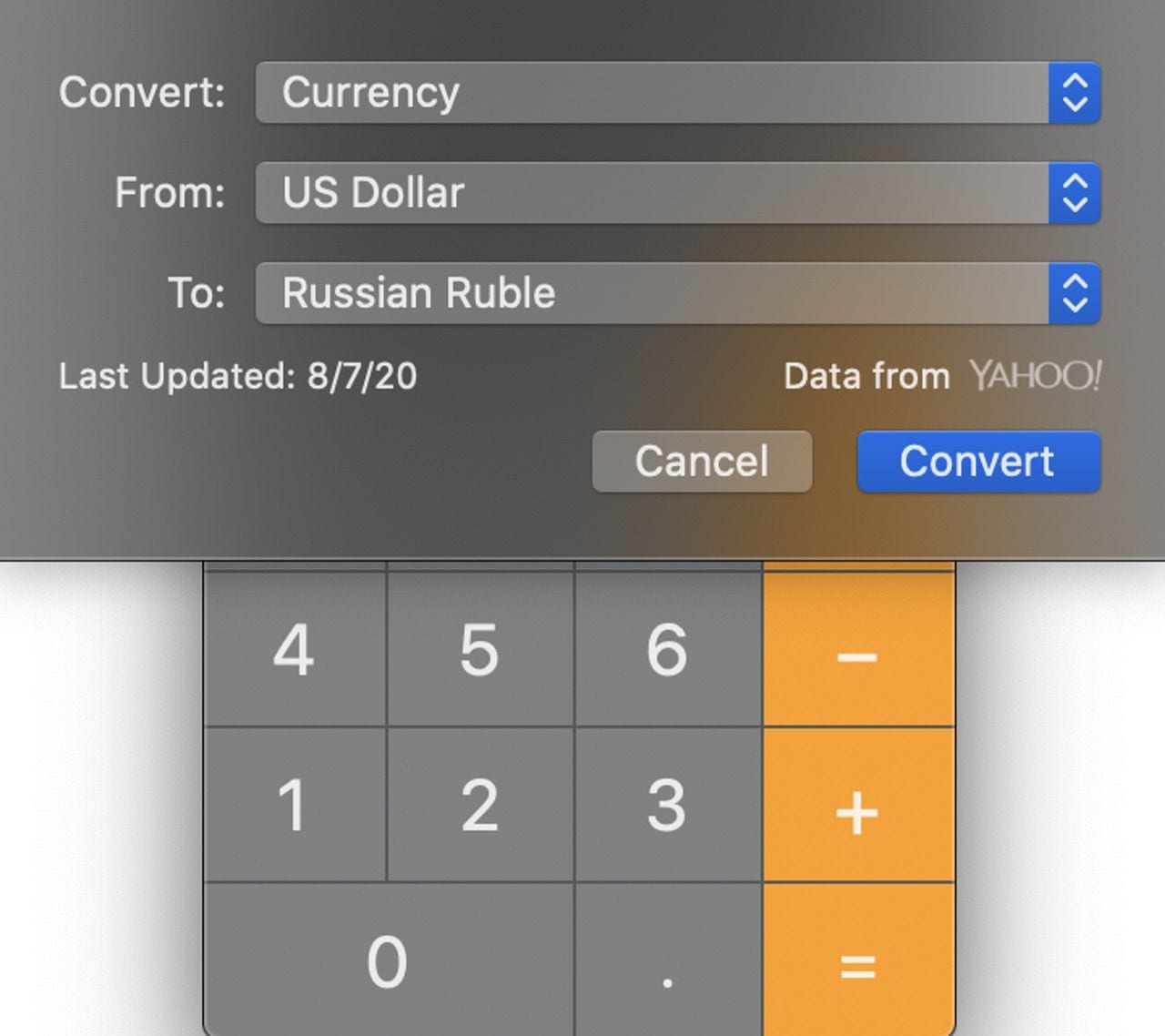
The currency exchange rates are updated daily, so your calculations are usually quite accurate. All of the other conversion calculations use a similar format – enter the number, select the type of conversion, select the units, and click Convert. I found it interesting (if not more than a little frightening) that I will be almost 2 billion seconds old on my next birthday!
Speech
For sight-impaired persons, the macOS Calculator also speaks. Select Speech, then select Speak Button Pressed and Speak Result to hear a voice announcing what calculator buttons have been clicked as well as the result of a calculation.
Congratulations, you’re now a Calculator power user! If your needs aren’t fulfilled by the built-in macOS Calculator app, there is hope – PCalc from TLA Systems Ltd is even more full-functioned than the Mac calculator and includes themes, the ability to put PCalc into the Today screen of Notification Center, and more. It’s available for $9.99.

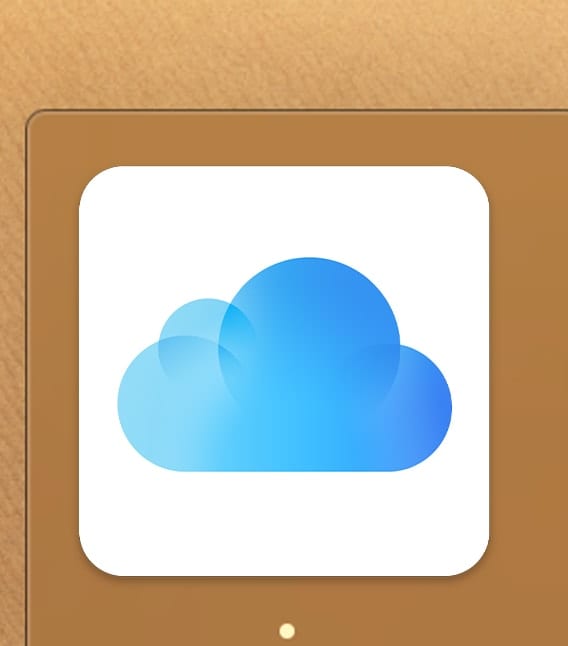
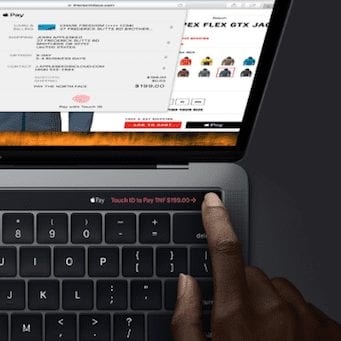






Is there a way to have it show the problems & functions so that I can copy-paste them into Pages to create worksheets for students?
Great article. I’m new to Mac and also a long time HP calculator user, and love that RPN is an option.
Now I need to figure out how to start it in RPN, and also allow the other user in the house to default to the other way.
Another power tip for calculating: You can do a lot of calculations using spotlight. After hitting cmd-space, just type what you want to calculate and it will do the math for you. This is so useful, I don’t remember the last time I opened the calculator app. In fact, I’d somewhat forgotten that it existed on MacOS.
I’d just go right to PCalc. In fact, I did. Not right away, exactly: my first Mad calculator was the 1984 Desk Accessory version.
VERY kewl!
Well, except for the currency conversion.
Donno if it doesn’t work on weekends, but I just tried to convert 100 from US dollars to Euros – and it wouldn’t show any drop-down/overlay display at all, of the currency options. :-(
But other’n that – WONDERFUL!
‘Specially that it CAN function as a “programmer’s” calculator – in binary, octal, hex, etc.
THANKS for the EXCELLENT article! –jim,
industry antique: https://en.wikipedia.org/wiki/Jim_Warren_(computer_specialist)
HP also made a business version of the old calculator (I think it was the HP-12C) that also used RPN. It was handy to calculate the time value of money easily and quickly.
Can Apple’s calculator do this?
Thanks.
Apple’s calculator does have an RPN mode. You can find it on the VIEW pull down in the Calculator app.
H-P’s handy-dandy programmer’s pocket-calculator was a 16C.
(But – drat! – I don’t see any way to attach a photo of my antique … which for some strange reason, seems to have some dead tinybatteries. )
An’ a bit o’ history: These little pocket calculators were a personal project of/by/for Bill Hewlett. His wife chose the colors for their keyboards! :-)
Didn’t know about the Programmer Calculator or the Currency Conversions.
OWC Articles are always worth checking out, even if you think you know all about what the article is about!
I knew it was there, but never used it for problems and conversions. Learned something new. Thanks, PwL
Love it Steve
Very Very helpful