
The Mac platform has always been one of the best computing environments for accessibility, and a recent macOS update added a feature that points the way to a possible future where the mouse, trackpad, and even finger taps may not be needed to control your Mac. macOS 10.15.4 brought a new alternative control method to the Mac – using your head and facial gestures.
It’s quite simple to set up…
Setting Up Accessibility
1 –
- Launch System Preferences
- Click on Accessibility > Pointer Control > Alternate Control Methods.
2 –
- You will need to check two different checkboxes:
Enable alternate pointer actions and Enable head pointer
(see image below).
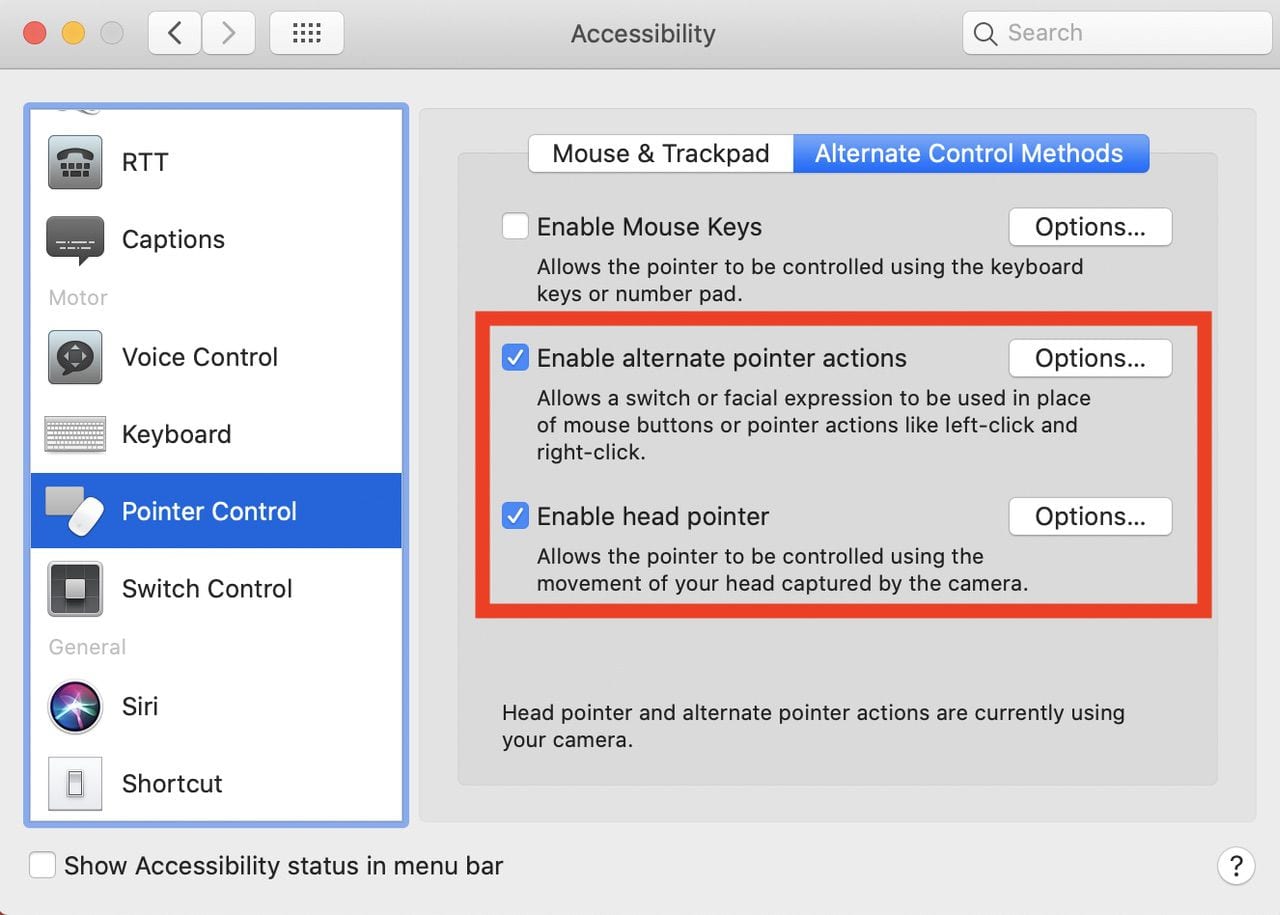
- Once you’ve checked the two boxes, you’ll notice that moving your head up and down and side to side moves the mouse pointer around on the screen. While this is a fascinating trick, it doesn’t let you do much. You want to be able to emulate all of the usual mouse/trackpad actions with your facial gestures.
3 –
- Click the Options… button next to Enable alternative pointer actions. Here you can add facial expressions — Smile, Stick Out Tongue, Open Mouth, and Raise Eyebrows — and assign them to various pointer actions. In the screenshot below, I’ve assigned Smile to double-click, Open Mouth to left-click, Stick Out Tongue to Drag and Drop, and Raise Eyebrows to do a right-click.
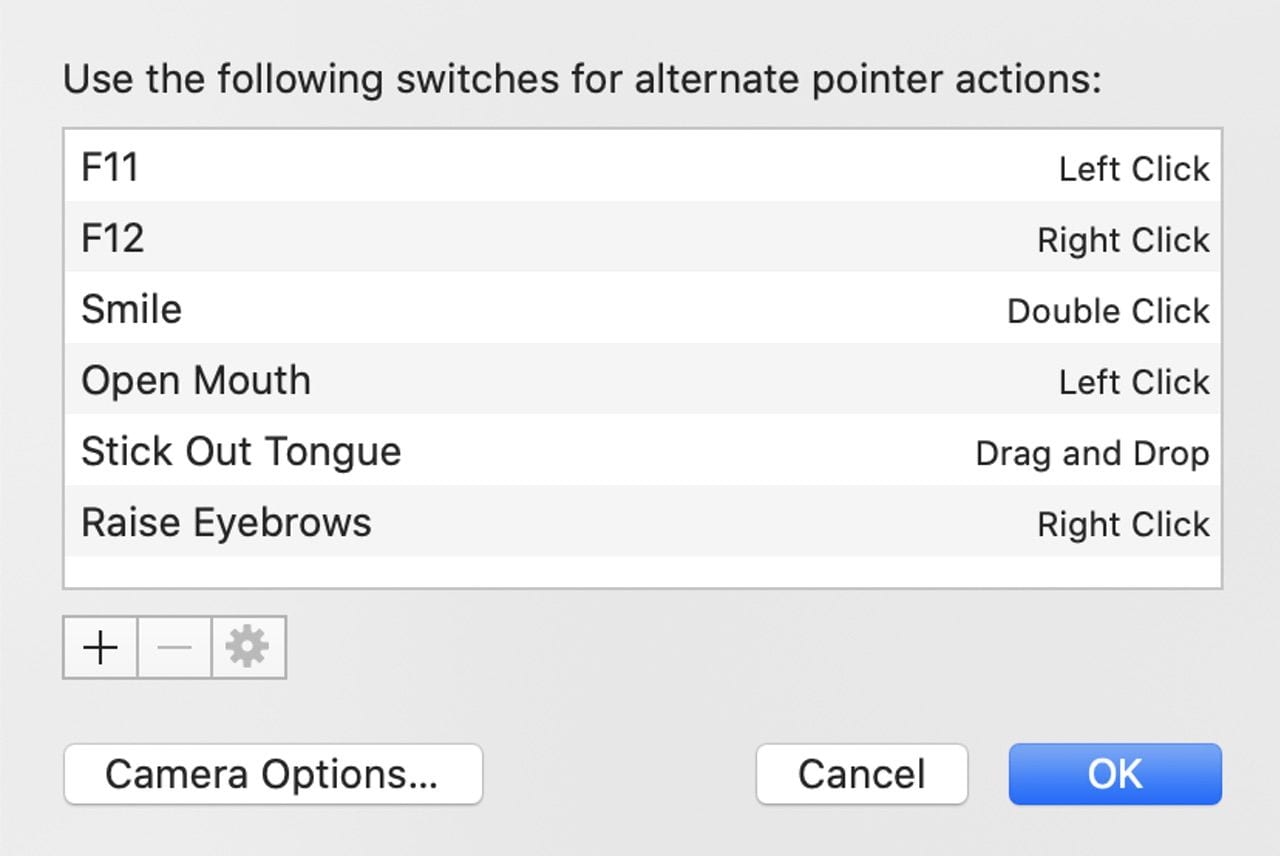
What surprised me is how easy it was to navigate my Mac – including launching apps, performing Finder actions, selecting items from menus, and so on – with the combination of head movements and facial expressions.
For even more flexibility in navigating your Mac without using your hands, combine head gestures with another feature available in macOS Catalina and later – Voice Control.
These accessibility features can keep you working on your Mac if you’re ever injured or suffering from pain, and need a break from using your keyboard and mouse.

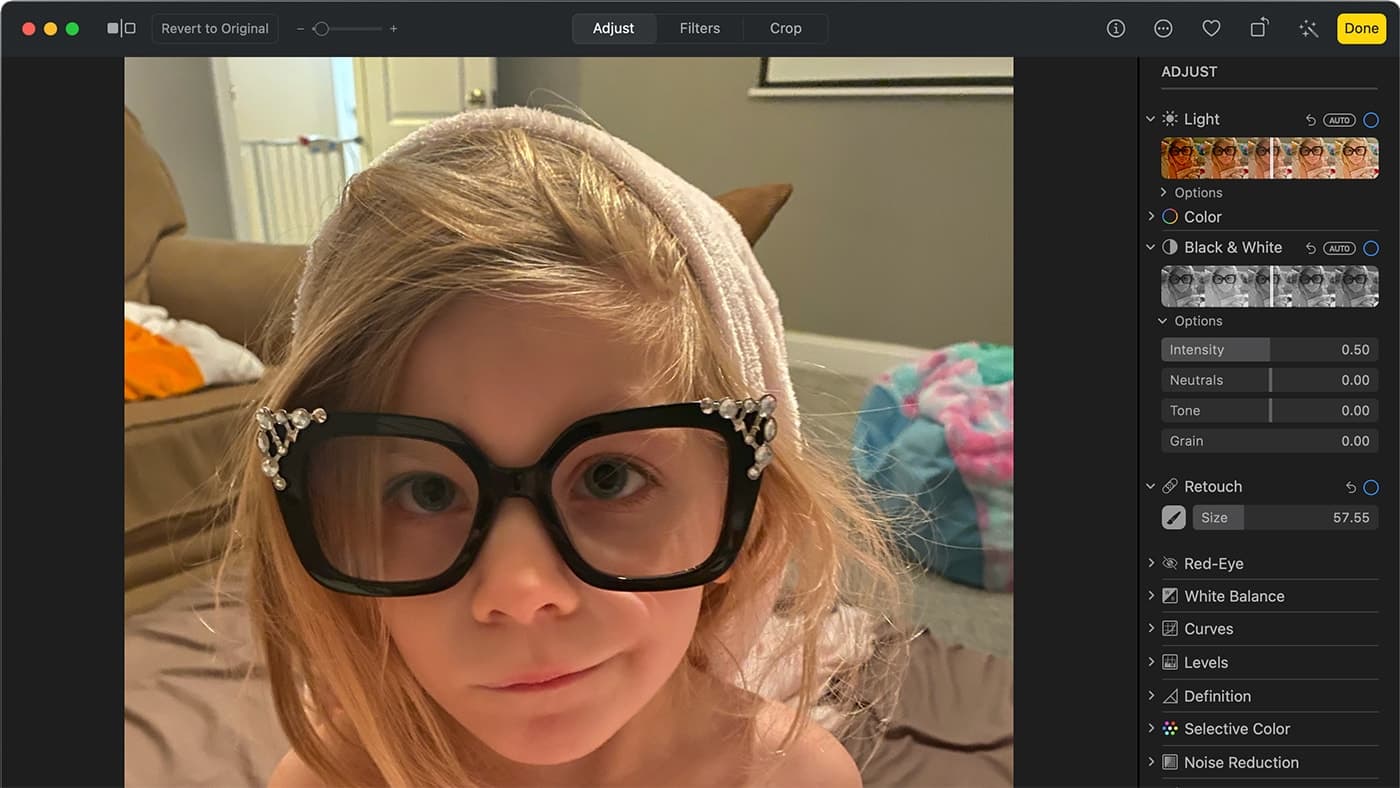

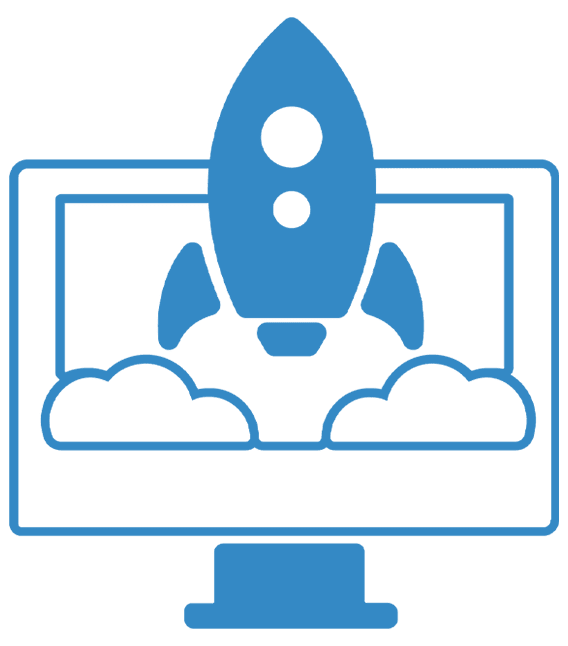






I discovered Head Pointer recently and thought it was fun and hand promise, but gave up when I couldn’t figure out a way to easily use it to scroll down on a web page. I suppose combining it with spoken commands might be fruitful, but I haven’t had time to revisit playing with it.
I just discovered Head Pointer after upgrading to Ventura last week. It’s almost really great but one thing I can’t figure out is how to scroll with it. I suppose I could turn on voice control and use its “scroll up/down” commands but this seems like a fairly glaring oversight on what would otherwise be a very useful tool for hands free macOS control.
A comment and a question.
Comment: Thank you for this item–I had no idea that Catalina came with this capability! A friend of mine had MS and, though her mind was excellent, she could not move her hands at all. I found a $500 program for the PC that she could use to manipulate the mouse, and that program gave her her life back. Now that critical capability is free on the Mac!! Anyone with MS or other condition that limits hand movement should know about this capability.
Question: Is it possible to set up this accessibility so that moving the mouse can be done by holding a facial expression? (I couldn’t figure out a way to do that.) On a large screen, moving the mouse a long distance takes many head moves: 3 inches forward, 2 inches back. it would be nice to be able to pause the movement of the mouse by releasing the facial expression, repositioning the head, and starting the facial expression again.
Thank you again for posting this important information!
I did try that Accessibility feature after I saw this article. I found it a bit difficult. My responsiveness was erratic. I have “stacked” dual monitors so maybe that’s an issue. No matter which camera I tried it was less than satisfactory. I found that if I leaned closer than normal I had better luck, but that position is ergonomically unsustainable for me. I may have to practice a bit, as I see the potential.
If you are using Windows, try out the Smyle Mouse program that works via a webcam. You can work with multiple large screen monitor at the same time, no issues. Check out https://SmyleMouse.com for a free trial.
Disclaimer: I work for the company that makes it.