The Photos app in macOS Big Sur has several new features that make a good app even better.
Retouch a Photo
The Retouch tool now uses advanced machine learning to remove blemishes, dust specks, and other objects from a photo. To use it, select an image and click the Edit button in the top-right corner.
Choose Adjust page, click the arrow in the sidebar next to Retouch to show the slider and brush button.
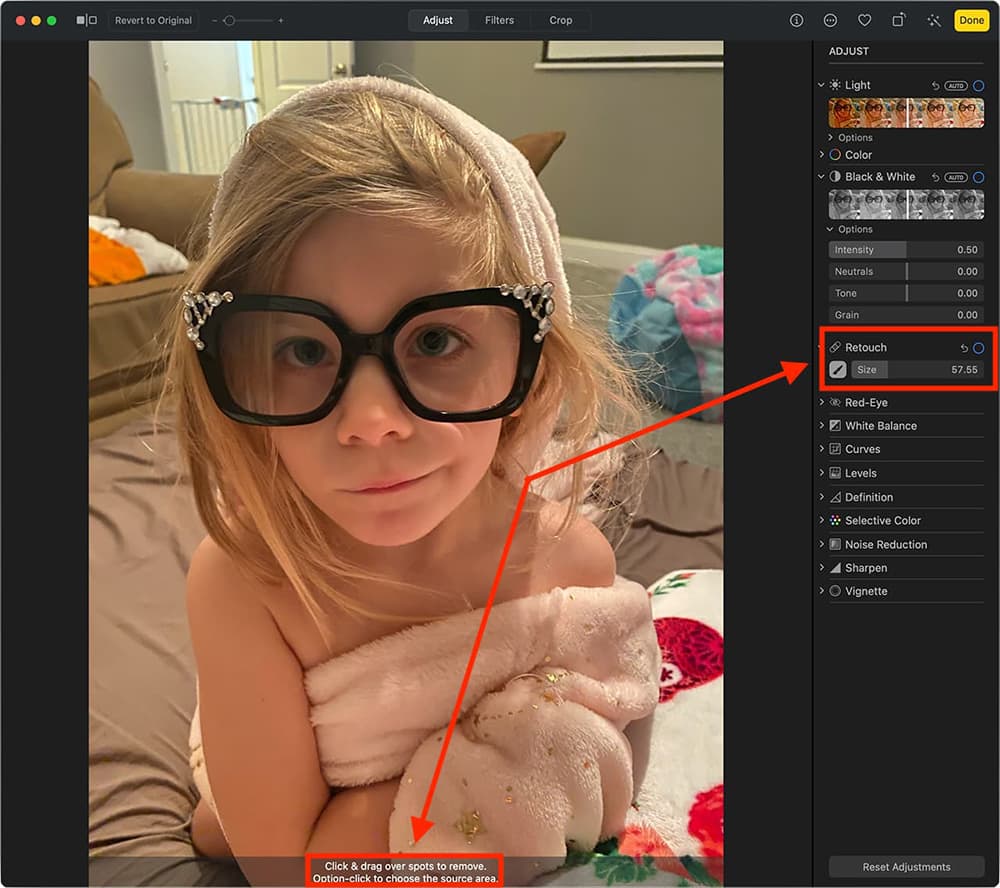
Click the brush button next to the slider. Use the slider or the left and right square bracket keys to adjust the size of the brush circle.
Click or click and drag the brush circle over the element you want to remove.
Click Done when you’ve finished editing your image.
Vibrance Effect
With Photos in macOS Big Sur, you can now apply the Vibrance effect to your pics and adjust the intensity of filters and Portrait Lighting effects.
Double-click a photo, then click Edit in the toolbar.
Click Adjust in the toolbar, click the arrow next to Color, then click the arrow next to Options.
Select Vibrance. Use the slider to adjust the color contrast and separation between similar colors in the photo.
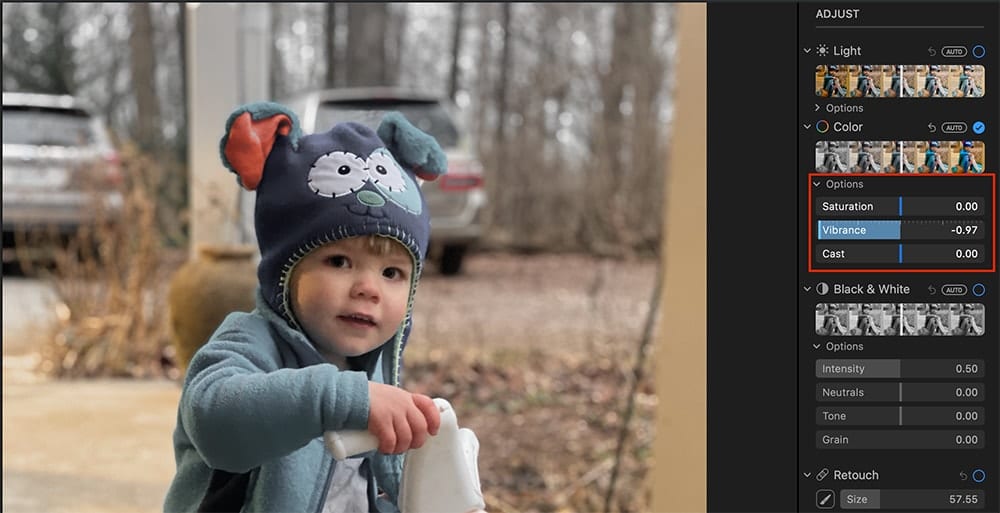
Add Captions
You can also view and edit captions, previously called descriptions, to add context to your photos and videos in the Info pane. Double click a picture, then click the “i” (for “info) button in the toolbar or press Command-I. Then you can edit any of the following:
- Title: Enter a name in the Title field at the top of the Info window. (To quickly add titles to photos right in the main Photos window, choose View > Metadata > Titles, click the field that appears under a photo when you hold the pointer over it, then type a name.
- Caption: Enter a caption in the Caption field.
With iCloud Photos enabled, captions sync across all your devices, including captions you add on your iOS or iPadOS device.
By the way, Big Sur Photos provides a more relevant selection of photos and videos in Memories, a larger selection of music tracks that automatically adapt to the length of your Memory movie, and enhanced video stabilization when playing Memory movies.
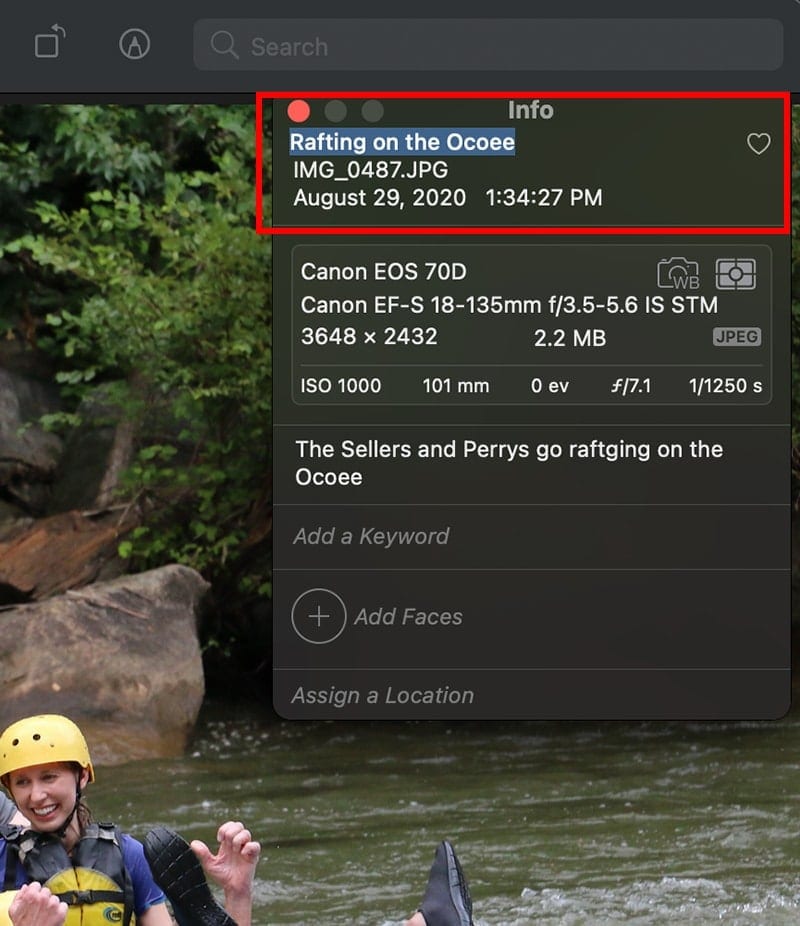
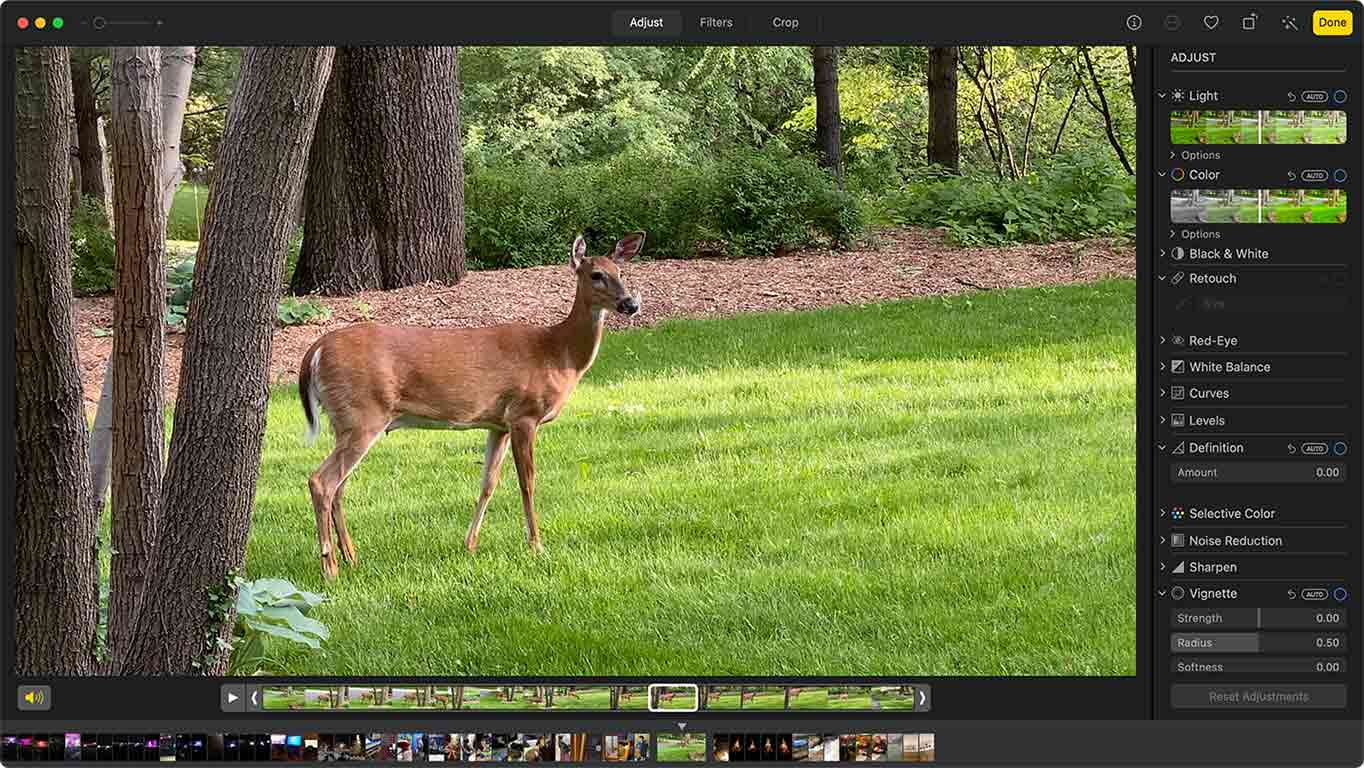
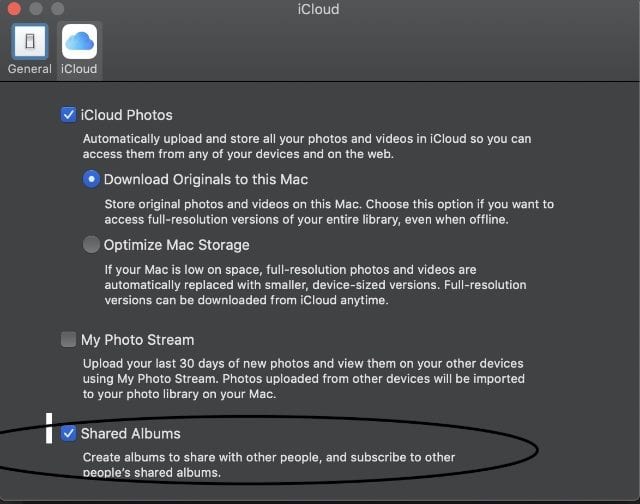






Ever since Apple came out with Photos they have never put the most common command that I used in iPhoto. That is the batch command to “name/title” groups of photos with a common name and an indexed number appended to quickly name lots of photos with a unique identifier. I still see other users complain about this.
I assume they have never added this feature because it is not useful on an IOS device.
Nothing they have improved has benefitted me as much as adding in a batch command with a numeric index included.