
If you’re short on space on your Mac, you can free up a lot of space by moving your Photos library to an external drive. Here’s how to do this:
Make sure you have back-ups of your pics. (Which, by the way, you should be doing anyway.)
Here’s How to Move Your Photos Library
1. Quit Photos.
2. Copy the Photos Library from your Pictures Folder to an external disk.
3. Hold down the option (or alt) key and launch Photos. From the resulting menu select “Other Library.”
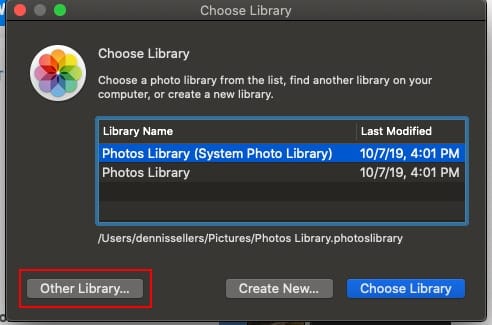
4. Navigate to the new location (the external drive) you’ve chosen.
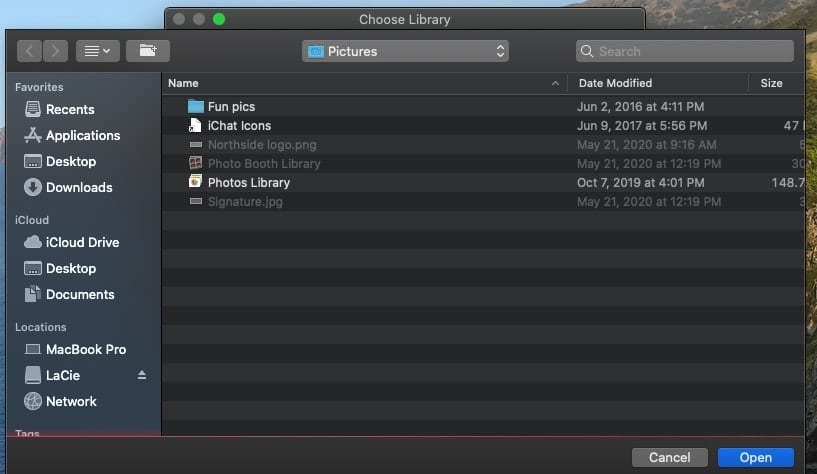
5. You’ll get a message that says: “This library contains items that need to download from iCloud Photo Library.”
6. Click on “delete incomplete items.”
7. In the Photos app, go to “Preferences” and under “General,” click “Use as System Photo Library.”
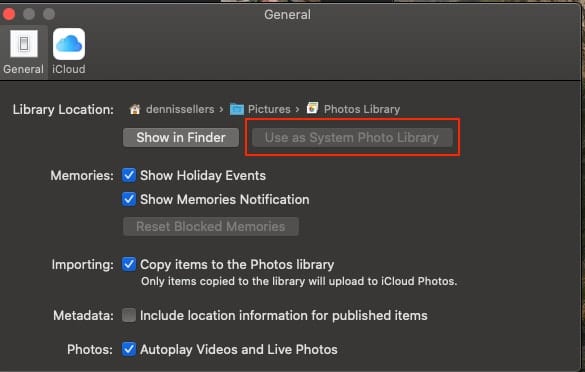
8. Then go to “System Preferences > Apple ID > iCloud.” Make sure there’s a check by Photos if you want the app to use iCloud for storage (and you probably do).
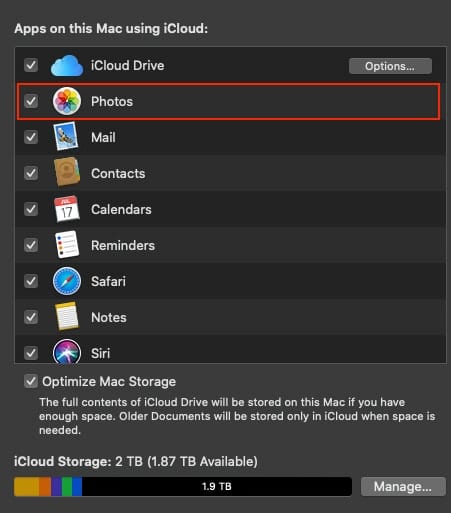
9. Test the library. When you’re sure all is well, feel free to trash the one on your internal HD to free up space.
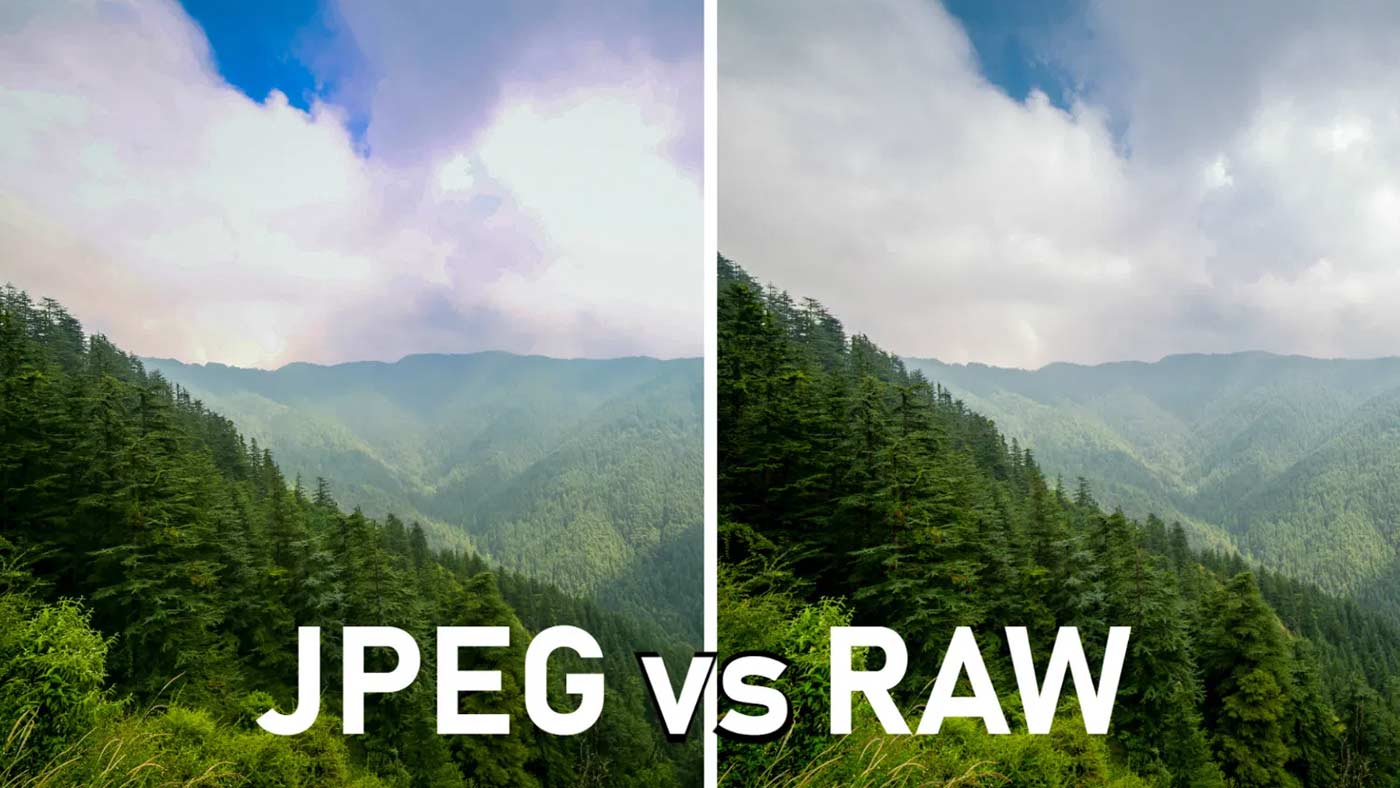
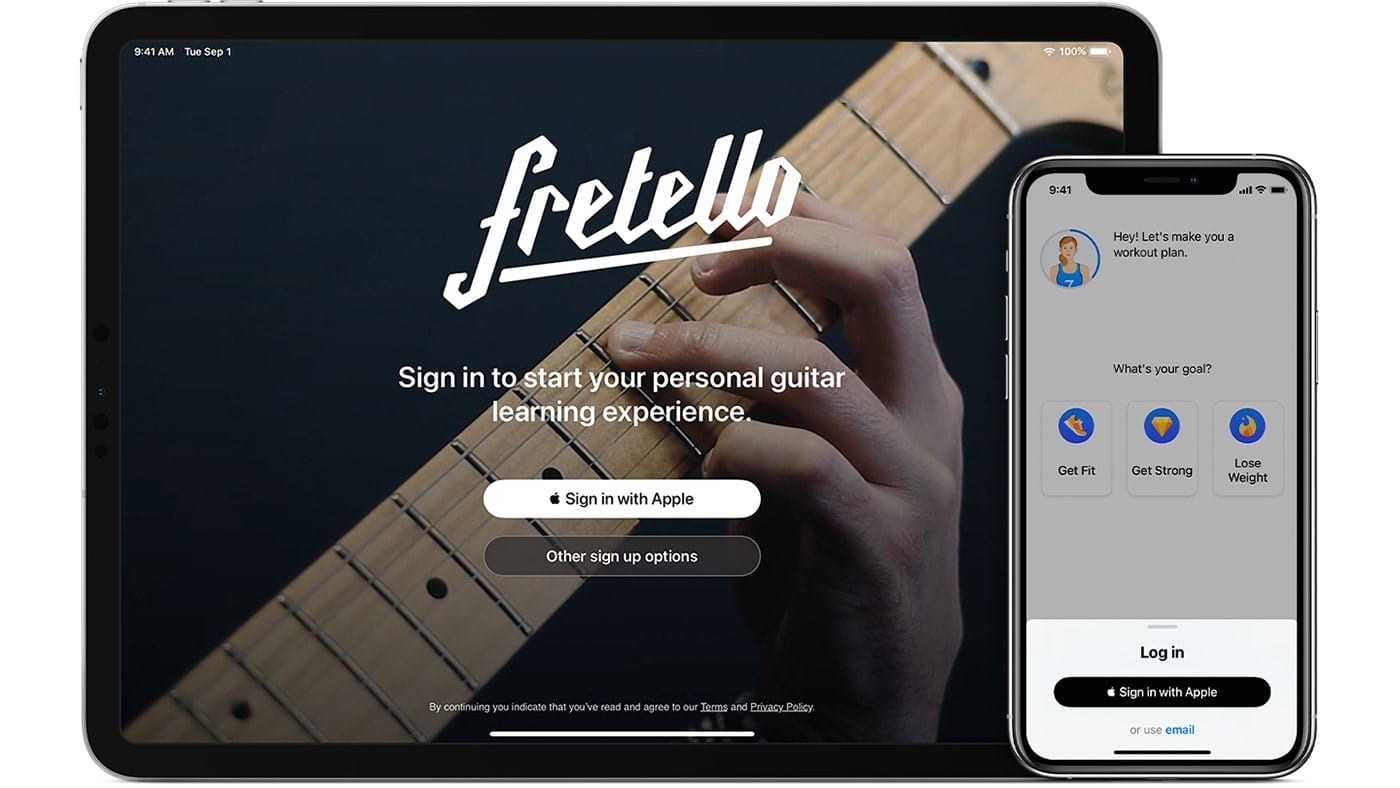
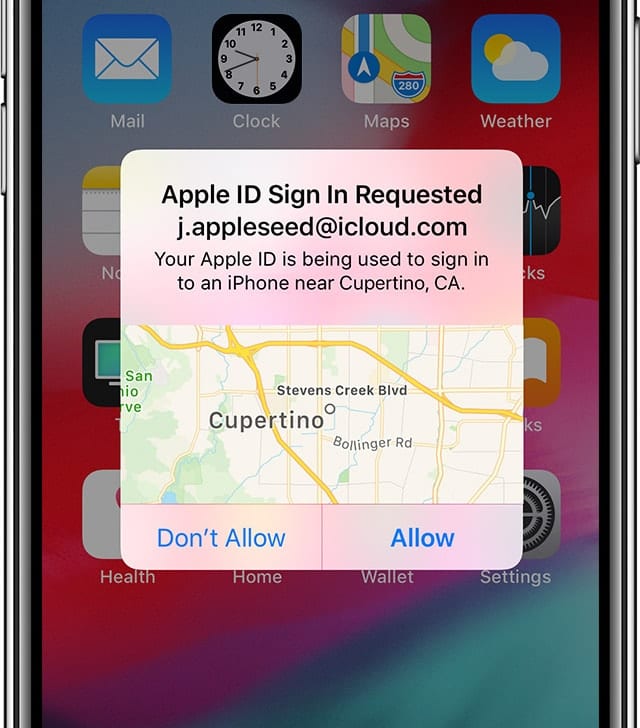
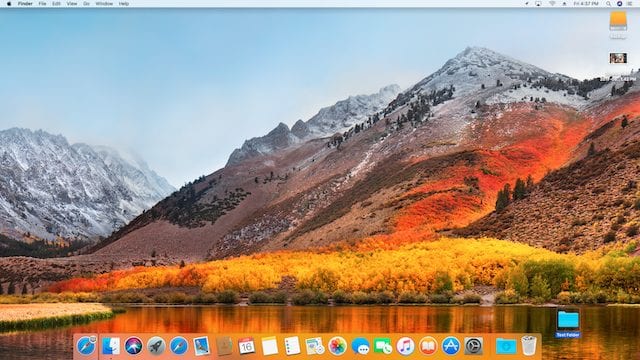






Thank you for your informative blog. I wonder if there is a way to do this using Blu-ray Discs for archival storage?
Hi Dennis! Your article came at a great time as I’m trying to do something similar. In my case, I already have my Mac Photos Library on an external hard drive. I want to transfer them to my Amazon cloud (b/c it’s free and since that’s free I’d rather not pay more for iCloud). Amazon cloud didn’t “accept” my PHOTOS library but it uploaded any pictures that were in my regular Pictures folder. Is there a way to get my PHOTOS into the Amazon cloud? Thanks in advance for any assistance. ~Holly Linton
I have done this but the photos program still stores a ton of data in the library. For example I have 38GB of data on my system hard drive and there is no way to remove. It’s basically thumbnails of all my data. Very frustrating.