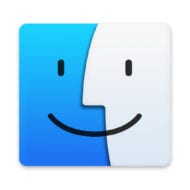
While using the macOS Finder, you may have noticed a sidebar listing titled “Recents”. This is actually a “smart folder” in macOS that searches for files that have either been recently modified or created, and it’s very helpful for finding documents that you’ve recently worked on but can’t seem to find elsewhere. Today we’ll take a look at how the Recents folder can be used to speed up looking for documents.
Where is the Recents Folder?
To start with, you should see Recents under Favorites in the Finder sidebar (see image below).
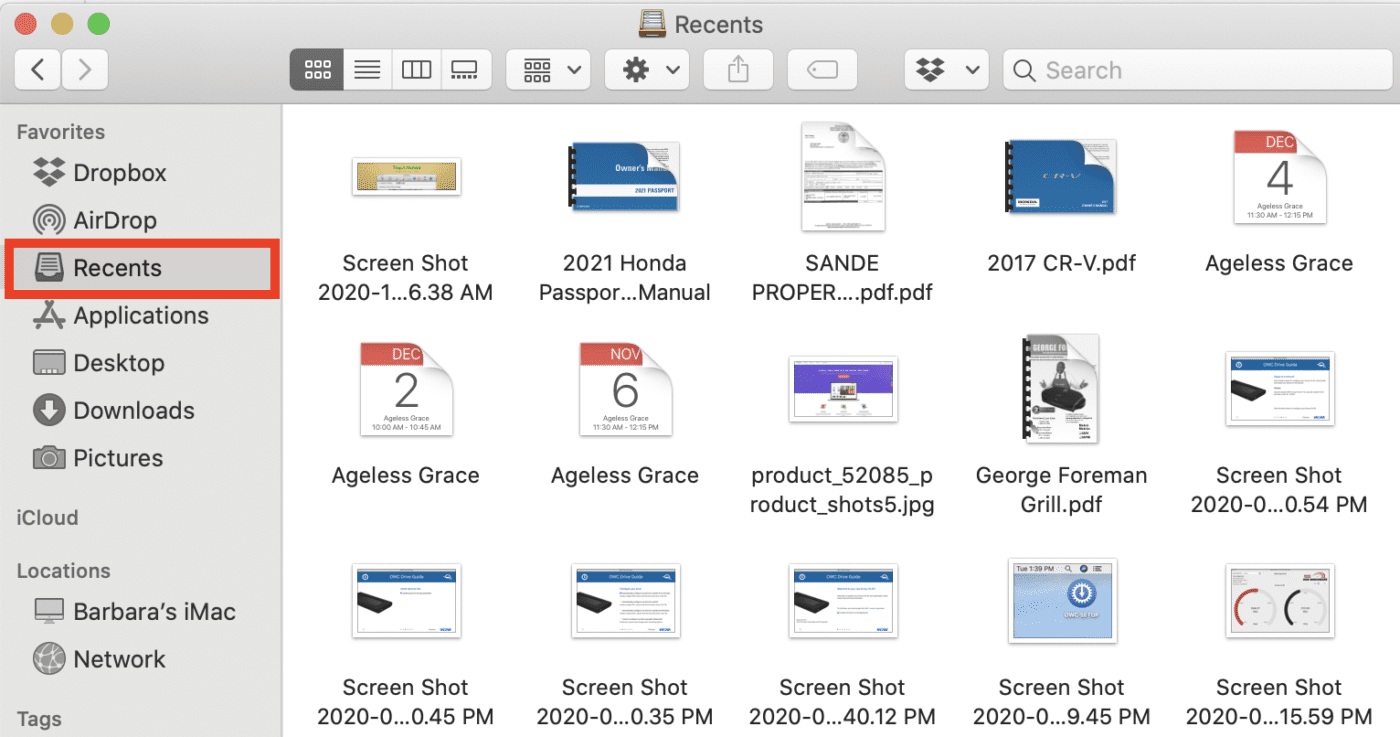
If you just see the word “Favorites” and nothing is listed beneath it, hover your mouse pointer over the word and you’ll see the word “Show” appear. Click that, and the folders that have been set as Favorites are listed. Still don’t see it? Not a problem — you can go to the Finder menu under Go and select Recents, or use the keyboard shortcut Shift – Command (⌘) – F to open the folder.
A word of warning — some newer Mac users think that the items in the Recents folder are duplicates of files found elsewhere on their Macs, so they delete these “duplicates” in a fruitless attempt to save space. NEVER delete files from the Recents folder, as they are actually files elsewhere on the Mac. Unless you really mean to get rid of a file, don’t delete it from Recents!
The Recents folder lists all files in your Home folder on your Mac and in iCloud Drive, sorted by Date Last Opened. This means that the last file that you opened will be at the top of the list (or in the top left corner if you’re viewing the folder contents by icon). In older versions of macOS and Mac OS X, the Recents folder was named “All My Files”.
That’s an apt name because any file you’ve created or downloaded that are on your Mac or in iCloud Drive are going to be in this folder. Even files that you’ve exported appear in Recents. They’re located in a bunch of places on your Mac. Looking at the contents of my Recents folder below in list view, I can click on various files and press Command (⌘) – I (Get Info), and find the path to the files. They’re found everywhere — in various iCloud folders, in my Downloads folder, in Documents, even in my Dropbox folder.
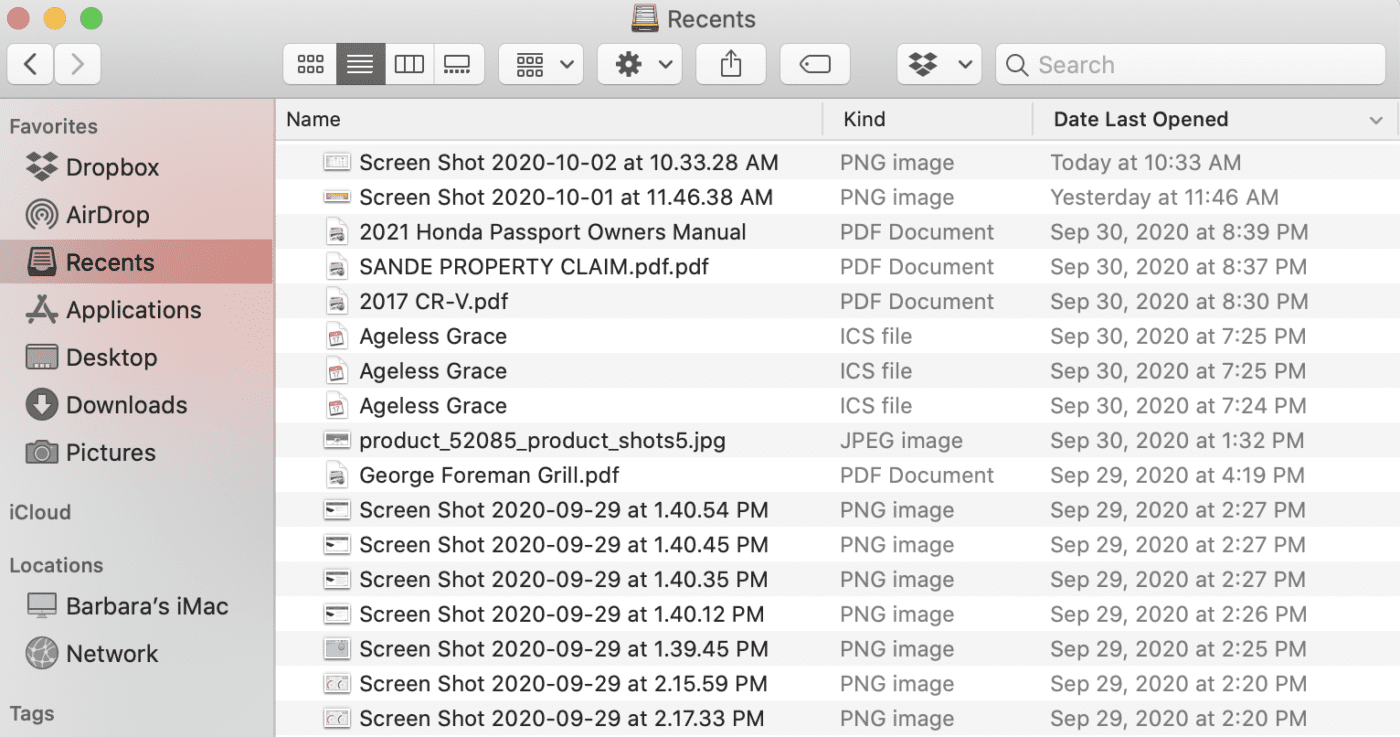
That’s why I provided the warning earlier to not delete items from the Recents folder unless you really mean to get rid of them. What you’re seeing is a listing of the actual files, so deleting any of the files in Recents gets rid of them for good… unless you realize the error of your ways and want them back, in which case you can either use the helpful Undo item in the Finder menu (Command (⌘) – Z) or open the Trash, select the file(s), and then use File > Put Back (Command (⌘) – Delete) to place them back in their original location.
Also in list view you’ll notice that the files are listed in reverse chronological order. The most recent file is a screenshot I took for this article today at 10:33 AM, followed by a document from yesterday at 11:46 AM, and so on. So as I mentioned earlier, the Recents folder is actually the results of a macOS search for documents of all file types in all locations, sorted in descending time order.
How the Recents Folder Can Be Useful
When I’m working on my Mac, I’m a bit of a neat freak at the end of the workday. I close all of my documents and apps, just out of habit, and the next day when it’s time to get back to work, I go into the Recents folder and those documents are listed at the top. I can double-click any one of them (or select multiple files and open them with Command (⌘) – O), and I’m back to work in seconds.
Recents is also useful when I’m looking for a file that I worked on in the past. Let’s say that I’ve written something for a client and two weeks later they ask me to make a change in the document. Opening Recents and viewing the contents in list view, I can easily see what I wrote two weeks ago just by looking at the date.
If you have moved files from older Macs to your current Mac, you may have thousands and thousands of documents in the Recents folder, meaning that it can be a real chore to find something in there! No problem, because you can use the search field at the top right of the Recents Finder window to do a more detailed search of all of the files.
As an example, if I don’t remember the name of a file but know that it was a PDF, I can type PDF into the search field and narrow the search of all of my documents — both on the Mac and in my iCloud Drive — to just PDFs.
Usually, searching in the Finder allows you to add multiple criteria; for example, I can do a search in a “normal” Finder window for Excel spreadsheets that were created in 2017 and 2018. However, the search field in Recents doesn’t let you stack search criteria. If I just search in Recents for kind:Excel, it shows all documents that are Excel spreadsheets, which reduces the number of items that I need to search through. Since they’re sorted by Date Last Opened, I can look for a dates in 2018 and usually find the documents I need.
Need More Flexibility?
If you need more flexibility in your searches, then I recommend using a “regular” (non-Recents) Finder folder. Now, I store all of my documents in iCloud — it’s easy insurance in case of a major failure of my MacBook Pro and I can get to those documents from any of my devices. To do a multi-criteria search of all of my documents, I can highlight iCloud Drive in the Finder sidebar, then start searching.
I’ll start by looking for Excel spreadsheets by typing kind:excel in the search field, then I can add a second criteria by clicking the + button. I’ll make this “Created Date is Before 1/1/2019” — in other words, anything created before 2019. My third criteria will be Created Date is After 1/1/2017, also added with the + button.
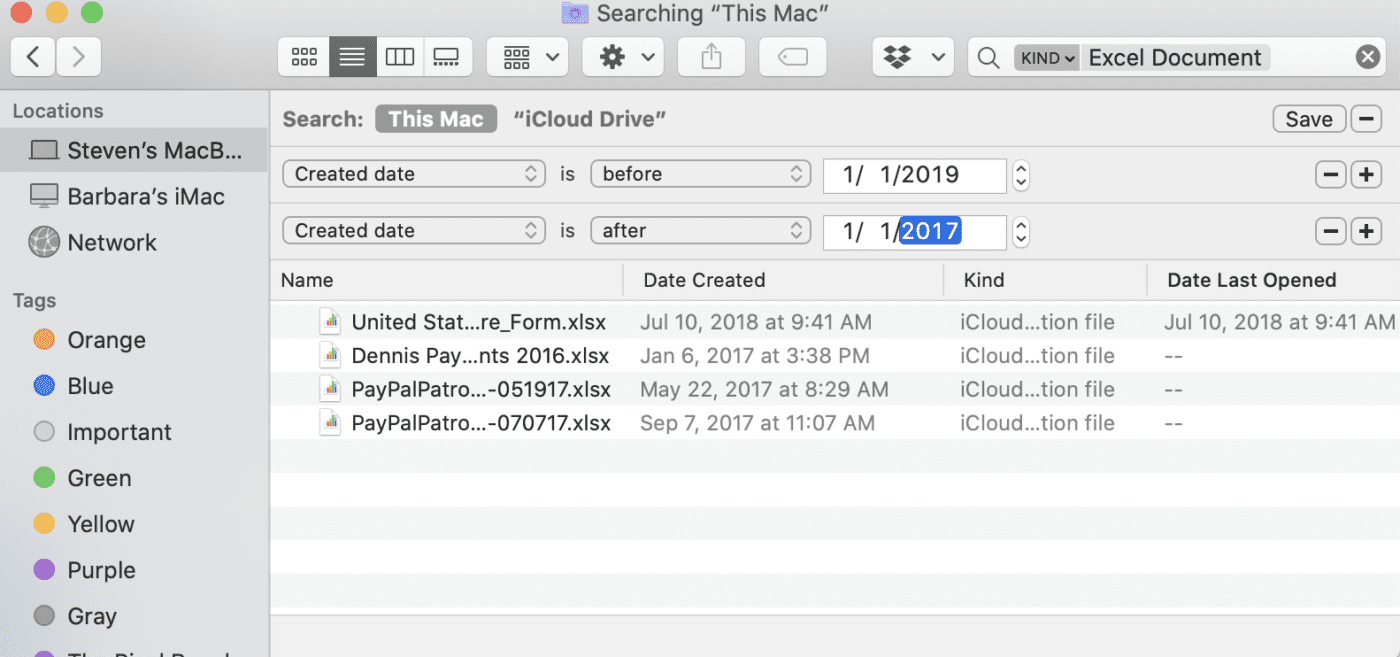
Sure enough, that narrows it down to just four Excel spreadsheets (I was mainly using Numbers at that point). This search can then be named and saved for future reference if needed.
What if you don’t use Recents?
Some people just don’t like Recents, perhaps because they have a specific way of organizing files that isn’t necessarily time-related. Apple has provided an easy way to turn off the Recents folder. In the Finder, open Preferences, then uncheck “Recents” under Favorites. The arrow in the screenshot below shows exactly how you do that.
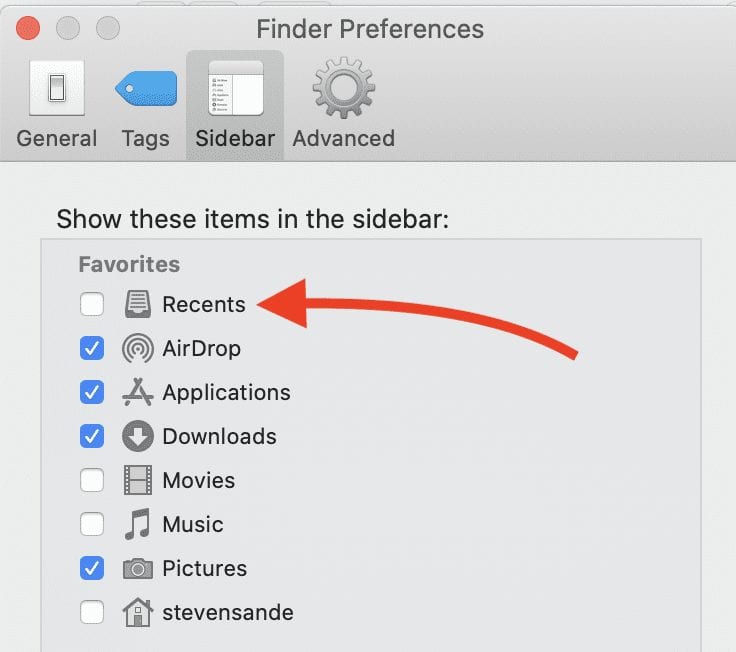
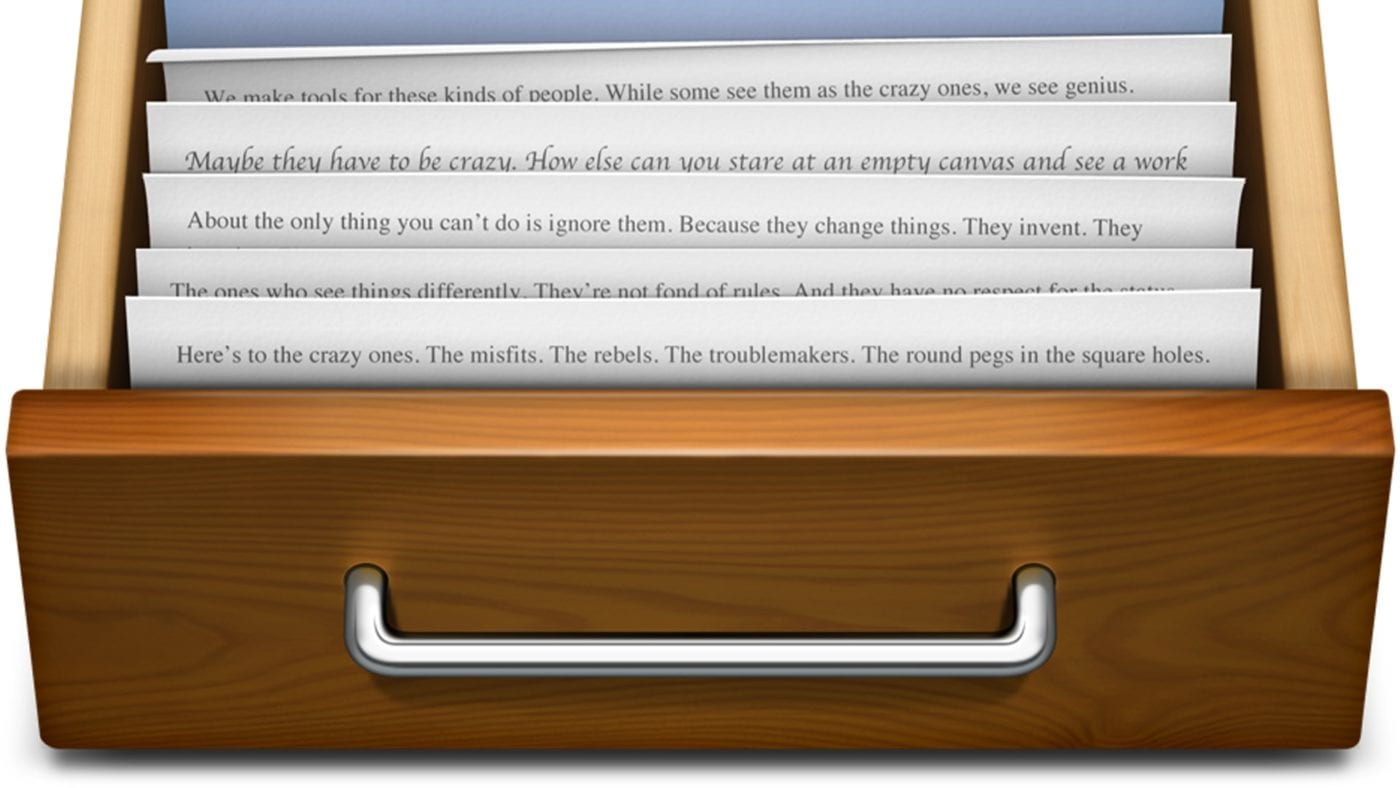
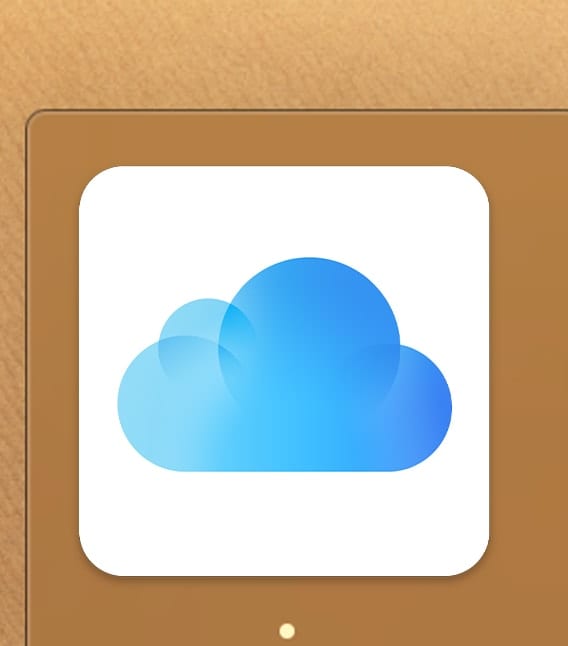

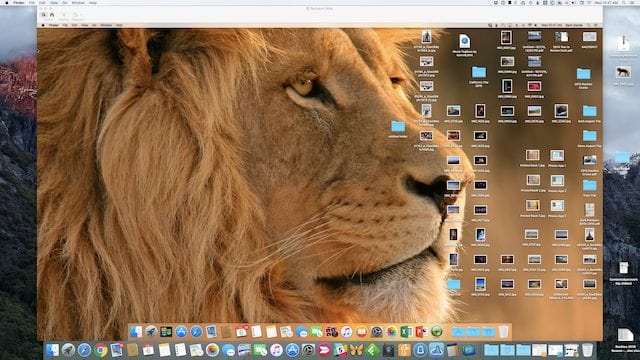






If I should not delete the recents location, why to I have two of them? May be there by mistake, but they each have over 100 files, some the same.
Is there any way to show recent folders in Recents? How about network locations?
Hello Steve:
I lost access to a number of Excel spreadsheets.
When I click on a specific workbook I get the following message:
“The workbook is either deleted or not currently accessible. Remove from Recent List”.
I need those files and would appreciate your assistance.
I’m not very computer savvy.
Running Mac desktop on Catalina 10.15.7
Thanks in advance for any help you might provide.
Alfred
Recents folder should use alias for documents not original documents.
I have the same problem as others. The old “All My Files”, I think it was ALWAYS showed everything by date added. “Recents” seems to “miss” things. Downloads folder being one of them. I pretty much ignore “Recents”. It really has not seemed trust worthy enough to depend on.
I have done as directed but files still appear in recents, what am I doing wrong? I am using big sur on Mac.
Steve,
Thanks for the helpful article. My “Recents” smart folder does not seem to show any downloaded files via Chrome browser. The article suggests that all downloaded files should show up in “Recents”. Is there something I need to configure in order to have this happen? I download to multiple sub-folders so having “Recents” show me which files were downloaded in reverse chronological order would be really useful to my workflow.
You are a life saver. I was getting ready to delete all files in the recent folder but decided to research a bit and found your post. Thank you. I hope Apple does something in upcoming versions that posts a warning about this when using the Recents folder. This could be catastrophic
Thank you. I had disabled Recents. Though, of course, I never lose files. not.