If you have macOS Yosemite or later, you can use your iPhone or iPad to act as a video camera to record directly to your Mac. Here’s how:
1) Connect your iPhone or iPad to your Mac with a cable (the type of cable you need depends on what model smartphone or tablet you have). Unlock your iPhone or iPad.
2) Sync your iPhone or iPad with your Mac by clicking on the Finder and opening up a new Finder window. For the following, we’ll use the iPhone as an example; if you want to record video and audio from an iPad, simply substitute “iPad” for “iPhone” in the following instructions.
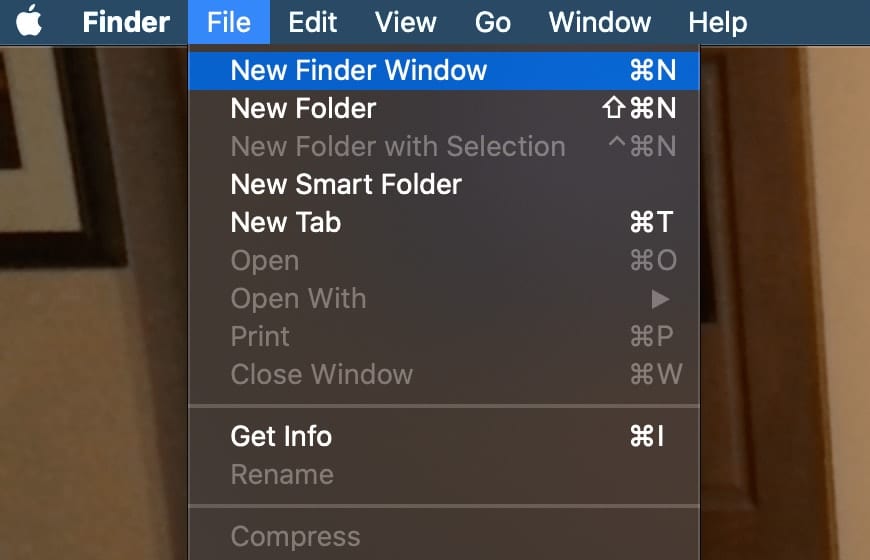
3) Click iPhone in the left side of the pop-up window.
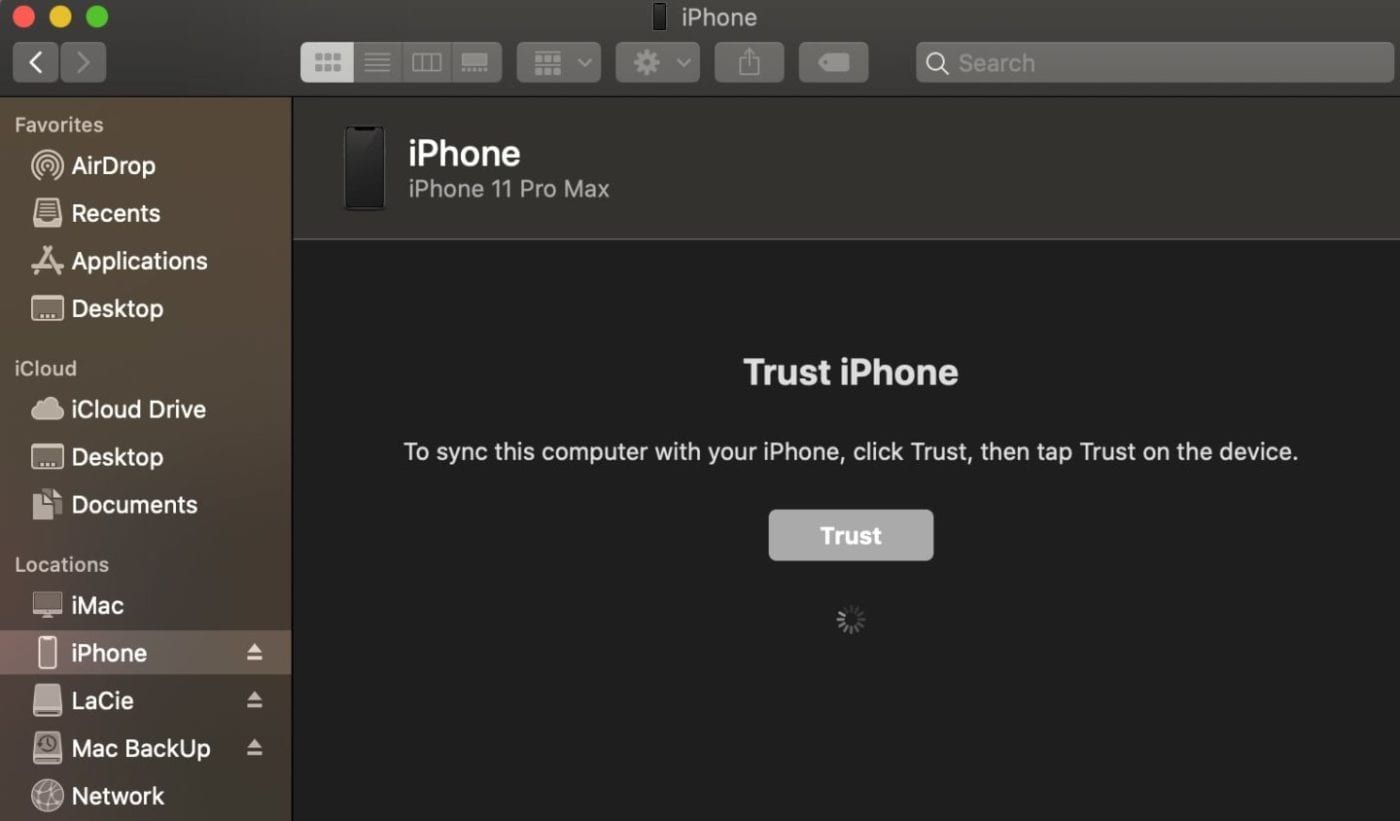
4) Launch QuickTime Player on your Mac.
5) Under the File menu, choose “New Movie Recording.”
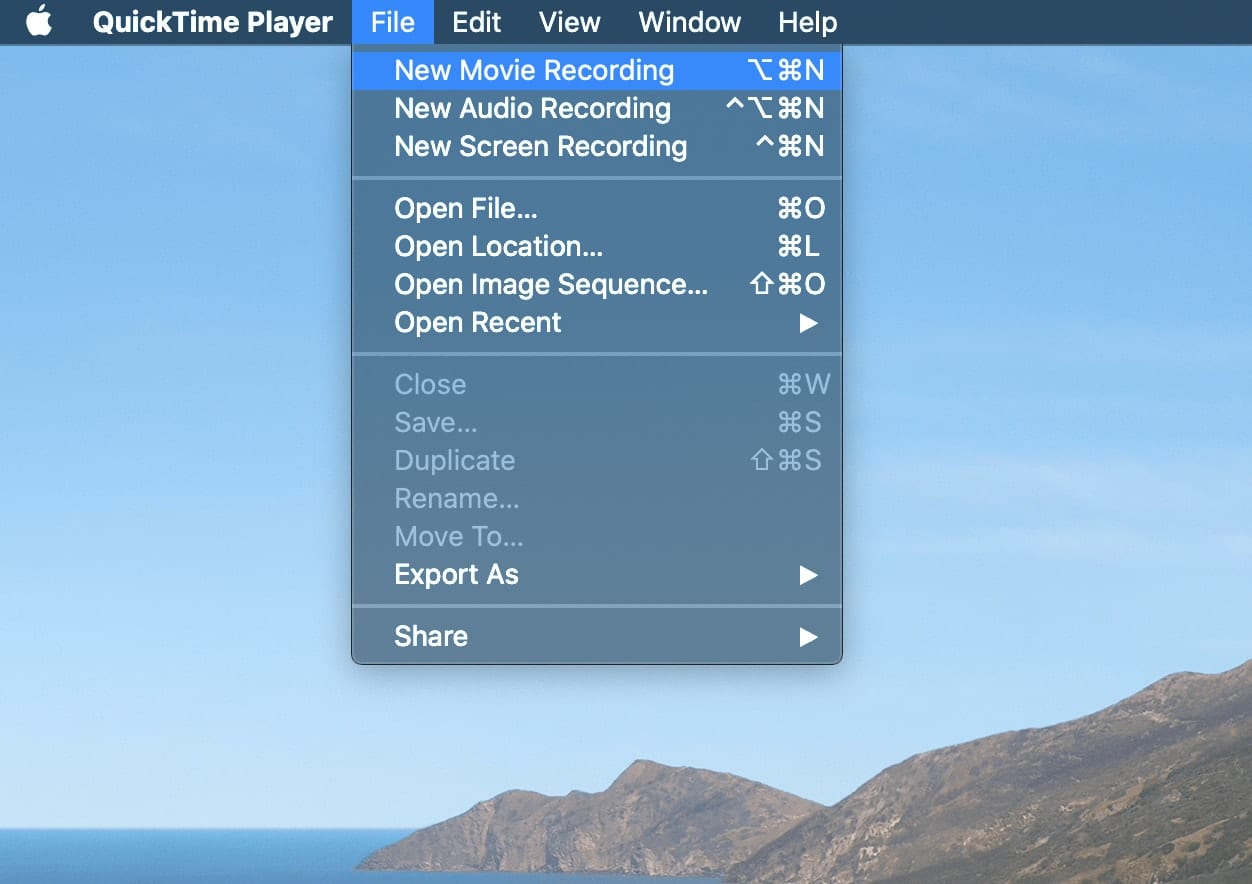
6) Click the down arrow next to the record button to bring up the Options pop-up menu.
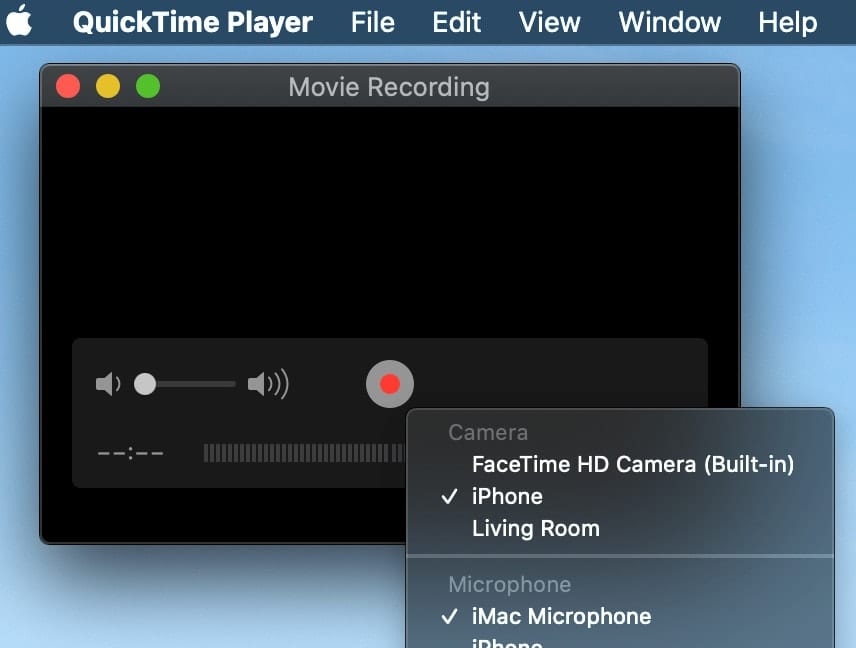
7) Here are the following recording options:
- Camera: Choose your connected iPhone, iPad, or iPod touch.
- Microphone: Choose a microphone (if you have more than one available).
- Quality: Choose the recording quality.
Note: Maximum-quality recordings produce uncompressed files, which can use large amounts of storage space.
8) Adjust the volume control to hear the audio you’re recording.
9) Click the Record button to start recording; click the Stop button when you’re done. To pause recording, Option-click the Record button. Click it again to resume recording.
10) Choose File > Save to save and name the recording.
Related
• How to Use Your Mac to Screenshot & Record Video From Apple TV

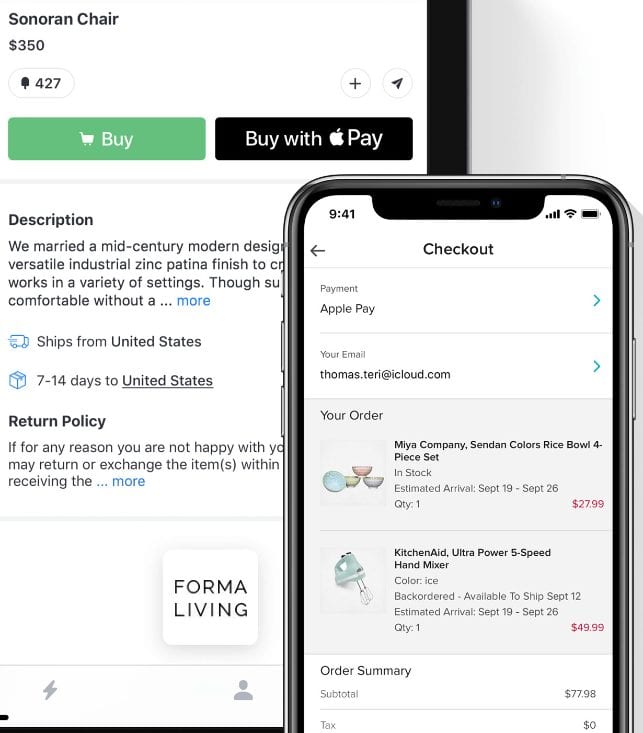









Does not give iPhone as an option in the camera panel. I’m updating to latest Ventura 13.3 to see if that will help
Does not work. Just vertical desktop from iPhone.
I have everything up to date, Brand new iPhone 13 and M1 MacBook Air.
This only seems to work to record the screen in vertical mode and including all overlays. So disappointing you can’t just use the iPhone’s video camera to capture video directly to your Mac without the overlays.
jerky motion, ipad dumps way too much data for the macbook pro
I am running Mojave and this is not working. No iPhone in Sidebar.
I want to record a clean screen on the computer using QT. When selecting the iPhone as the source I get on screen menu items like magnification factor showing. How can I eliminate visual items from sowing and use the camera itself clean?
I need a clean feed……
I use EpocCam and the iPhone work like a charm without displaying the camera fonction. When recording, now you have to chose EpocCam camera and you may also select EpocCam microphone or whatever mic you have.
I use EpocCam and the iPhone work like a charm without displaying the camera fonction. When recording in QT you have to chose EpocCam camera and you may also select EpocCam microphone or whatever mic you have.
Is this method supposed to work in landscape and remove the camera overlay from the video?
Sorry, but it is not working. El Capitan 10.11.6 on a late 2013 Macbook Pro. iPhone 7 (32 Gb) on iOS 12.4. When I connect the phone to the computer (cable works fine for file transfer, photos, backup, power, etc), it does not show on either the Mac or the iPhone. And it does not show “Locations”, only “Favorites” and “Devices”. What am I missing?
Correction to my post a few minutes ago … QuickTime does recognize and allow the iPhone camera (including EpocCam Pro) to work.
The Finder window doesn’t show the iPhone as a Location.
I’m running Mojave 10.14.6. When I connect my iPhone SE (1G), it doesn’t show up in a Finder window (under Locations).
If I fire up QT (app), it doesn’t offer my connected iPhone as a camera option.
What gives?
Thank you for the insight and procedure. Very helpful for recording visual meetings.
The author forgot to mention the OS & iOS versions required to do this. I believe iOS 13 (which my iPhone 6+ doesn’t support) or better is required.
Hello, when I chose the iPhone for camera the only thing it record is the iPhone screen. How can you get it to work as a camera without recording all the what you see on the screen including the video recording fonctions of the iPhone?
Thanks, Serge Q.
Serge,
Are you running the most recent versions of iOS and macOS? If not, upgrade your software. I ran through all the steps mentioned in the article to triple check what I wrote. When I followed the steps — with an iPhone running iOS 14.x and an iMac running macOS Catalina — I was able to use the smartphone as a video camera to film in my home office.
I can confirm – everything works, but I have to OPEN THE CAMERA APP on the iPhone for quicktime to get the camera view. Otherwise it defaults to an iPhone screen recording (of the icons etc). It does not automatically capture the camera unless the camera app is open. All software current. iPhone 7/Macbook Pro mid 2015.
I think the first line in the story needs to be corrected. It says (for me, on 11/14/2020) “If you have macOS Yosemite or later”. Yosemite is Mac OS X 10.10, macOS Catalina is 10.15.