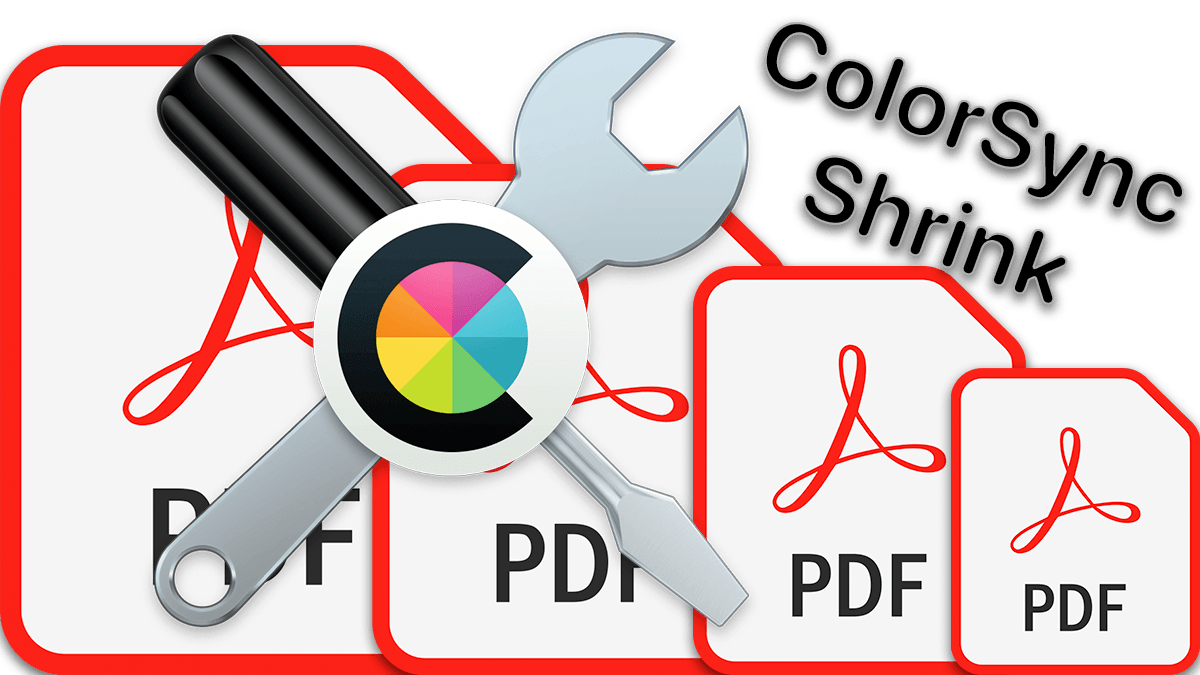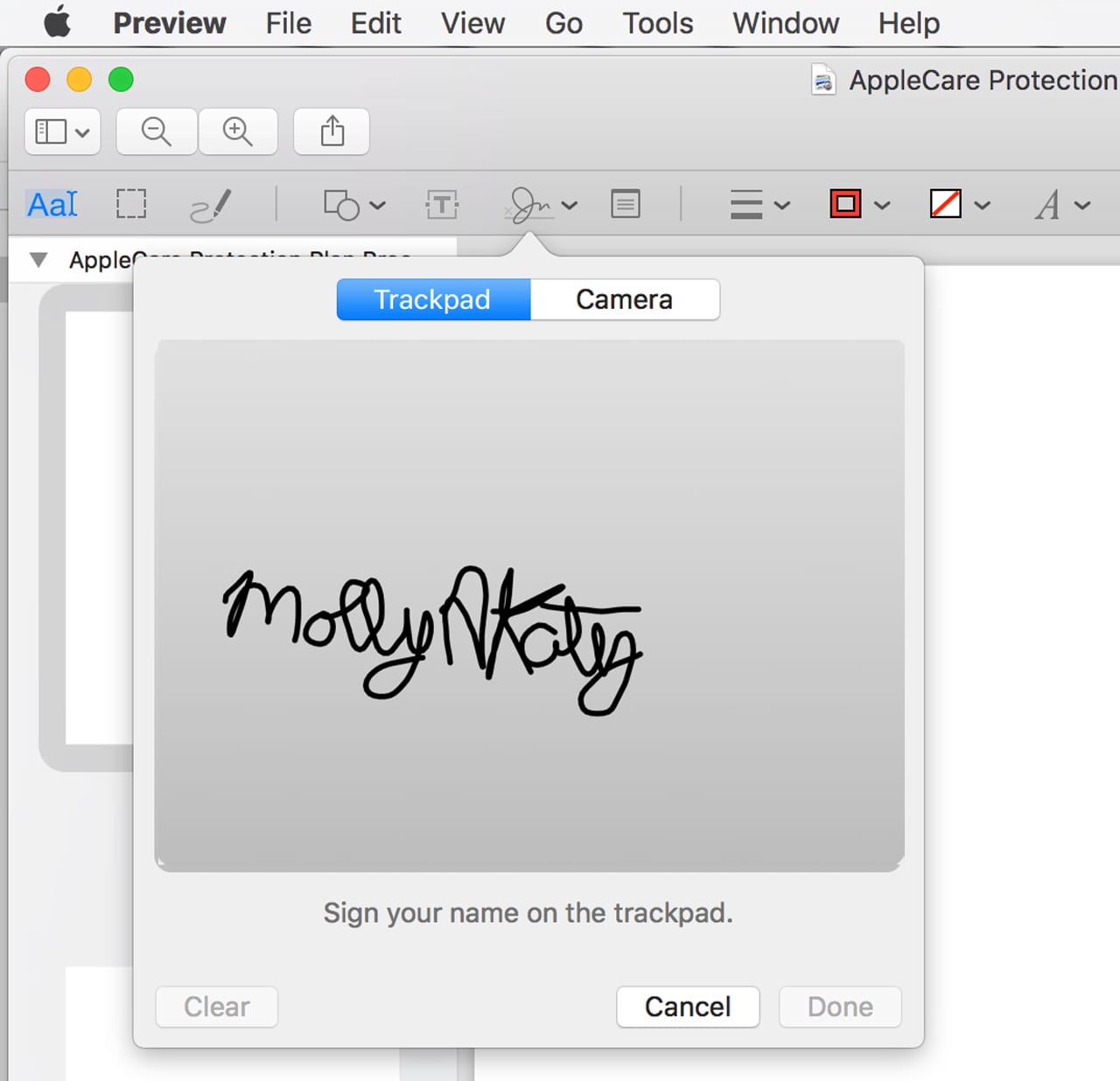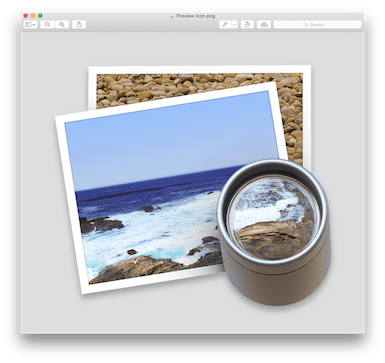There’s a lot to love about the PDF (Portable Digital Document) format, especially the fact that is so “portable.” It doesn’t matter what device or operating system you’re using – the original layout, including fonts and pictures will look the same to you, on-screen and printed on paper with a PDF.
The format also compresses high-quality files to relatively small file sizes. PDF files can be password protected. And, whereas some formats come and go quickly, PDFs are likely to stay for the long haul.
What’s not to love? And on a Mac, it’s easy to export a file as a PDF. There are multiple ways to do this, but my preferred way is to use the macOS Preview app.
Here’s How You Save a PDF Using Preview
1) Launch Preview and open a document.
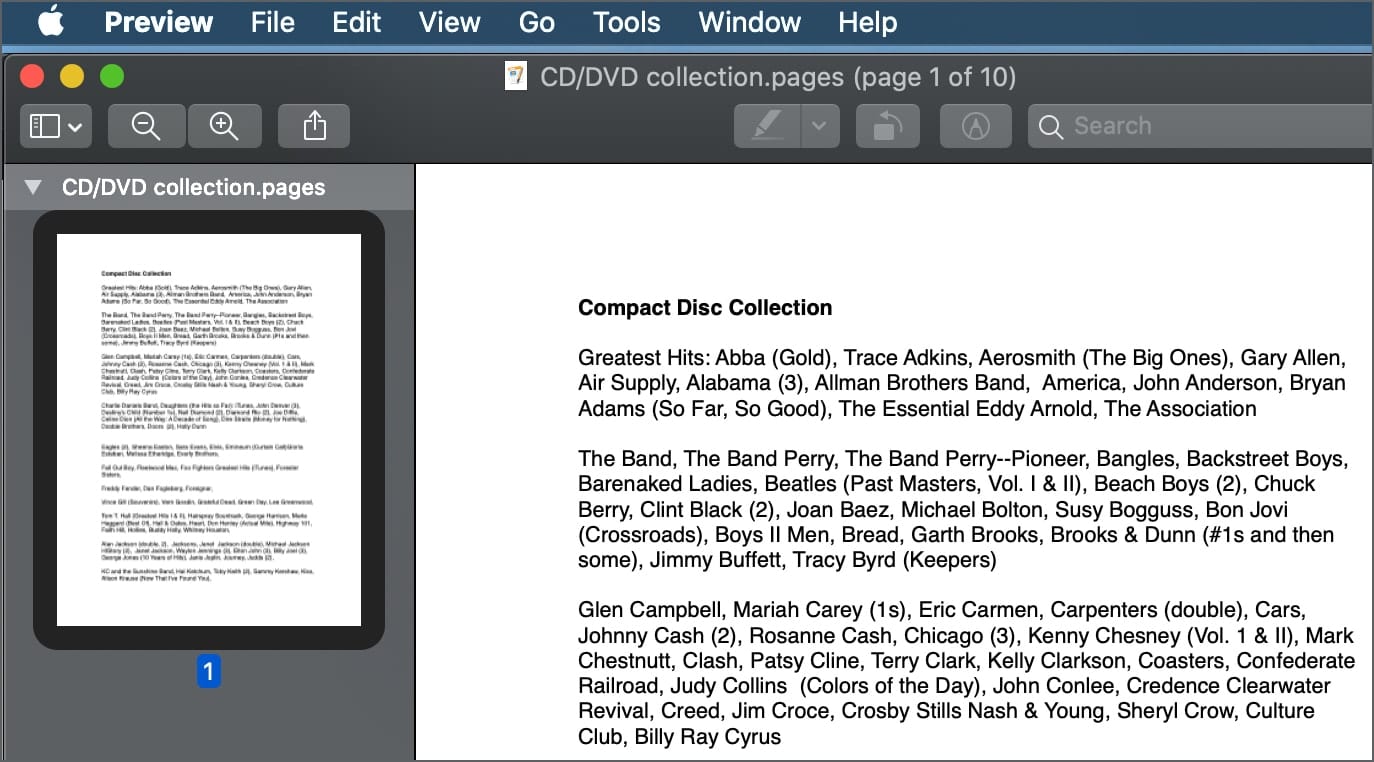
2) Select File > Export as PDF…
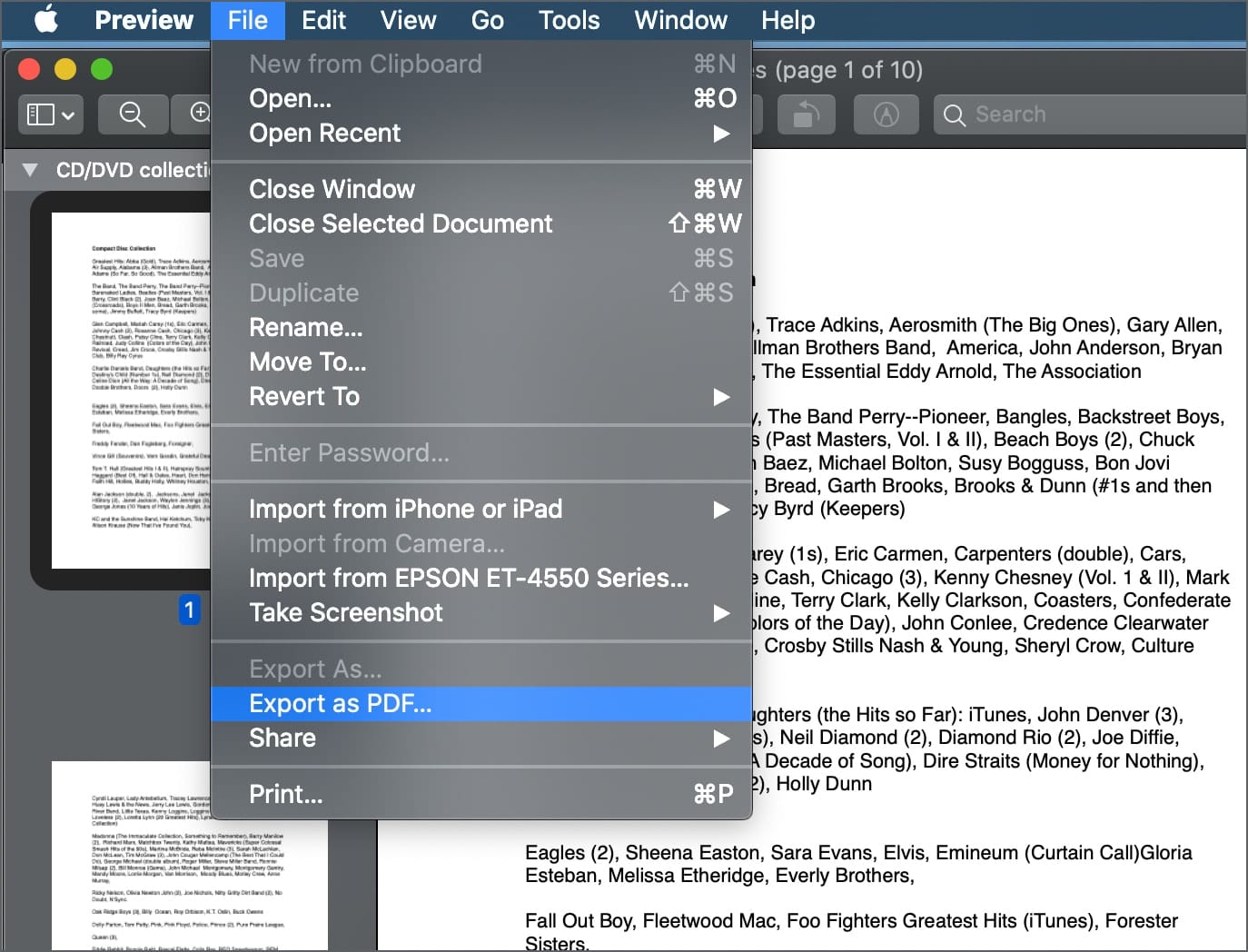
3) Choose the folder or location to which you wish to save the file.
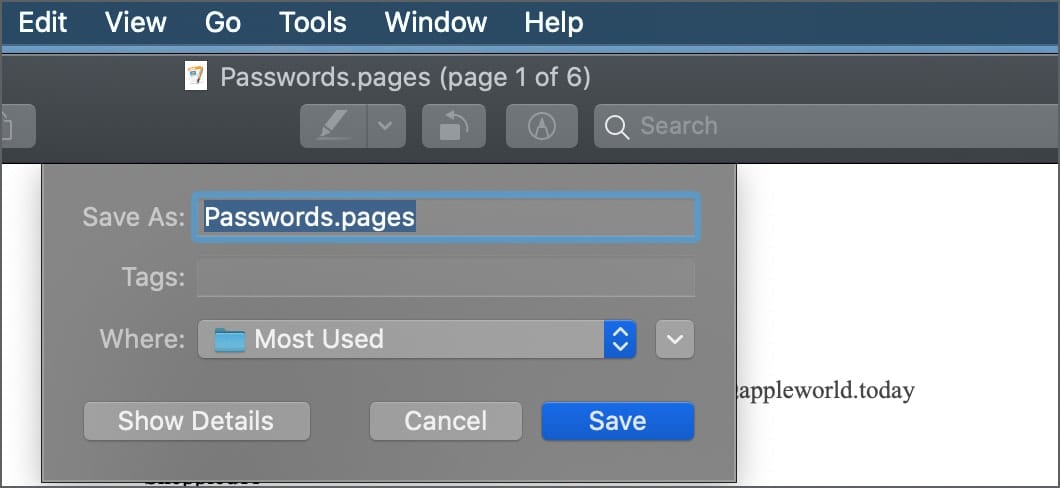
Voila! You’re done. Now you’ve ensured that all viewers can see the document as intended, regardless of the native app, operating system, or device used.