Along with lots of other changes in macOS Big Sur is the addition of four new wallpapers of the Big Sur coastline. You can make them your desktop picture or choose from dozens of other wallpapers or photographs.
(By the way, Big Sur is a beautiful, rugged stretch of California’s central coast between Carmel and San Simeon. It’s bordered to the east by the Santa Lucia Mountains and the west by the Pacific Ocean.)
Your Mac comes with dozens of desktop pictures to choose from, or you can use your own pictures or choose a solid color. You can also drag an image from your desktop or a folder onto the thumbnail at the top of the pane to use the image as your desktop picture.
To Change Your macOS Desktop Picture:
- On your Mac, click the Apple menu at the top left side of your screen
- Choose “System Preferences > Desktop & Screen Saver”
- Click Desktop
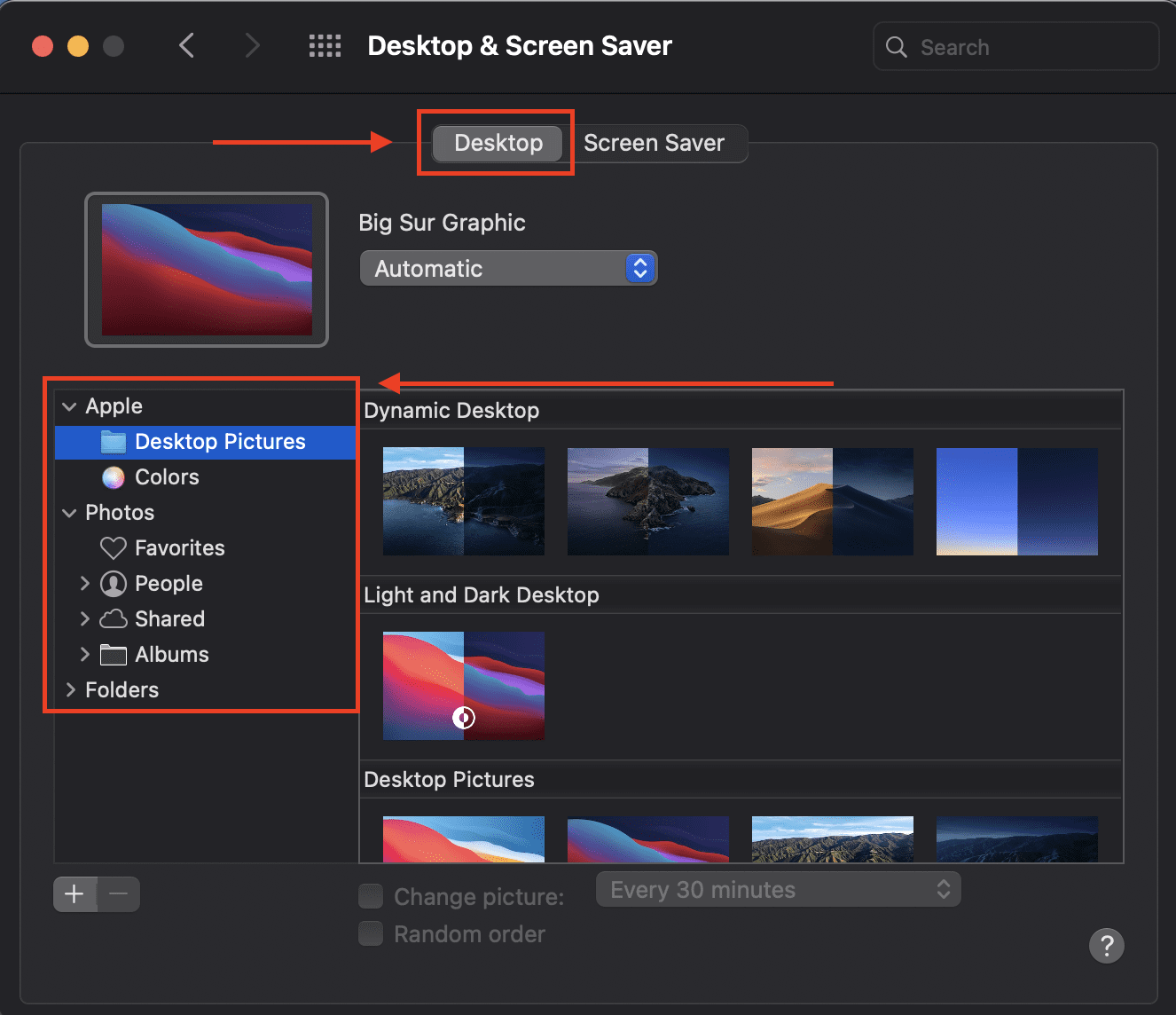
On the left, you can select from:
- Apple > Desktop Pictures
- Apple > Colors
- Your own Photos
In Apple > Desktop Pictures, you can choose:
- Dynamic Desktop
- Light and Dark Desktop
- Desktop Pictures
Dynamic Desktop
If you select the first choice, dynamic desktop pictures will automatically change throughout the day based on your current location. If Location Services is turned off in Privacy preferences, the picture changes based on the time zone specified in your Date & Time preferences. For example, in the afternoon, the lighting in the wallpaper is at its peak brightness. At night, the lighting shifts to a darker blue to show that it’s ….. well …. nighttime.
Some dynamic desktop pictures may also provide still images, so the desktop picture doesn’t distract from the light or dark appearance. For example, if you chose the dark appearance during the macOS setup, the desktop picture is set to a dark still image. To use or stop using a still image, click the pop-up menu, then choose an option.
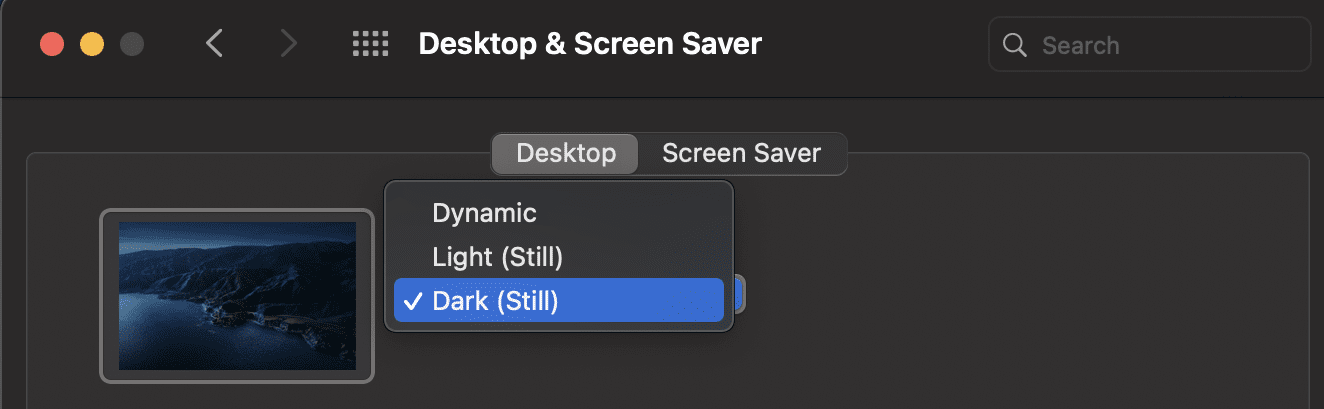

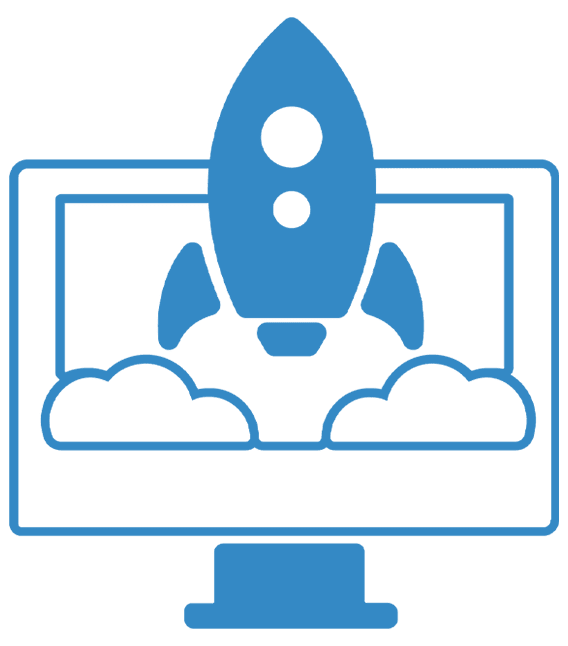

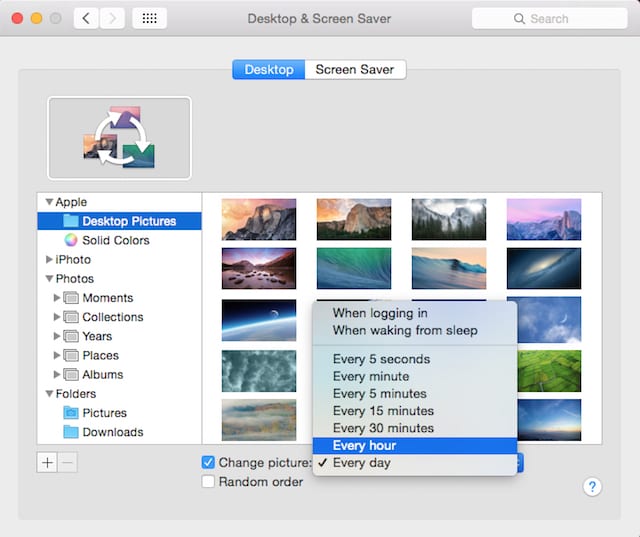






hi thanks fort the info. By the way, how to change the dynamic wallpaper to “stretch to fit”? That option seems to be applied only to still pictures…
I wrote earlier thanking you for clear directions on Big Sur to change desktop screen. However I find that that there are just to many bugs for me to deal with in Big Sur such as unable to mount an external hard drive, did not accept old passwords, still unable to change the admin lock screen, email log on problems, and changes in files that did now allow them to boot. I’ve been an Apple fan girl for many years but now I think my love affair is over.
Thank you Dennis. I updated from El Capitan to Big Sur on a new Mac Book Air & Big Sur has given me nothing but trouble. I couldn’t believe it when your simple direction to change the desktop photo worked. So far nothing else has worked for me in Big Sur.
I am not a techie user just a 91 yo Apple Fan girl. I do simple basic stuff.