Have you ever needed to select more than one item in the macOS Finder? It’s easy! There are several different ways to select files and folders: click and drag, shift-click, and command-click. They each work differently – here’s a description of each one.
Note: Don’t confuse the Finder with the Desktop. The Finder is the first thing that you see when your Mac finishes starting up. It opens automatically and stays open as you use other apps. It includes the Finder menu bar at the top of the screen and the Desktop below that. The Desktop is the space where you see file, folder, and application windows.
Click & Drag
Multiple files can be easily selected in macOS using Click+Drag. You click and continue to hold down the click while you drag within a window to draw a selection box and select more files.
Shift (⇧) + Click
You can also use Shift+Click to select groups of contiguous files in the Finder. Select the first file, hold down the Shift key, then click the last file. All files between those two will be selected.
Command (⌘) + Click
If you want to select files that aren’t directly grouped together, use Command+Click. Scroll through a Finder window and select items as you go by holding down the Command key when selecting (clicking) a new file.
Deselect Files
You can also use Command+Click to remove or unselect files that have been selected. You can use Command+A to select all, or Shift+Click to select a large group of files, then use Command+Click to deselect the ones you don’t want to be included in the group.
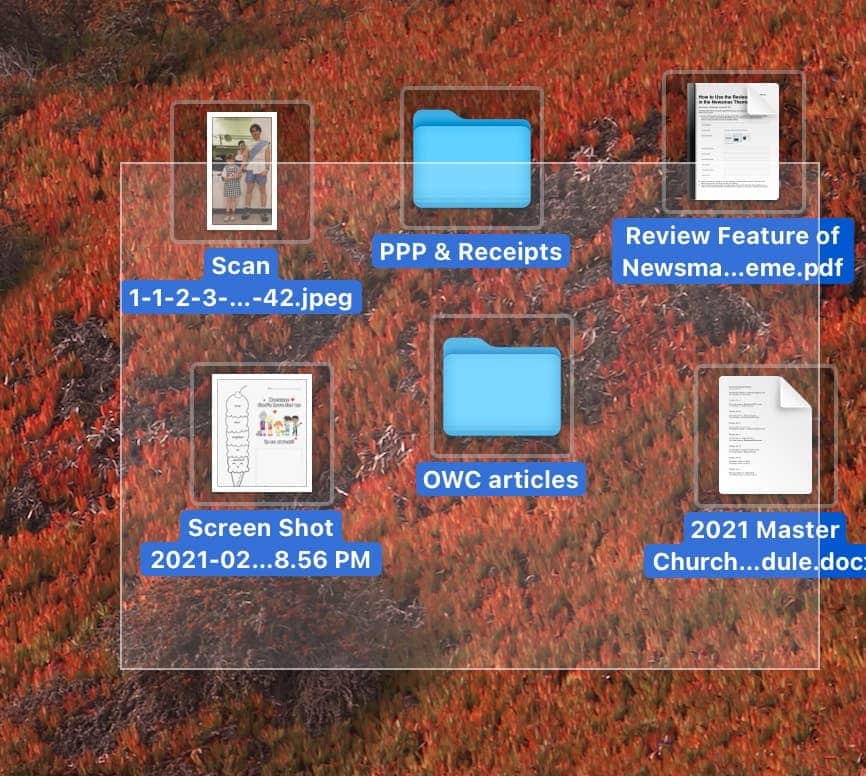
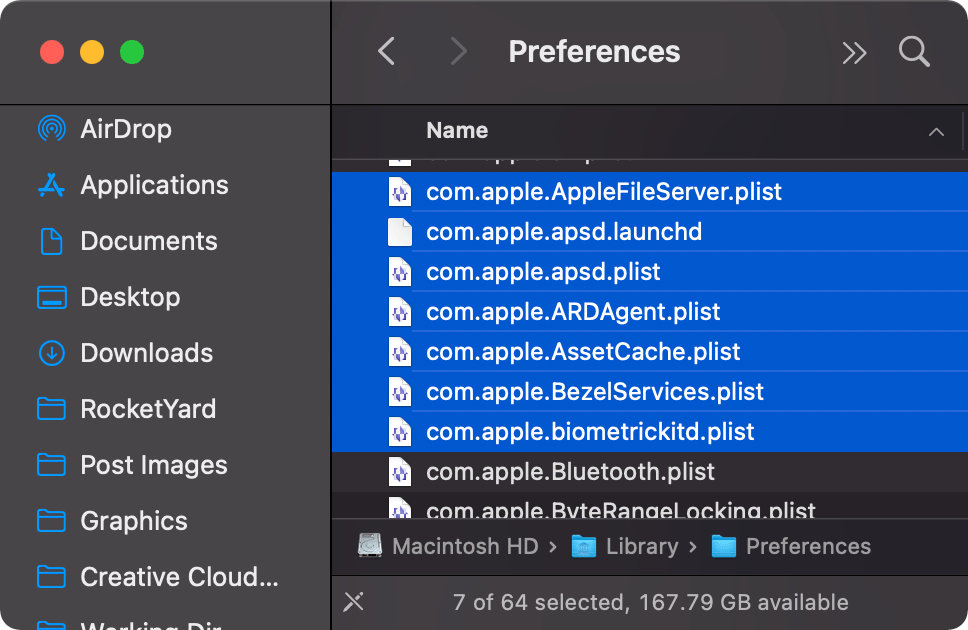
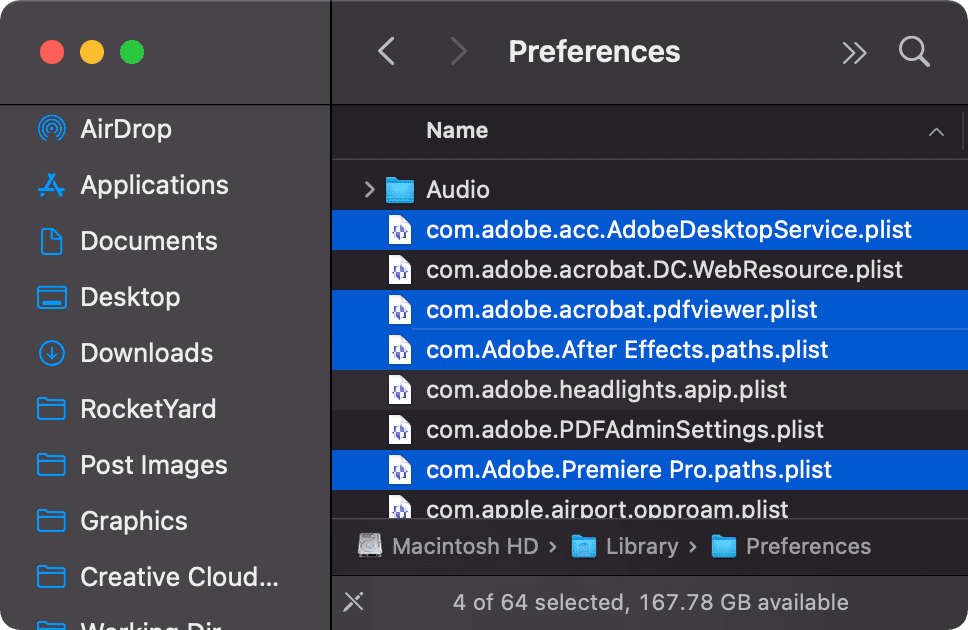









I have noticed on my new MacBook Pro using Monterey that I can no longer use Command plus “click” on my trackpad by tapping to click. I have tap to click enabled on my computer of course but it doesn’t work while holding down the command button. I have to actually push down and click it to make it function which is annoying. On my old MacBook Pro using Catalina, tap to click works flawlessly including while the shift or command buttons are held down for selecting multiple items. Hope they fix this!
One neat Finder trick that I either didn’t know or have forgotten over the years (Mac user since System 7.0) is how to get a total size of a few items rather than just a single item/folder/etc.: Cmd+Ctrl+I will give you a static Summary Info window.
Select a few items on your desktop or in a folder, use the above command keys, and it will give you a size/item total of just the selected items.