If like me, you have various Apple devices, you like to have your data synced (updated and transferred) between them. If you use iCloud, much of this is done behind the scenes. However, about once a month, I manually sync my devices just in case something goes wrong with iCloud storage.
Connecting your iPhone or iPad to your Mac
You can do this by connecting an iPhone or iPad via a USB or USB-C cable. (Sadly, depending on what model of Mac, iPhone, and/or iPad you have, you may have to fork out for an adapter or new cable.
The iOS/iPadOS device will pop up in the Finder sidebar. Select it, and a Finder window will open with options for managing your iPhone/iPad and syncing items with your Mac.
Note: don’t confuse the Finder with the Desktop. The Finder is the first thing that you see when your Mac finishes starting up. It opens automatically and stays open as you use other apps. It includes the Finder menu bar at the top of the screen and the Desktop below that. The Desktop is the space where you see file, folder, and application windows.
By the way, if you’re using a Mac laptop connected to an external monitor such as an LG UltraFine 5K, or LG UltraFine 4K, you should connect your iPhone or iPad to the Mac itself, not the display.
If you’ve connected the device, you may be asked if you “trust” the iPhone or iPad. Trusted devices can sync with each other, create backups, and access your device’s photos, videos, contacts, and other content.
If you tap Trust or if you get the spinning ball/circle of death :
- Make sure that your computer has the latest version of macOS or the latest version of iTunes.
- Disconnect and reconnect your iPhone or iPad from your Mac and restart both devices.
If this doesn’t work, go to Settings > General > Reset and tap Reset Network Settings. This also resets Wi-Fi networks and passwords, cellular settings, and VPN and APN settings that you’ve used before.
Syncing your devices
Now you can use the button bar across the top of the window to turn on syncing for each type of content, such as music, movies, or TV shows.
You can also select the General button in the bar to manage the software and data on your device. You can:
- Check for the latest software for your iPhone or iPad and update it.
- Backup the data on your device onto your Mac or to iCloud.
- Restore the data on your device from a backup and manage multiple backups if you need them.
When you’re done syncing, you can disengage your iPhone or iPad from your Mac by clicking the eject button by its icon/name in the Finder sidebar.
When is syncing required?
Sometimes syncing is required, sometimes it’s not. If you have an iPod classic, iPod nano, or iPod shuffle, you have to sync your device with your Mac if you want to add content to it.
Conversely, if you have an iPhone, iPad, or iPod touch, you only have to sync with your Mac when you have new or updated content. If you prefer not to sync, no problem. You can download items from iTunes, the App Store, Apple Books, and other Apple services directly to your device.
Then, as I mentioned, at the start of this tutorial, if you have an iCloud account, you can use iCloud to make sure items like photos or contacts are on your various devices.
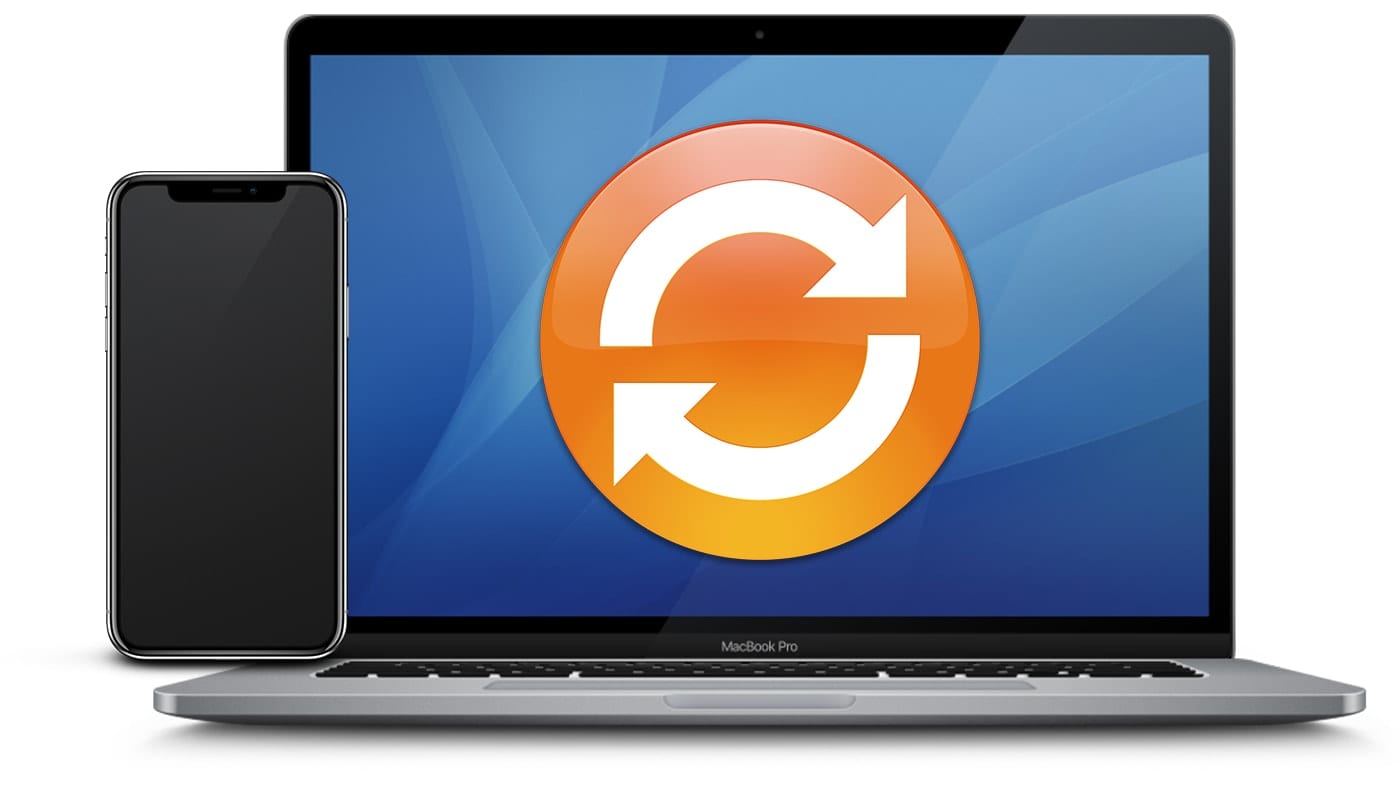

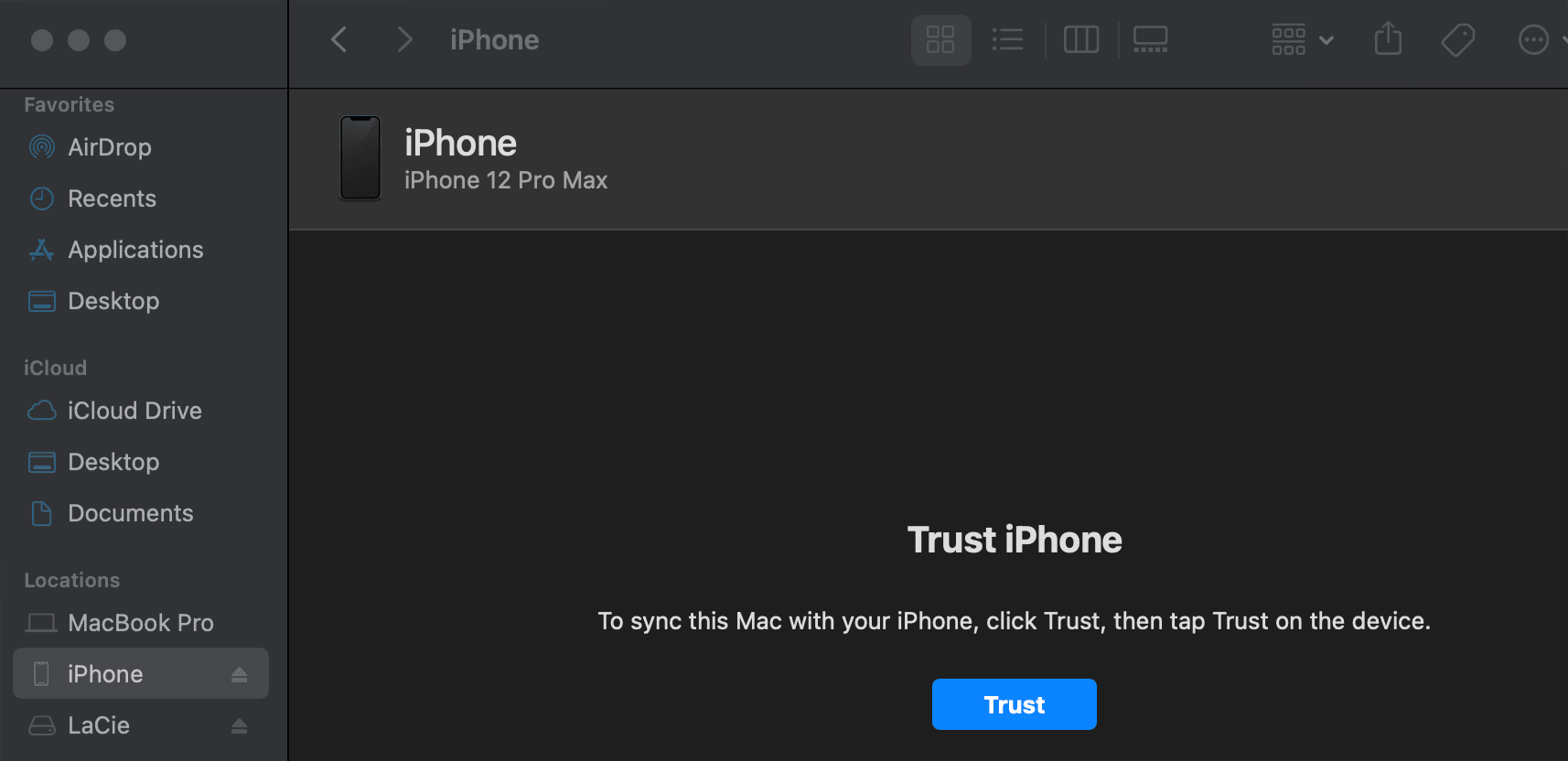
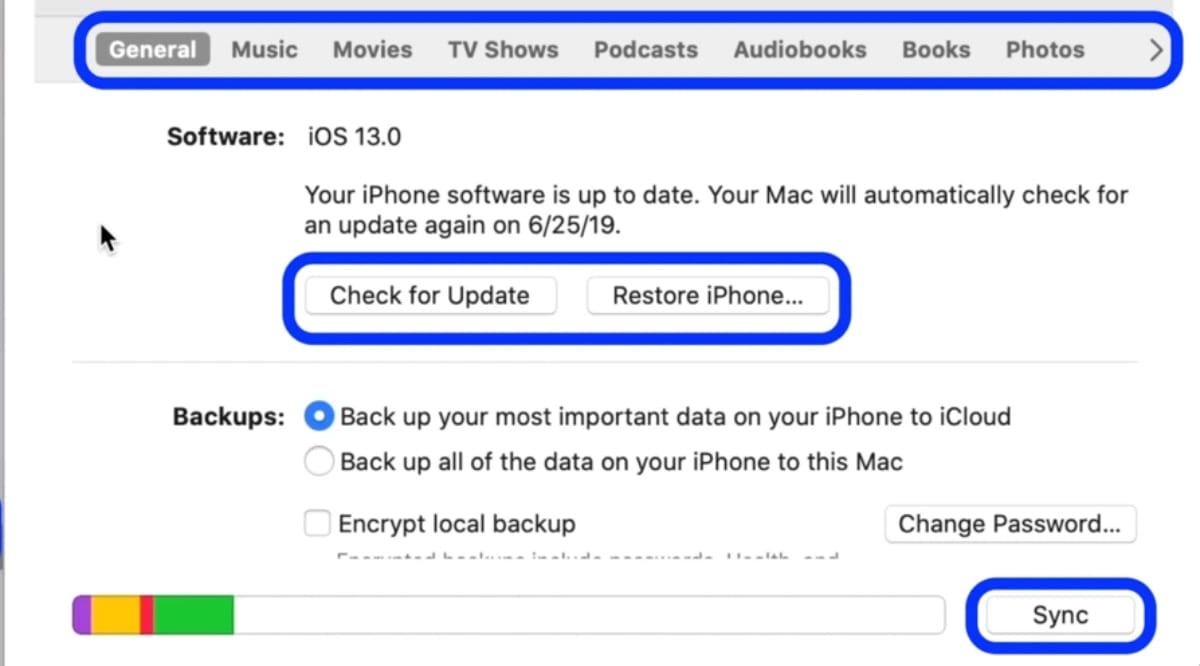
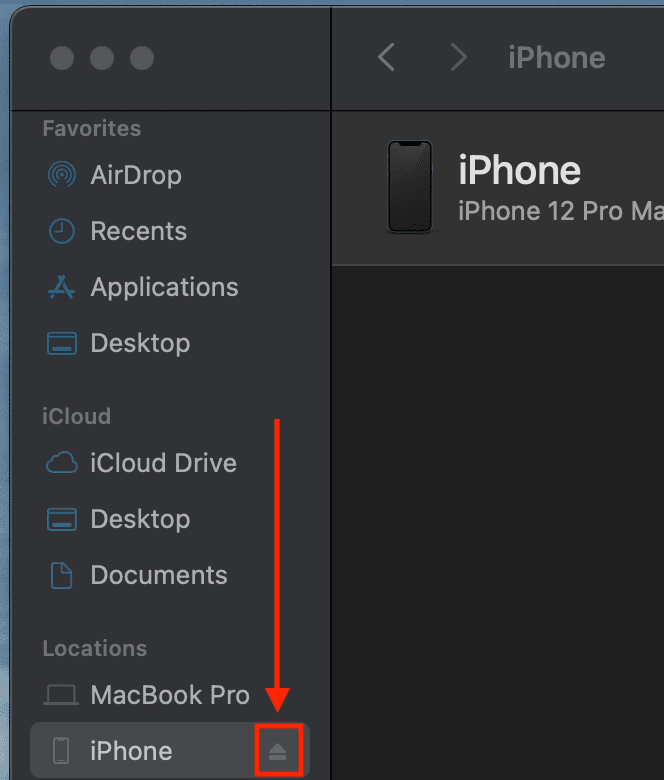
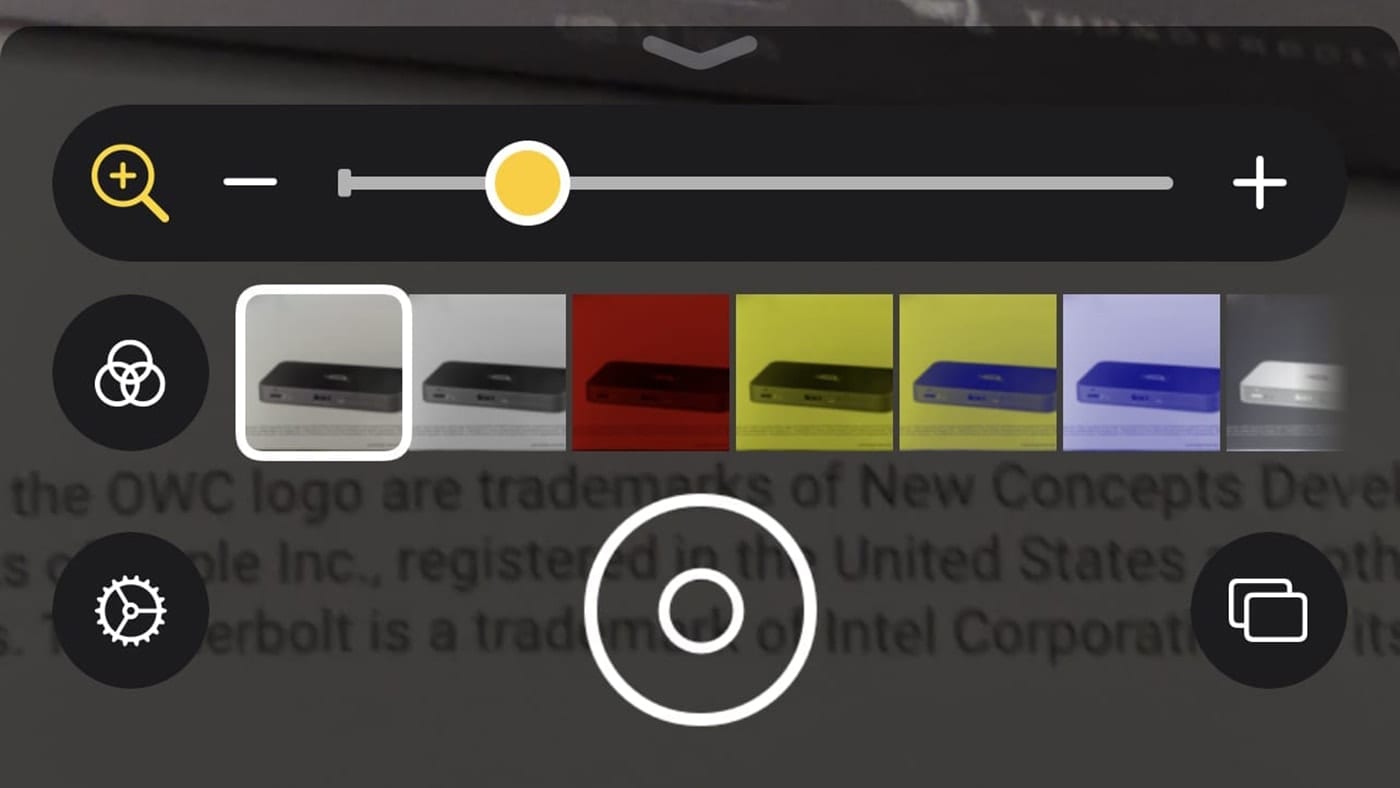

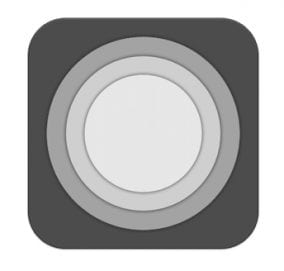






One thing I have always wondered about Apple Sync: is it bi-directional or one way? Do newer files overwrite older ones? Example: update contact on phone, does update transfer to MacOS, or does MacOS overwrite the phone?
Older versions (pre-Cloud) of MacOS sync replaced new phone contact info with MacOS version.