The Dictation feature of macOS allows you to talk where you would type. You can reply to an email, search the web, or write a report using just your voice. Here’s how:
Navigate to any text field, activate Dictation, then say what you want to write. Dictation converts your words into text.
Launching Dictation with a spoken command
Starting with macOS El Capitan and continuing through macOS Big Sur, you can set your Mac so it will begin accepting dictation upon a spoken command. Here’s how:
- Open System Preferences and go to Accessibility.
- Choose Voice Control from the sidebar items at the left.
- Select the microphone you wish to use.
- Click the “Commands” menu at the bottom of the window (it’s in the lower right).
- Click the “+” sign to add a new vocal command.
- Enter “Start dictation” in the blank field.
Setting up Dictation
Now you’ll want to set up the Dictation app to your preferences.
Choose Apple () menu > System Preferences, click Keyboard, then click Dictation. You can enable or disable Dictation and choose the Language you wish to use.
You can also click the “About Dictation & Privacy” box to see Apple’s description about how it protects your information. Note that when you dictate text, what you say is sent to Apple to be converted to text. What’s more, other info will be sent as well, such as the names of your contacts, in order to, in Apple’s words, “help your Mac recognize what you’re saying.”
Also, in macOS Sierra and higher, you can ask Siri to “turn on Dictation” for you. Don’t be confused. Siri isn’t the same as Dictation, but you can ask the personal digital assistant to compose short messages, such as email and text messages.
How to use Dictation
Now that you’re ready to dictate, open a document or text field and put the insertion point at the spot where you want to dictate text. Say “Start Dictation.”
You can tell if your Mac is listening if it’s showing a microphone in the lower-right corner of your screen. You can drag it to another position.
Say the words that you want your Mac to type. The more you use the feature, the more it learns the characteristics of your voice and the better it works.
When you’re finished dictating, click “Sleep” below the microphone icon or switch to another window.
And you can always go back and delete the “Start Dictation” command from the Voice Control Commands option if you no longer wish to use it. Or just turn off Voice Control.
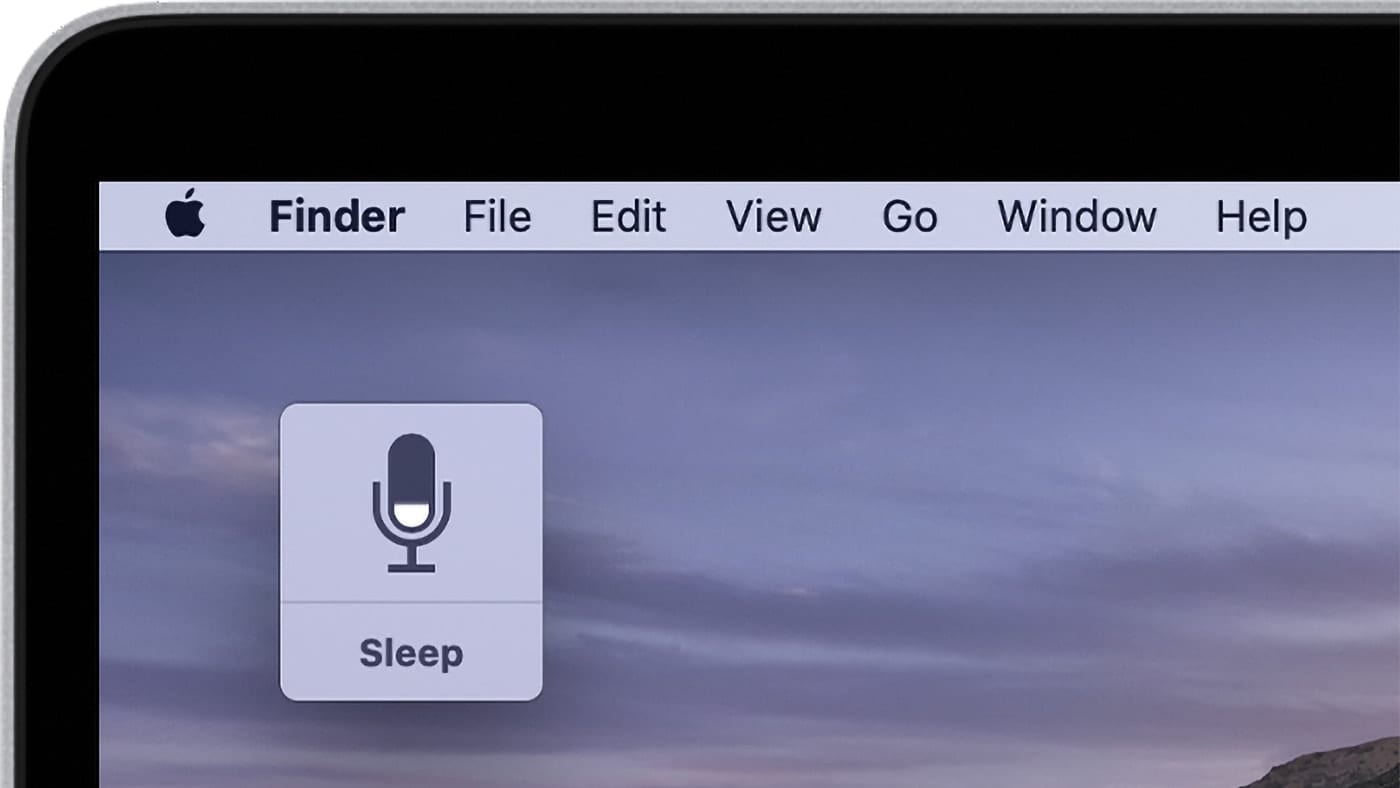
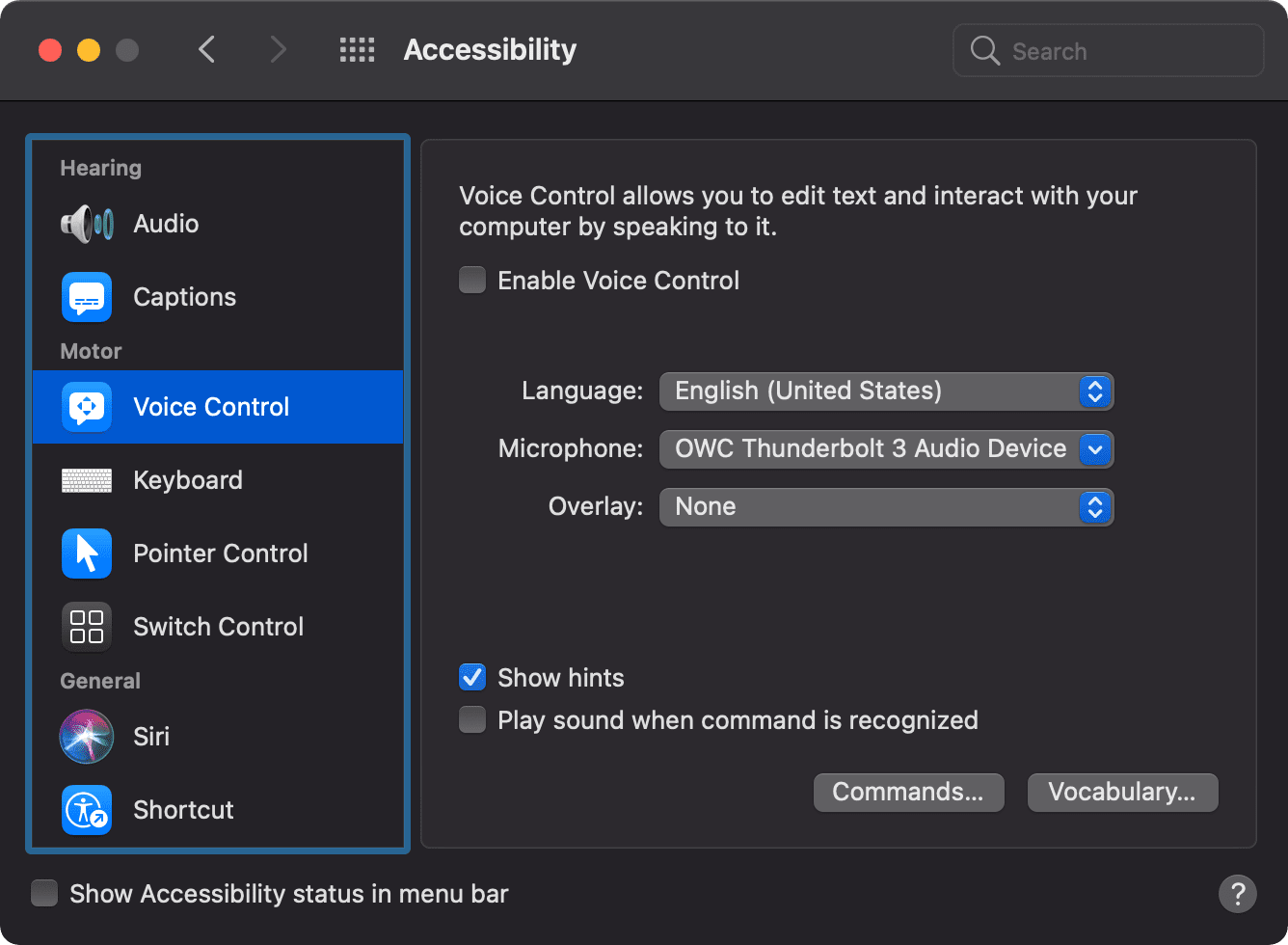
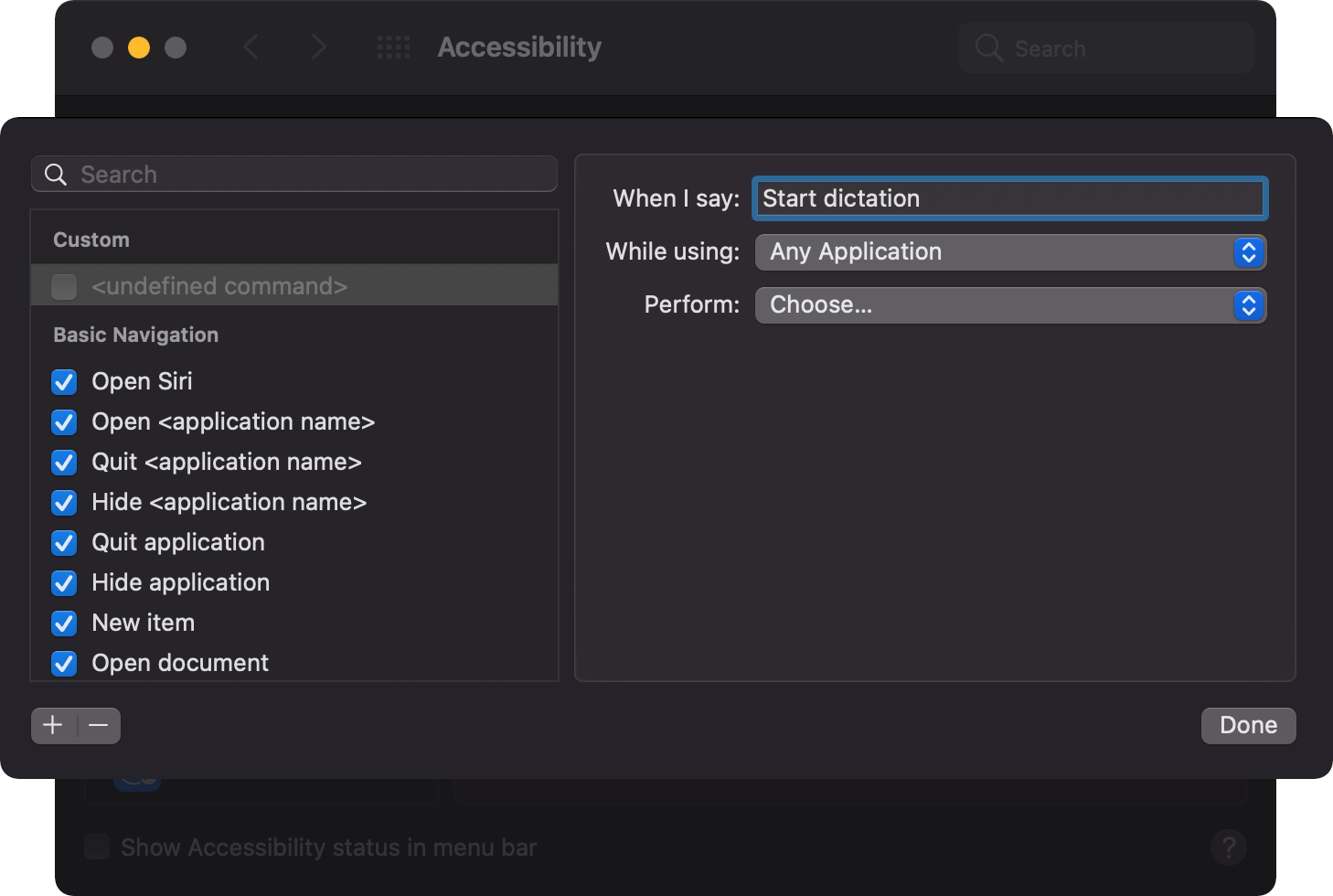
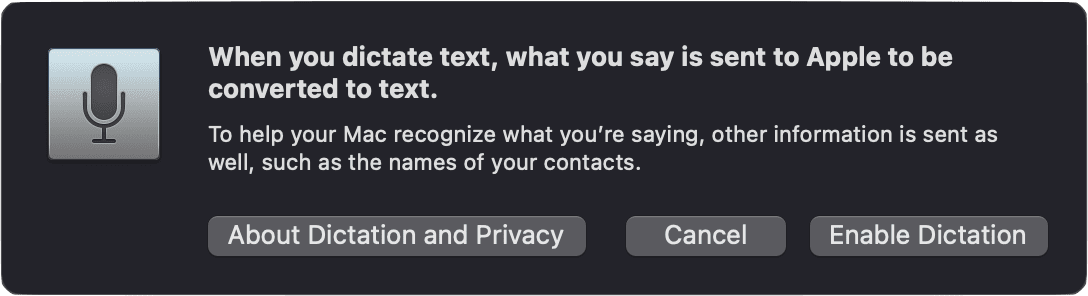


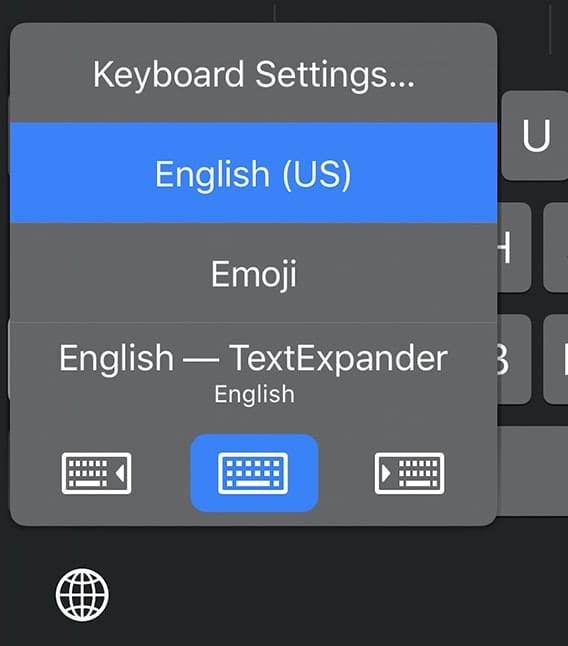

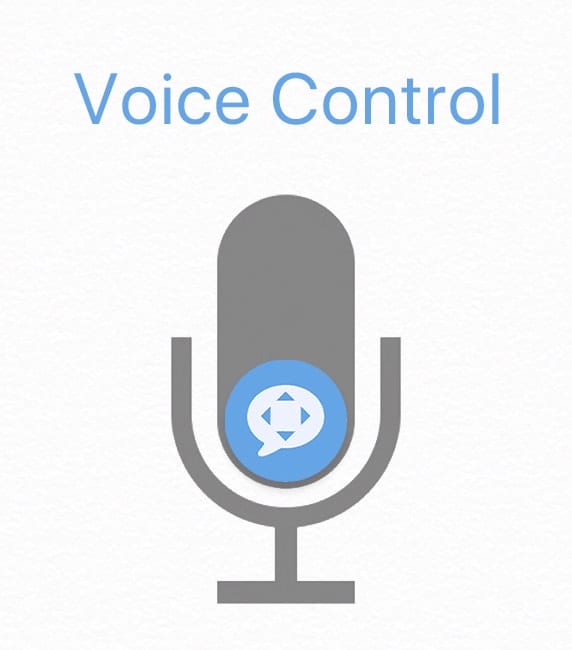






Dictation sounded great until I realized that all dictation does is not only send the words to Apple but also all my contacts etc that they Apple determines what they need.
I consider this a MAJOR security breach especially if I am writing a copyrighted book.
Guess I’ll get a Microsoft computer so that I can use Dragon again.
Exactly what I was looking for – thanks a lot.
(Not sure why it didn’t work in this text box here though – I had to type it all. Oh the horror, the horror!
Why does MS Word on the Mac turn off dictation after a few sentences?
I start dictation from inside Word by double clinking the FN key.
I am using Catalina. I find dictation to be frustrating to say the least. It seems that the Mac has two ways of doing dictation. I use the one where you press the function key twice. I don’t need to control my Mac by voice, I just want it to type for me. What’s frustrating is sometimes it works, sometimes not at all. Also, Apple’s dictation will consistently make mistakes, for example I will say “eliminate” my mac ALWAYS types “illuminate”. Unlike the programs of 20 years ago I cannot teach it. I was born in the USA with a Midwestern accent.