Whenever you download something on your Mac, it goes into one place by default — the Downloads folder. Normally you download files from your web browser, but other apps also use Downloads as a repository for files transferred to your Mac. Today we look at managing the Mac Downloads folder and keep it from taking up a lot of storage on your computer.
Where is the Mac Downloads folder?
The Downloads folder is accessible from two places: the Dock, where it may appear as a “pile” of files or as a folder (image above), and in the Home folder.
The Home folder contains a lot of things: Movies, Music, and Pictures, first and foremost. For those who don’t use iCloud Drive, Desktop and Documents folders are also in the Home folder. Home is the location for many folders and files for your user account. It’s also where the Downloads folder lives.
How files are saved to the Mac Downloads folder
As mentioned in this article’s opening paragraph, anything downloaded in a web browser goes into the Downloads folder by default. As an example, let’s say that you want to send a friend a picture of the awesome OWC Envoy Pro Elektron you just bought. On the website, you see a perfect picture to send, so you right-click the image (a two-finger click on a trackpad) and see this pop-up menu:
Select “Save Image to ‘Downloads’”, and the image is downloaded to the Downloads folder.
Other times you may be downloading an app or driver from a software developer, and you see a Download button. Click it, and you’ll see an animation showing the file zipping from the website to your computer. When the file download is complete, the Downloads folder (or stack) in the Dock bounces to indicate that the file has arrived.
When receiving an email with attachments in the Mail app, click the paperclip button that appears when you hover over the top center of an email message (see image below). By default, the attachments are saved to — you guessed it — the Downloads folder.
Why you should manage your Downloads folder
It’s very easy to download apps, documents, PDFs, photos, installers, and other media to your Mac. If you don’t watch it, your Downloads folder suddenly has hundreds or thousands of files in it. Don’t believe me? Every day I download dozens of files for articles that I’m writing, and within weeks I’ll have hundreds of files. I finally decided that I needed to do something about that mess!
Back when I was a Certified Apple Consultant, I had a client who was complaining about not having enough storage space on his Mac. A quick look showed that the client wasn’t aware of the Downloads folder for some reason and had well over 110GB of files stored there. We moved some of them to another folder, but the majority were deleted. Problem solved.
The easiest way I personally found to handle all of those files was to figure out what I wanted to do with them as soon as they were downloaded.
How to manage downloaded files
That installer package (.pkg) or disk image (.dmg) file? Install the app, then delete the installer! If you need the app again at a future date, it’s always available for download from the original source.
Images
Images? The chances are that you downloaded an image for a reason — perhaps you needed it for an email or a document you’re writing, Open the Downloads folder by right-clicking the folder icon and selecting Open Downloads.
To view a downloaded image, just highlight it with a click and press the space bar on the keyboard to open it in Quick Look. Need to edit the image? Double-click most any JPG, PNG, HEIC, or similar image file and it opens by default in Preview. Right-clicking provides other options for editing an image through the Open With command. It shows all apps that can open and edit a file of that type.
Once it is in your document or email, dump it into the Mac trash. My motto? “Use it, then lose it!“
Changing the default download folder
Downloading a lot of images? Why not save them right into your Photos folder or a project folder? You can change the default download folder to any other folder on your Mac.
This is quite easy to do. In your browser (Safari as an example), select Safari > Preferences. In the General tab, click the dropdown menu next to “File download location” (see image below).
To have Safari ask you each time for a location for saving downloaded files, select “Ask for each download”. how do things end up in your Downloads folder? Want to save all those images into the Photos folder? Click on “Other…” and select the Photos folder or a subfolder within it.
Moving files to an iCloud Drive folder
Want to move some of your downloaded files to a folder on your iCloud Drive so they’re available on all devices? Simply open the Downloads folder, click on the file you want to move, and drag it to the proper folder.
macOS has what are called “spring-loaded folders” that make it very to just drag files from one place to another. The link here provides detailed directions on how spring-loaded folders work. This video also demonstrates what I’m talking about:
Keep it clean
The point of this post is that it’s very easy to accumulate a lot of files in the Mac Downloads folder and chew up valuable storage on your Mac. Delete files from Downloads once they’re used, or move them to an iCloud folder if you want to keep them.
The simple instructions outlined here are a good step at keeping the Downloads folder clean.
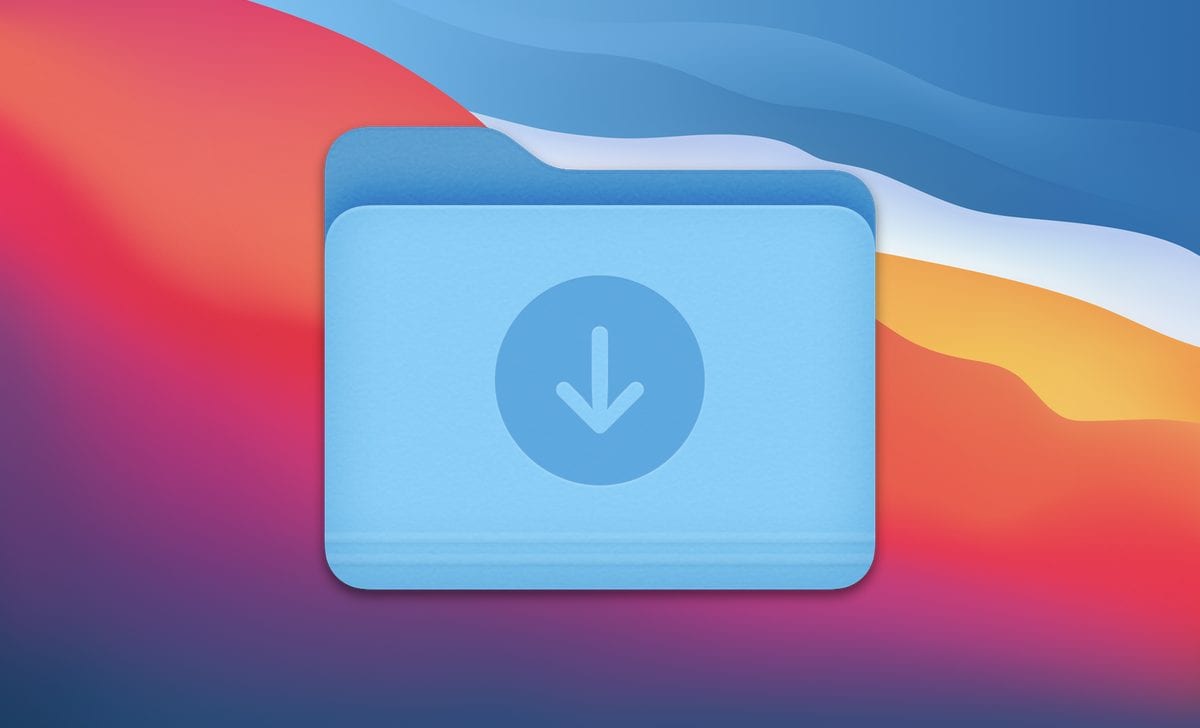
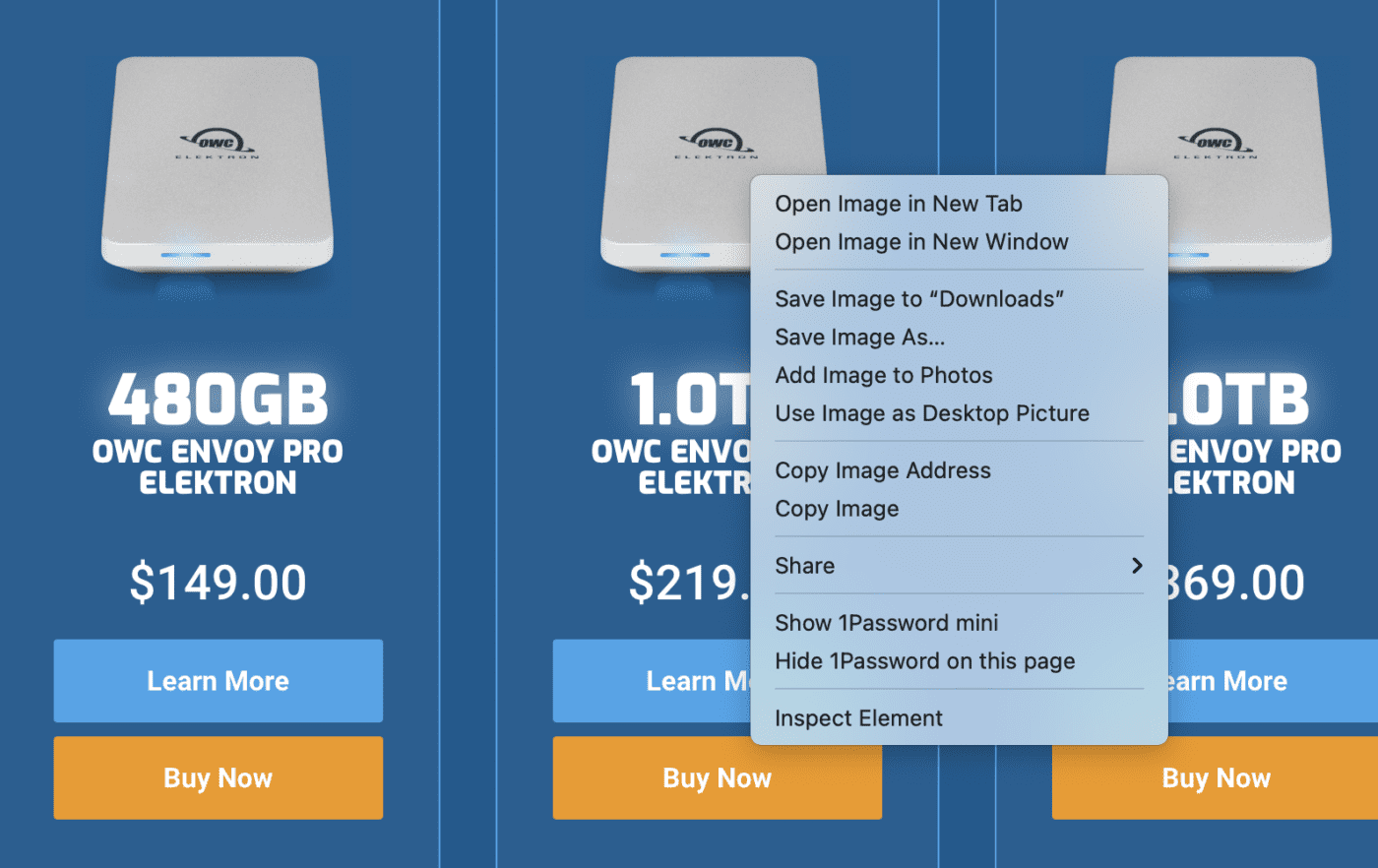

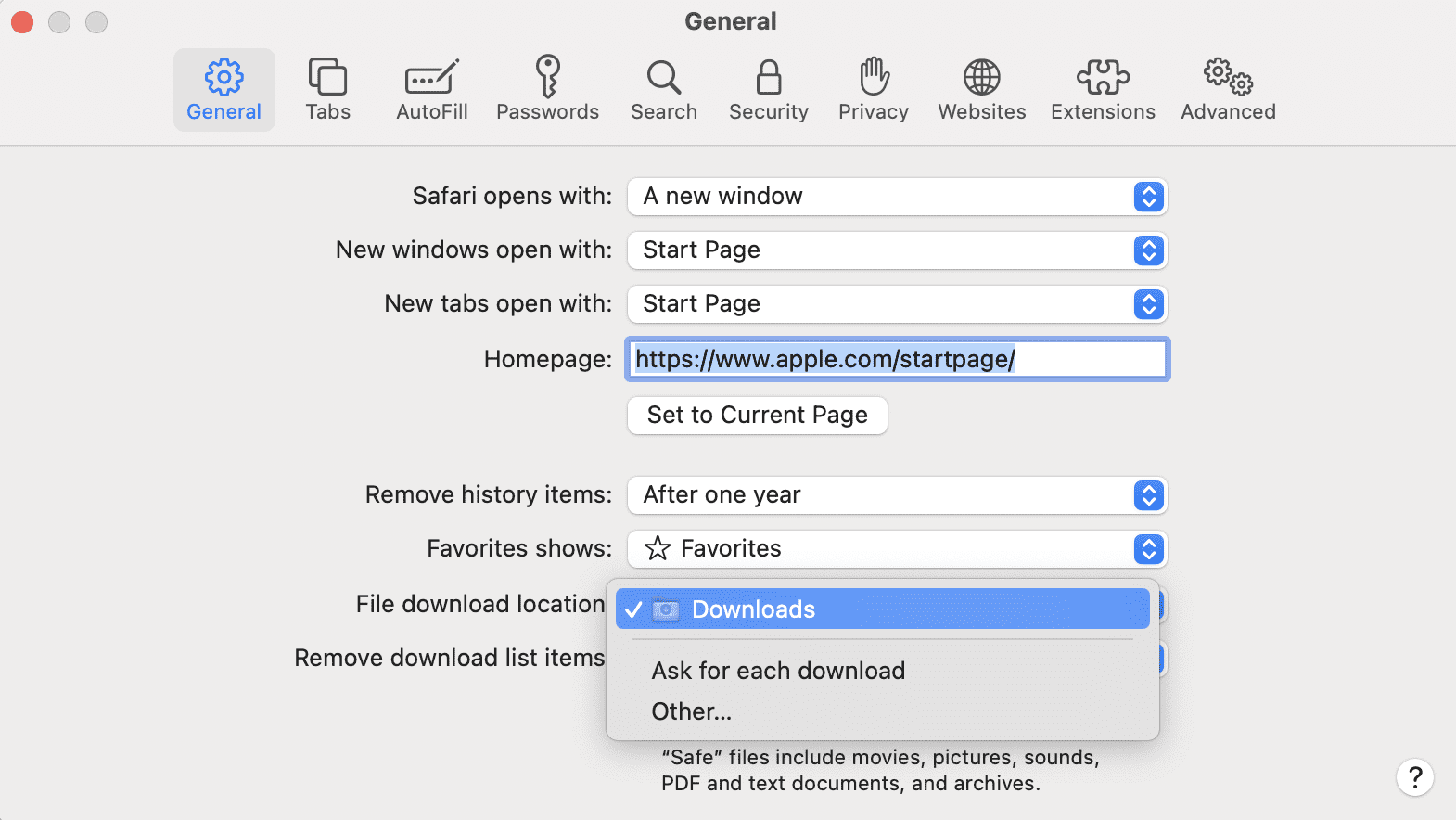
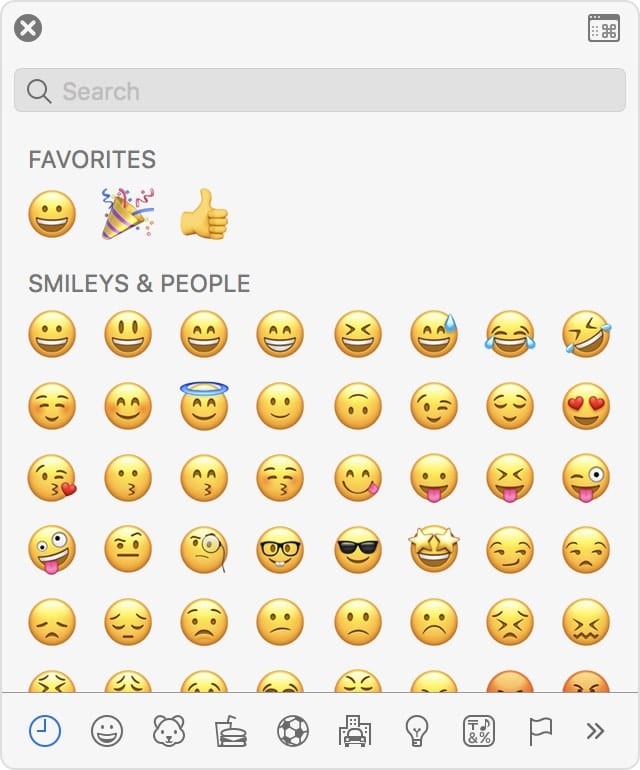









Hi Steve, I have created Smart Folders for searches in the Downloads folder for PDFs, folders, Excel, DMG, and ics. Then I can at least see what is in the Downloads folder for theses items, but they are the ones likely to get away from you. Then I can concentrate on the files of immediate interest to organize them better. I don’t know why I didn’t include one for images, since that would be useful too.
My first article. I thought this was probably only for computer experts. What a surprise!! I understood it and found it very helpful.Uploaded it to facebook.