
Back in the good old days, Macs used to have a special startup condition called target mode. What it allowed you to do is connect one Mac to another via a cable (usually FireWire), using the non-startup Mac as an “external hard disk” for the startup Mac. This was perfect for transferring files en masse from an old Mac to a newer model.
Target mode became problematic in later years, but Apple has now made it possible to connect an Apple Silicon-based Mac (AKA “M1 Mac”) to an older Intel-based Mac. This can make moving from an older Mac to a speedy new M1 Mac quite fast and easy. Here’s how to do it.
How to Transfer Files Between Your Apple Silicon & Intel Mac
- Using a USB, USB-C, or Thunderbolt cable, connect the two computers together.
- On the Apple Silicon Mac, select Apple () Menu > Shut Down.
- Press and hold the power button on the Apple Silicon Mac until “Loading startup options” appears on the screen.
- Click Options, then click Continue. If you’re asked for an administrator password, please enter it. This opens the Mac in Recovery mode.
- Choose Utilities > Share Disk. If your disk is encrypted on the Apple Silicon Mac, you’ll be asked to unlock it with your administrative password.
- Select the disk or volume you wish to share, then click Start Sharing.
- On the other Mac, open a Finder window, then click Network. You’ll find it below Locations in the Finder window sidebar (see screenshot below).
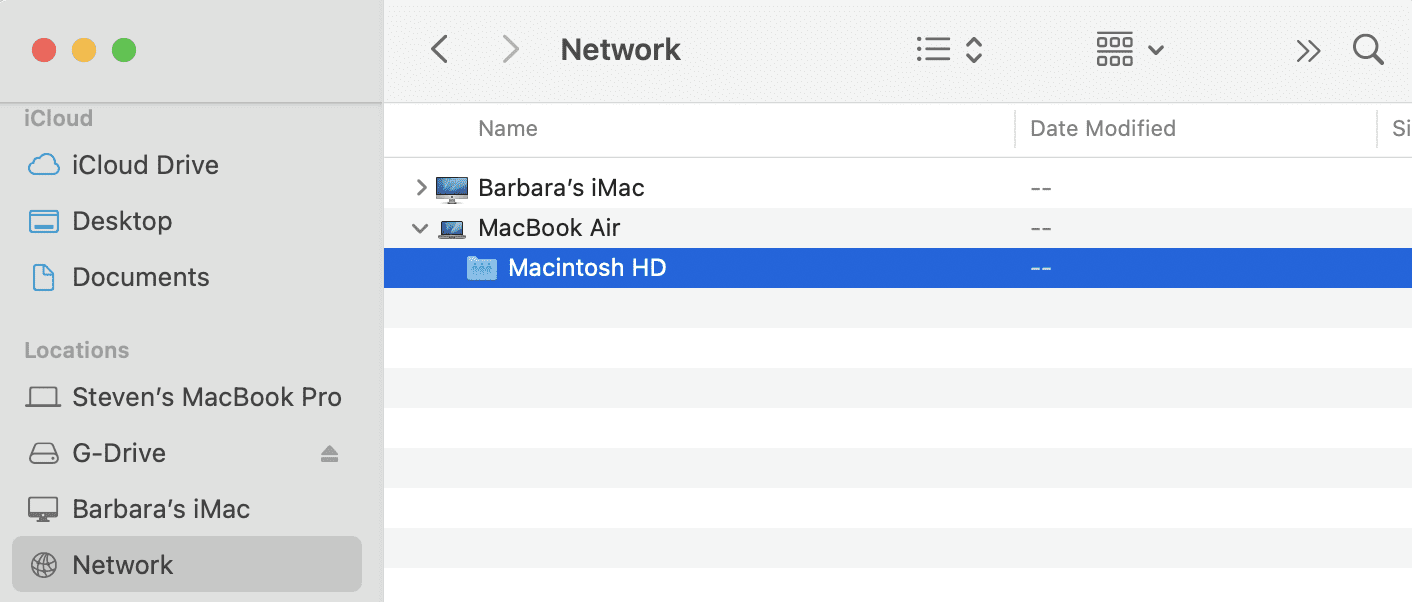
- In the Network window, double-click the Mac with the shared disk or volume. Click “Connect As,” select Guest in the Connect As window, then click Connect.
- Transfer the files from one Mac to the other.
- When you’re all done transferring files, eject the disk on the Intel Mac.
At this point, you can also disconnect the cable connecting the two Macs and restart the Apple Silicon Mac from the Apple () Menu.
Transferring files between the two Macs—particularly if you’re using a Thunderbolt connection—is ultra-fast with this method. Be sure to give it a try when your Apple Silicon Mac arrives!
Need to know how to use Target Mode on an older pair of Macs not running macOS Big Sur? Here’s a 2017 Rocket Yard article on the subject.









Share disk is WAYYYY slower than target disk – 200GB would take maybe 5 mins via TB target disk mode, but with this share disk mode, it takes over an hour.
Thanks, Steve
I have had terrific success in interfacing my M1 Mini via two of OWC’s docks (new and older Thunderbolt units).
These combined with C to TB2 and a FireWire 800 to TB2 adapters connect all manner of monitors backup drives and legacy equipment. … and downright quick bulk Target Mode transfers to a variety of destinations including your Envoy pro DX… I have renamed the Envy Pro FX!
Great! Thanks!
Is it not possible on an M1 mac to simply share the files (or directories) you another machine to copy?
sure…but if you can get this to work it’s an order of magnitude faster
Target Disk Mode treated the external disk as a disk – giving you the ability to create/modify/copy/restore partitions. And all disks were available at once.
This M1 Mac feature is something else – just file sharing using the Startup Options as the host OS instead of macOS.
I guess that in order to get the same capabilities of Target Disk Mode on an M1 Mac, you would need to boot the M1 Mac from an external disk? Or maybe not. What features in Disk Utility.app don’t work on the internal disk when booted from the internal disk?
Steve, can you expand on point #1 a bit more (Using a USB, USB-C, or Thunderbolt cable, connect the two computers together.) Which cables ????
My M1 has Thunderbolt-4 ports and USB – but I’m not clear on EXACTLY what cables you are recommending to connect to, for example, an INTEL 2013 MacPro (6,1 – TrashCan) or my 2014 MacBookAir – both of which have USB and Thunderbolt-2. Leaving the USB issue aside for this case, could you use a Thunderbolt-3 or 4 cable connected directly to the M1 with an Apple Thunderbolt 3 2 adapter to the Intel machine ? That gets the cable into the ports, but will it work ?
Then next up … exactly what kind of USB (A ????) cable would work.
jc
That’s a great trick. Firewire Target Mode has saved my “posterior” many times in the past when one Mac had a problem booting but the disk contents were readable (or when I didn’t have a working CD drive on that machine but needed to load the OS back when it was distributed on CDs….)