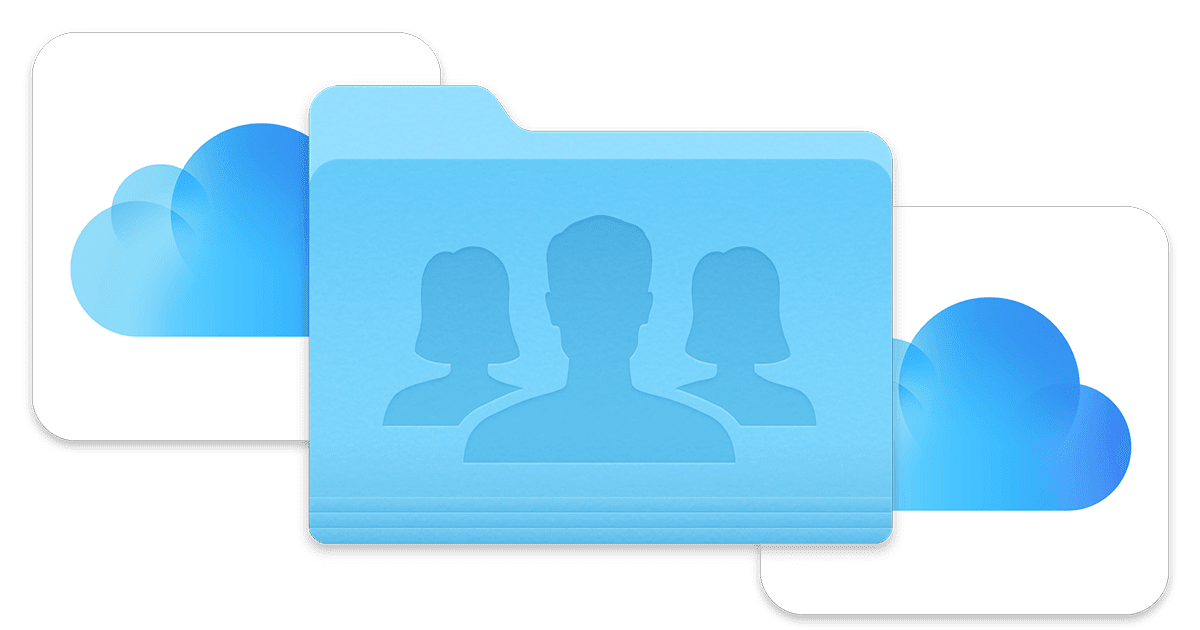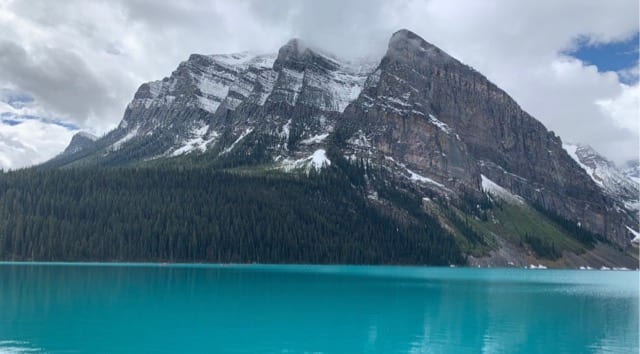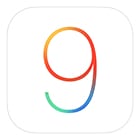macOS 12 Monterey should arrive in September or October of 2021. We’re featuring a series of articles titled “The Road to macOS Monterey” to not only introduce Rocket Yard readers to new or updated features of Monterey, but to be an online reference when Monterey arrives. Today, I start off The Road to macOS Monterey with a look at Focus.
What Is Focus?
Focus is a system setting designed to keep you focused on your work (or on not working) by stopping unnecessary notifications. Focus arrives for Mac, Apple Watch, iPhone, iPad and iPod touch this fall.
Does this sound like an existing macOS feature to you? Do Not Disturb is probably what you’re thinking about. Think of Focus as Do Not Disturb on steroids, giving you the ability to create your own custom Do Not Disturb scenarios.
Accessing Focus
Focus is just a click away on your Mac. Click the familiar Control Center icon in the menu bar. One of the items at the top (highlighted in orange in this screenshot) is Focus:
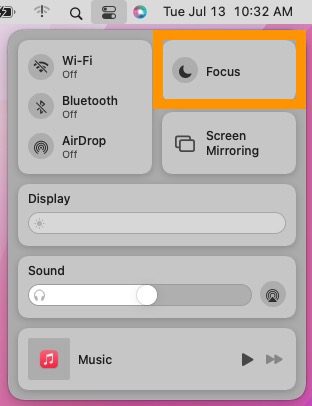
Click the Focus button, and this minimal menu appears:
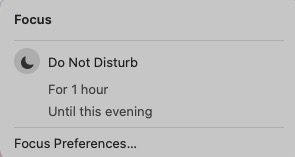
Your choices at this point: invoke “Do Not Disturb” for the next hour, or “Until this evening”. Both let you focus on what you’re doing.
Let’s say you’re at work and really need to put some effort into a project. You’d like to ignore all of the chimes and screen notifications that usually appear on your Mac screen until much later. Select “Until this evening” to enable Do Not Disturb until 7 PM local time.
Focus Preferences
Select Focus Preferences from the Focus menu and System Preferences > Notifications > Focus appears:
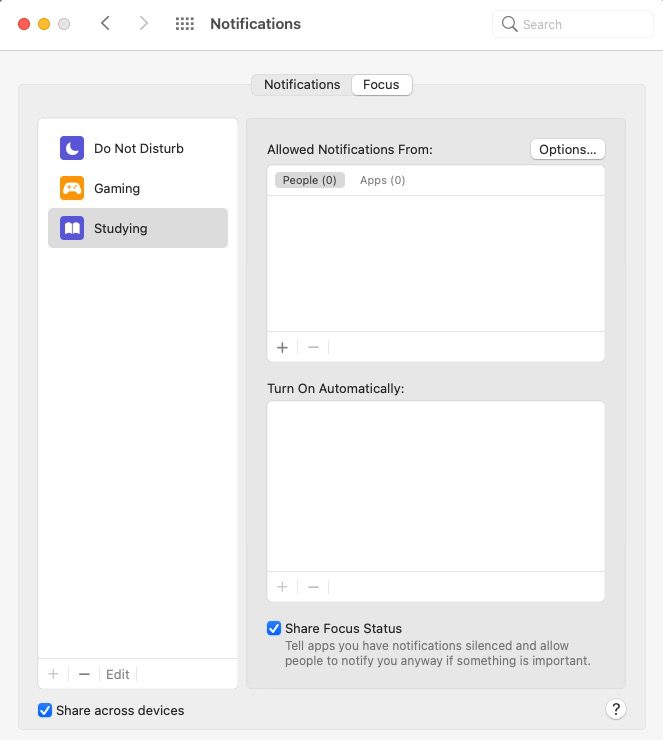
By default, there is one “Do Not Disturb” focus mode which you can turn on and off. To allow notifications from specific people when Do Not Disturb is enabled, click the plus sign ( + ) at the bottom of the “Allowed Notifications From” and your contact list appears. Add one or more people from the list.
Creating a New Focus Mode
Do Not Disturb is just one Focus mode. Let’s look at how you can add your own focus modes.
Let’s say I really despise getting notifications while playing games on my Mac or other Apple devices. I’ll set up a Focus mode to keep people from contacting me.
I click the plus sign ( + ) at the bottom of the focus list (the sidebar that contains Do Not Disturb). Next, I select a name (“Gaming”), a color (orange), and an icon (a game controller), then click Add.
Allowed Notifications
For my Gaming Focus Mode, I only want my wife to be able to contact me while I’m in the midst of gaming, so I’ll click the plus sign and select her name from the contact list that appears and click Add.
I’d also like to get notifications from my Calendar of any appointments that I shouldn’t miss. To do this, I click Apps, then click the plus sign again. From the list of apps, I select Calendar, then click Add:
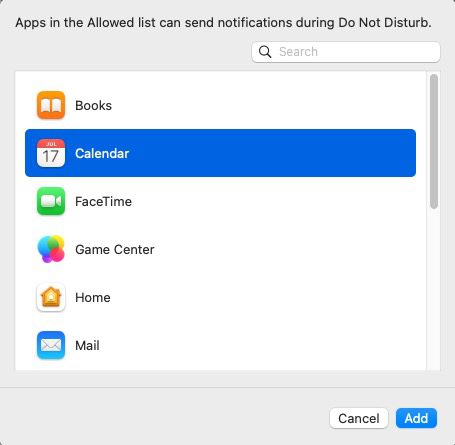
With my Gaming Focus enabled, notifications only come through from my wife or the Calendar app.
Automation
Moving further with this example, I’d like to have the Gaming Focus enabled automatically when I launch the Chess app.
Clicking on the plus sign below Automation, I’ll select “Add App Based Automation.” From the list of apps installed on my Mac, I select Chess, then click Add.
When I launch Chess, I see my game controller icon appear in the menu bar (highlighted in red in screenshot below), indicating that by launching the Chess app, I’ve also enabled my Gaming focus mode.
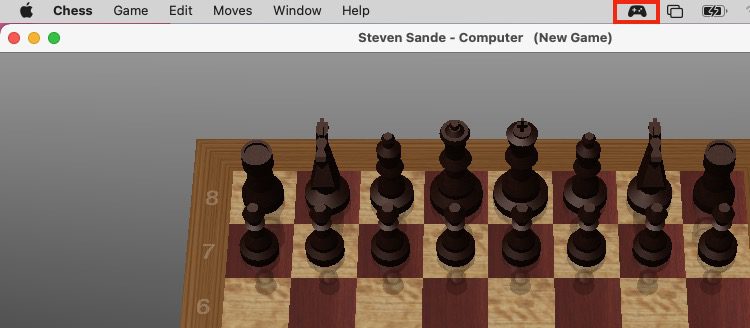
For more flexibility, trigger automations by location or time. A good example of a location-based automation would be one that enables a Focus when you are at a library studying, while a time-based automation could fire up a Focus every day during a regularly-scheduled 30-minute staff meeting.
Focus Options
Click on the Options button at the top of the list of Focus settings, and these choices appear as checkboxes:
- Allow time sensitive notifications: This setting allows both people and apps to notify you for urgent reasons
- Allow calls from: If you want to let a specific group of people (family, teammates,…) check this box and select a Contacts group
- Allow Repeated Calls: Checking this box allows someone to contact you in an emergency if they call you twice within three minutes
Come Back to Rocket Yard for more macOS Monterey tips
Focus is just one of the new features of macOS 12 Monterey. During the month of August, I’ll help you prepare for your upgrade to Monterey by explaining these features and how they work.
Note that user interface details change in macOS Monterey with every beta release, so what you see in the screenshots here may not be the same in the final release.