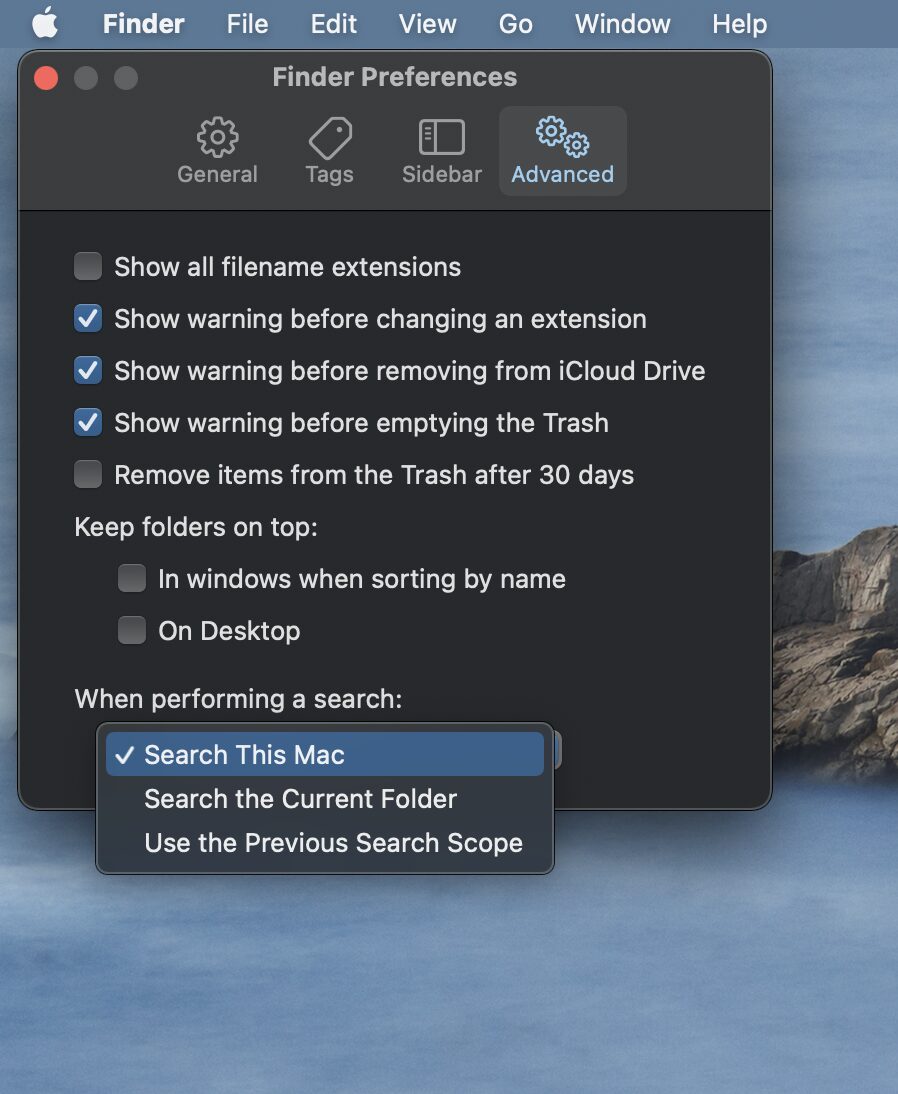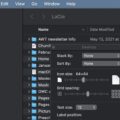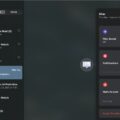The macOS Finder has several advanced options that allow you to customize a variety of settings. Let’s look at how you do this.
The Finder, not the Desktop
Don’t confuse the Finder with the Desktop. The Finder is the first thing that you see when your Mac finishes starting up. It opens automatically and stays open as you use other apps. It includes the Finder menu bar at the top of the screen and the Desktop below that. The Desktop is the space where you see files, folders, and application windows.
Accessing the Finder’s advanced preferences
Okay, now back to the Advanced settings. To open them, make sure you’re “in” the Finder. Go to the top left of the menu bar, click Finder, then Preferences in the pop-up window.
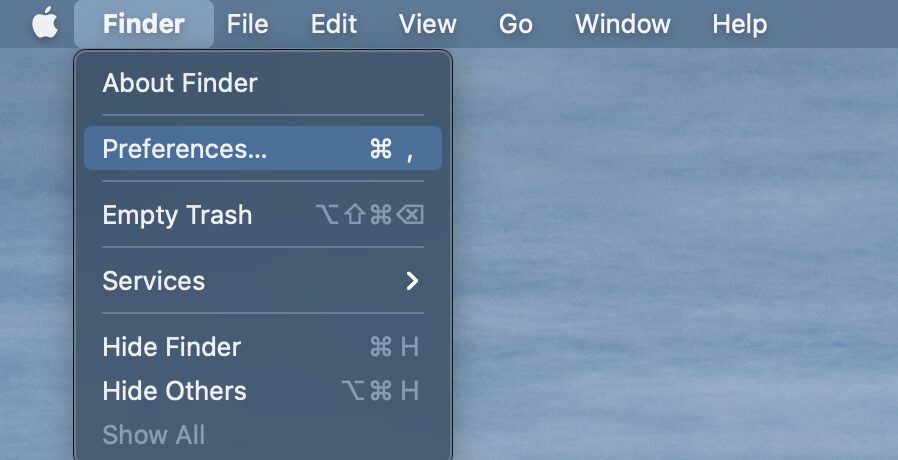
Now click the Advanced item.
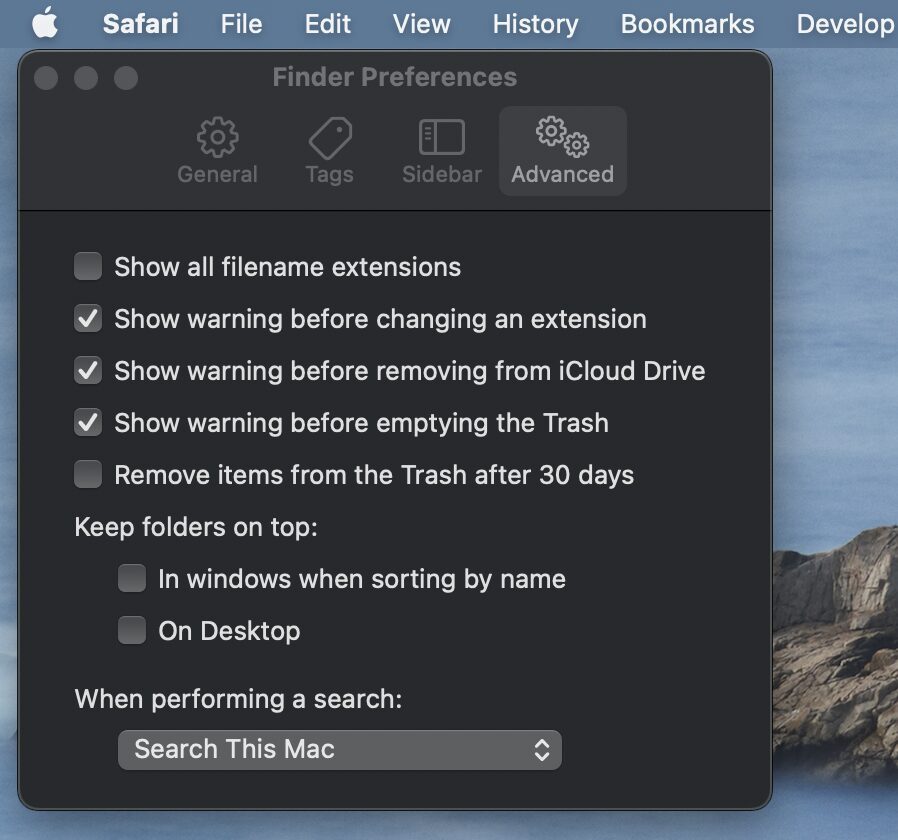
Now you can choose from a variety of options. Let’s look at them one by one.
- Show all filename extensions. A filename extension—the period followed by a few letters or words that you see at the end of some filenames (for example, .jpg)—identifies the type of file. This option affects most, but not all, filenames. When you select this option, all file extensions are shown, even for files that have “Hide extension” selected. When this option isn’t selected, file extensions are shown or hidden based on their individual “Hide extension” settings.
- Show warning before changing an extension. There’s probably no reason why you’d want to change a filename extension. But if you enable this option, the Mac will warn you before you do.
- Show warning before removing form iCloud Drive. Enable this to receive a warning to prevent you from accidentally deleting important files from your iCloud Drive.
- Show warning before emptying the Trash. This one is self-explanatory.
- Remove items from the Trash after 30 days. Enable this (and I do) and items will be permanently deleted from the Mac’s Trash after 30 days.
- Keep folders on top. You have two choices here. Pick the one that best suits your needs.
- “In windows when sorting by name.” In a Finder window, folders appear in alphabetical order first, and files appear alphabetically after folders when sorting by name
- On Desktop. On the Desktop, folders appear in alphabetical order first; files appear alphabetically after folders.
- When performing a search: You can choose what you want to search by default when you use the search field in Finder windows. You can search your entire Mac, the folder that’s currently open, or the scope you specified the last time you searched in a Finder window.