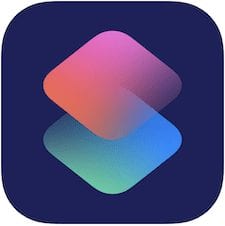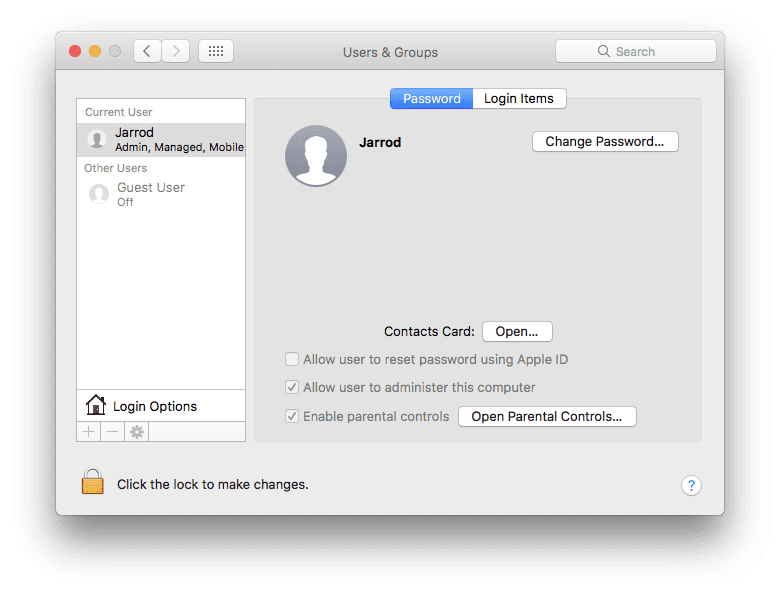Mac users love to customize their work/play environments. Apple doesn’t let you tinker (much) with its hardware, but you can tailor things such as the Finder to your liking. At least to a degree.
By the way, don’t confuse the Finder with the Desktop. The Finder is the first thing that you see when your Mac finishes starting up. It opens automatically and stays open as you use other apps. It includes the Finder menu bar at the top of the screen and the Desktop below that. The Desktop is the space where you see file, folder, and application windows.
There are four ways to view folder items in a Finder window in macOS: as icons, as a list, in columns, or in Gallery view.
To choose a view, first make sure you’re “in” the Finder by clicking its icon (the blue smiley face in the Dock). Now use the View buttons at the top of the Finder window. In the four views, there are additional ways to customize how your items are displayed.
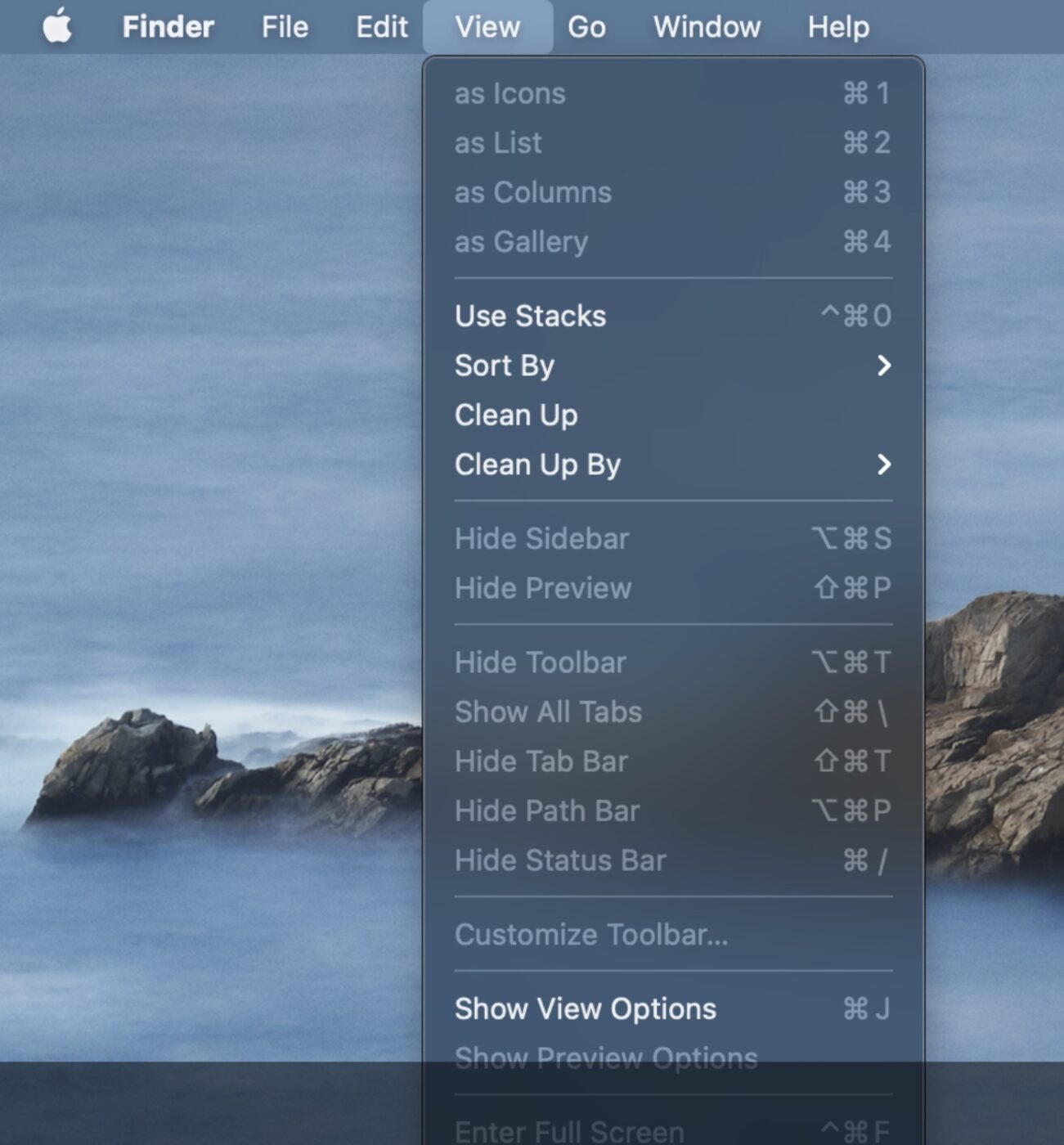
To open a Finder window, select the folder you want to change, then click a View button: Icon, List, Column, or Cover Flow. Choose View > Show View Options, then set the options you want.
Here’s what a folder looks like in Icon view:
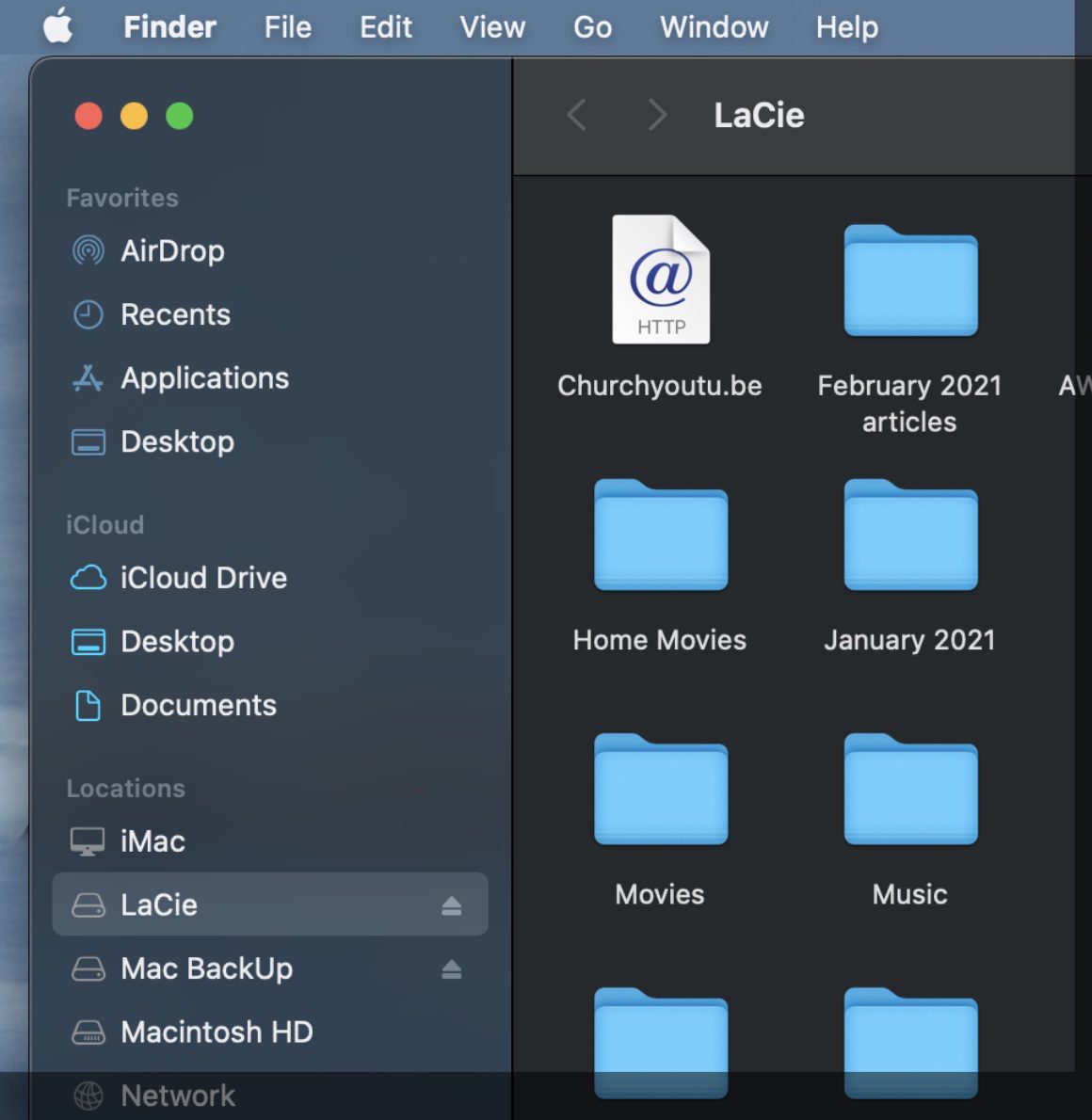
Here’s what the folder looks like in List view:

Here’s what the folder looks like in Columns view:
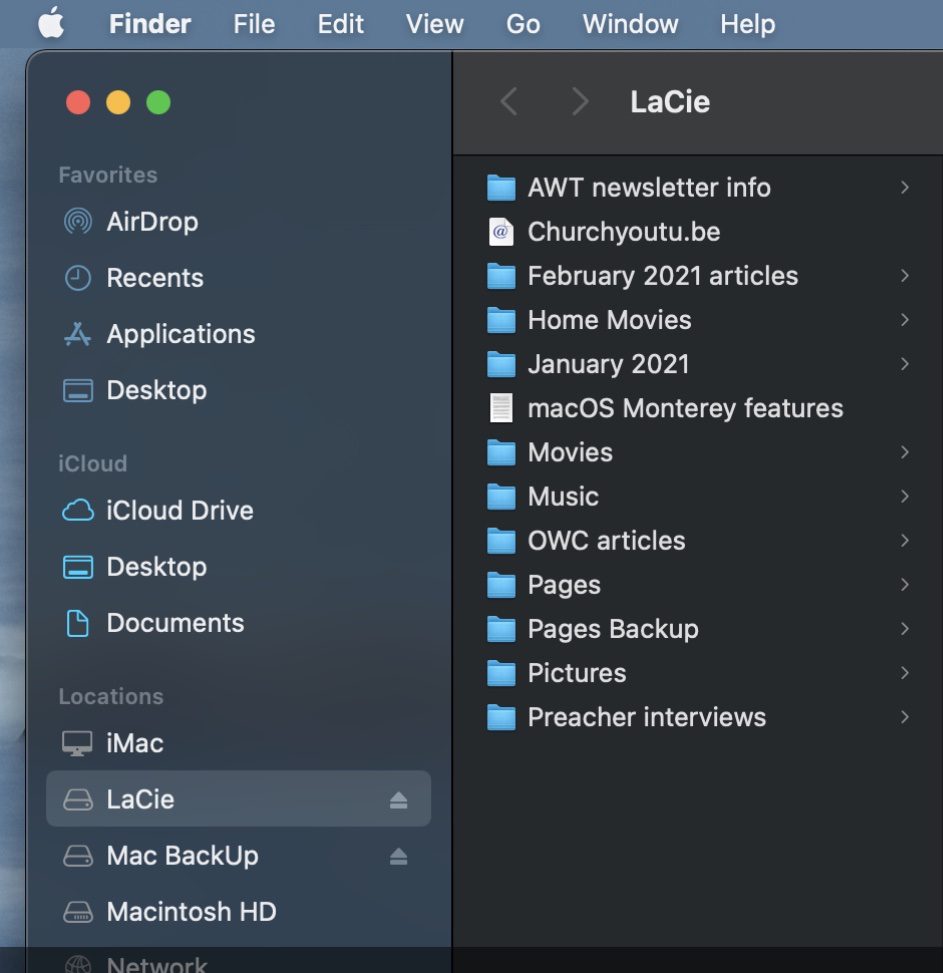
Here’s what the folder looks like in Gallery View:
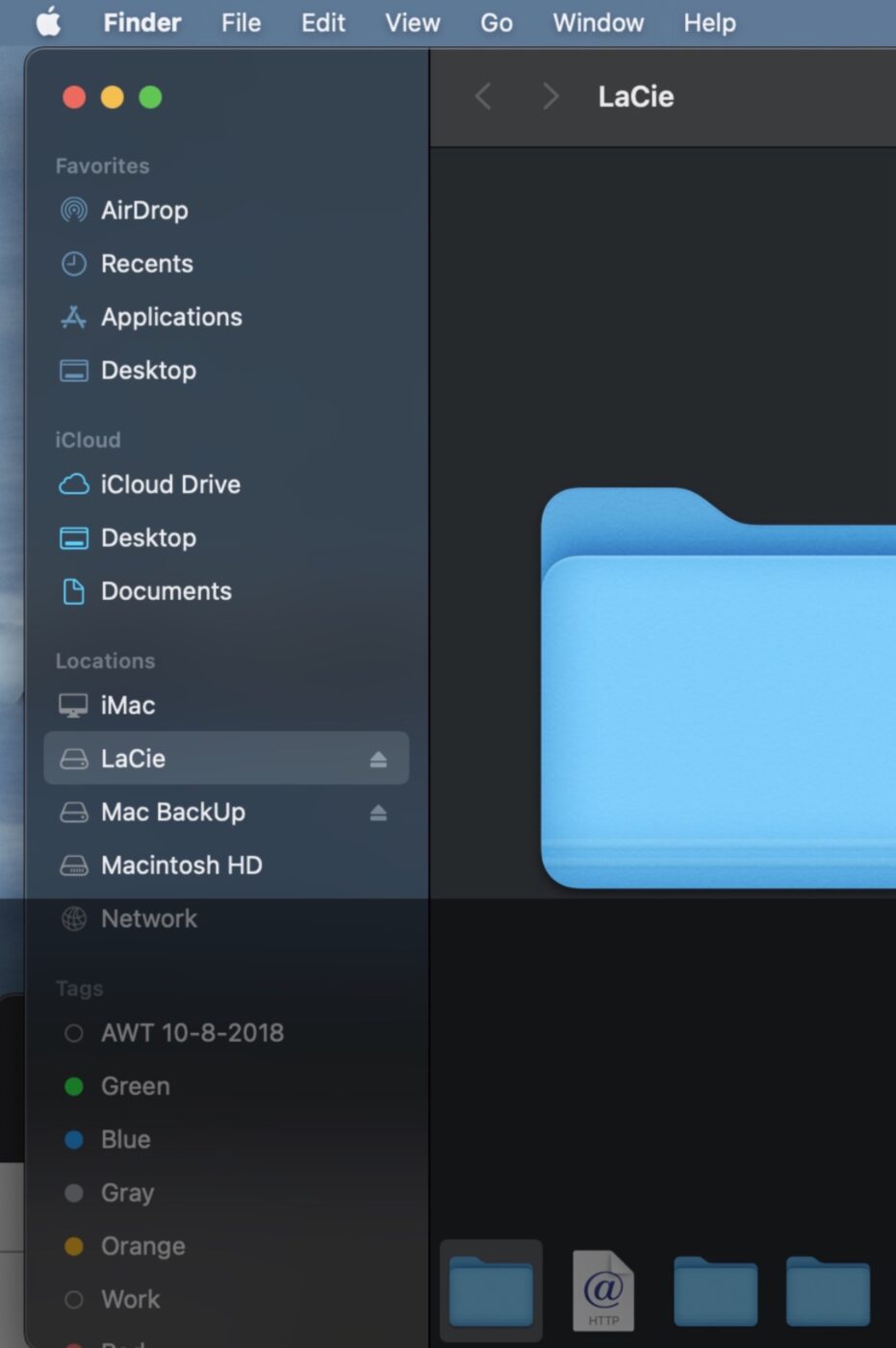
To have the folder always open in a particular view, when you’re using that view option, click the “More” icon (a circle with three dots inside) in the top right of your folder window.
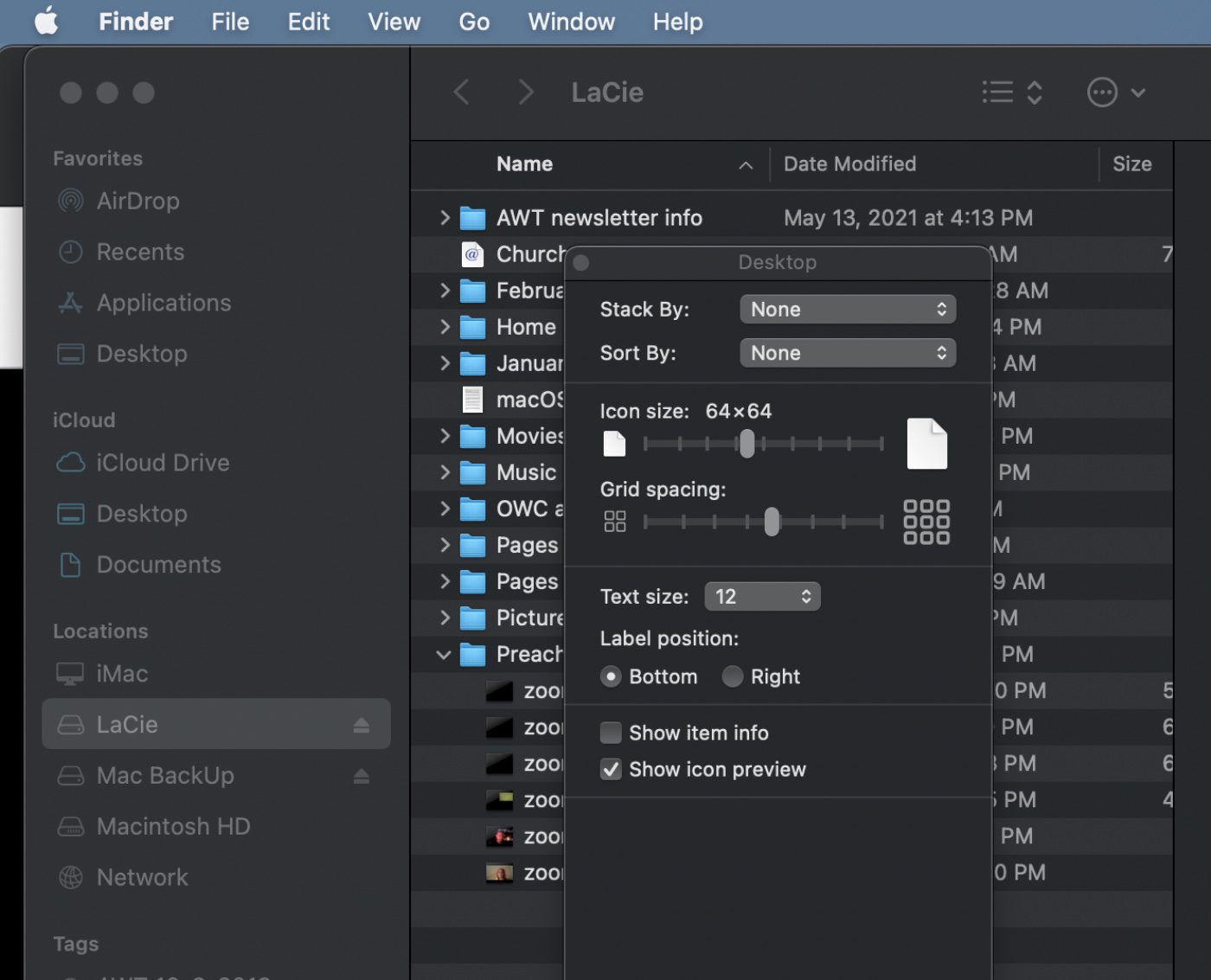
Select the “Always open in” checkbox. To have subfolders also open in this view, choose the “Browse in” checkbox. If a subfolder opens in a different view, select the subfolder, choose View > Show View Options, then deselect the “Always open in” and “Browse in” checkboxes.
The checkboxes must be selected for the main folder and deselected for the subfolder.