You can delete specific pages from the history list in the Safari web browser in macOS. Of course, there are advantages and disadvantages to doing this.
When you visit a website, Safari (and other browsers) logs your visit in the browser history. It also saves elements like the page’s URL, text, images, and lists of IP addresses in the browser cache. The advantage of this is that it makes loading times faster when you revisit the website.
Deleting specific pages from Safari history will speed things up slightly. However, there are two caveats. One: deleting all or parts of your Safari history will make it disappear on all of your connected devices. Two: Clearing your Safari history still leaves the cache taking up disk space., you’ll need to delete your Safari cache separately on each device. More on this later.
To delete specific pages/sites from Safari, launch the app and Select Show All History in the History menu.
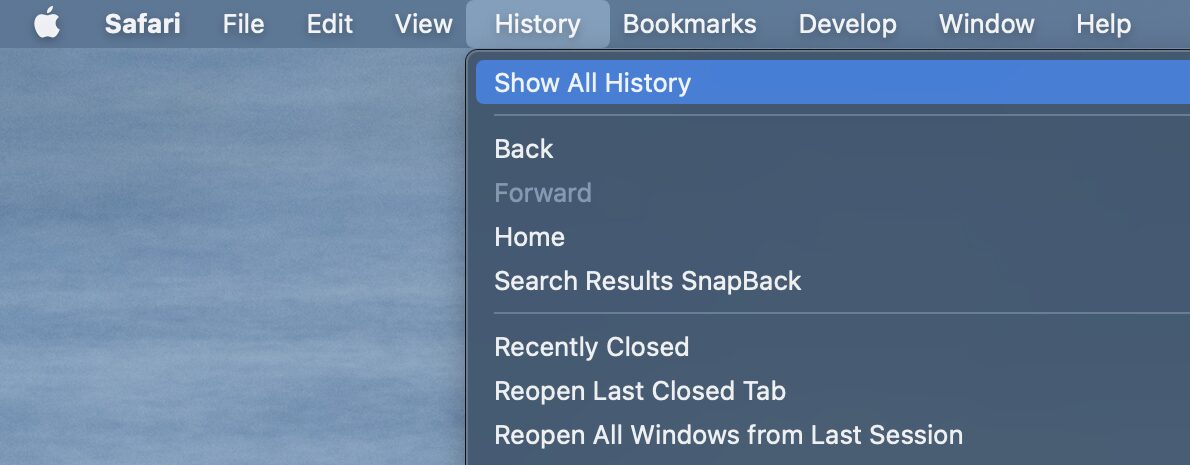
Find the page you want to remove.
Hold down the Control key while pressing the mouse.
Choose Delete from the contextual drop-down menu. You can also right-click on an entry and select Delete.
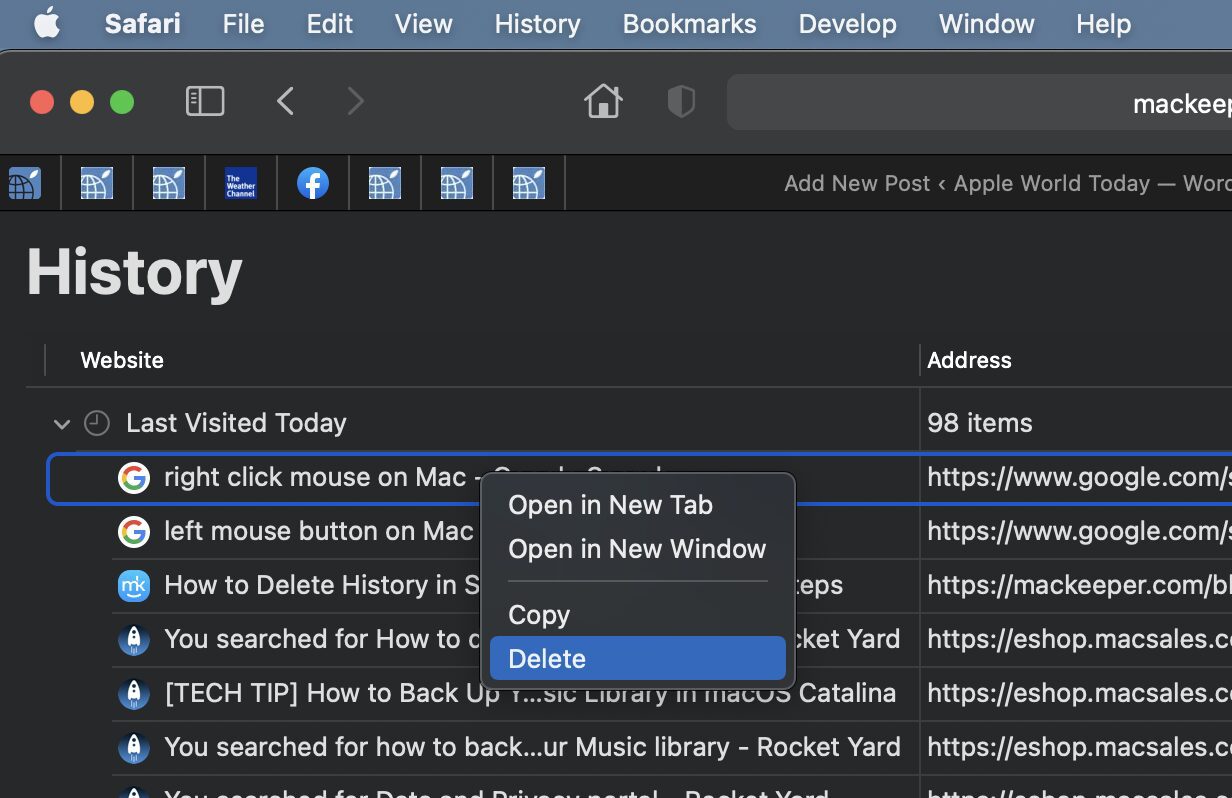
As mentioned, the caches of any websites you’ve deleted are still around and taking up space. So what is cache?
Here’s a thorough explanation from myFSU:
“Browser cache or temporary Internet files are a way that browsers download website images, data, and documents for faster viewing in the future. By keeping a local copy of some website information, your browser will be able to load at least some information from each page you have visited without downloading that information again from the server. This can decrease the time it takes to load a webpage. The downside is that the information on a website may have changed while your browser loads an older version. It is recommended that you clear your browser cache every few weeks to keep it running efficiently. You may want to configure your browser’s settings to delete or remove your browser’s cache upon closing or exiting the browser window.”
Still want to delete a webpages’s cache? Here’s how to do it on your Mac:
Launch Safari and click Preferences.
Go to the Privacy tab
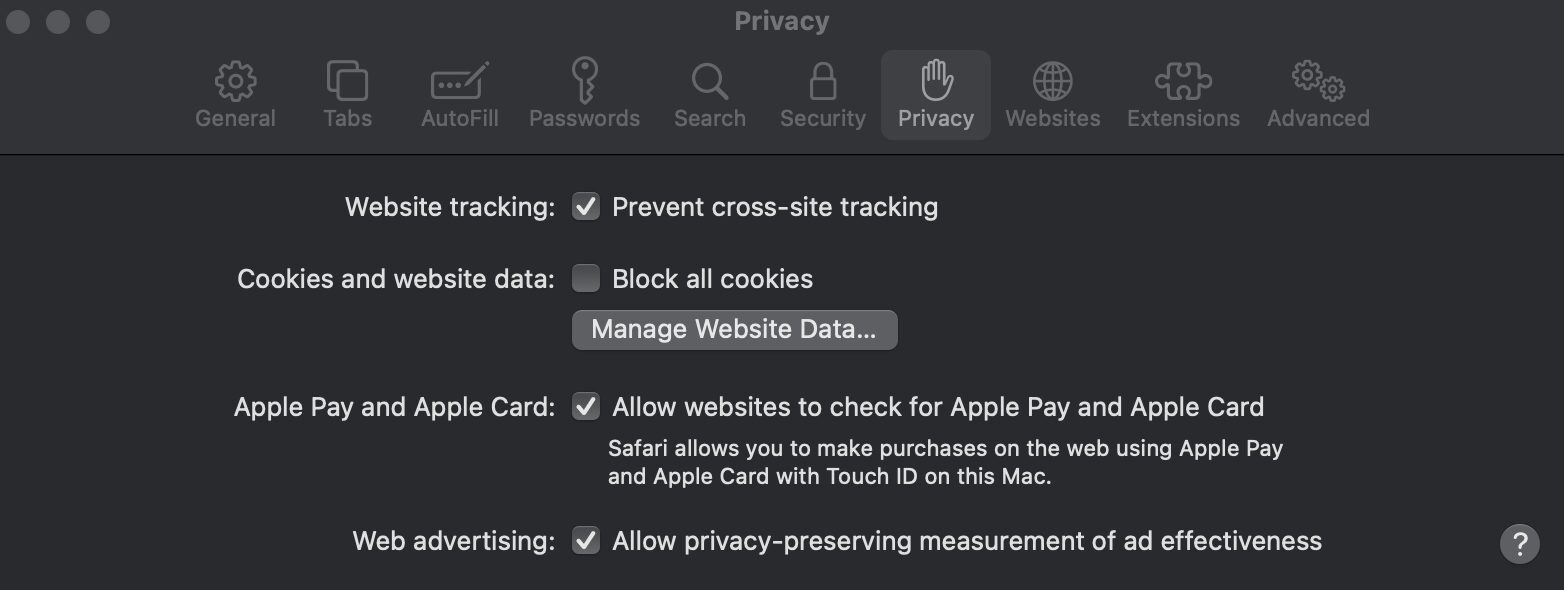
Click on the Manage Website Data button.
You’ll see a window that lists all the websites for which Safari is storing your cache, cookies, and other types of data.
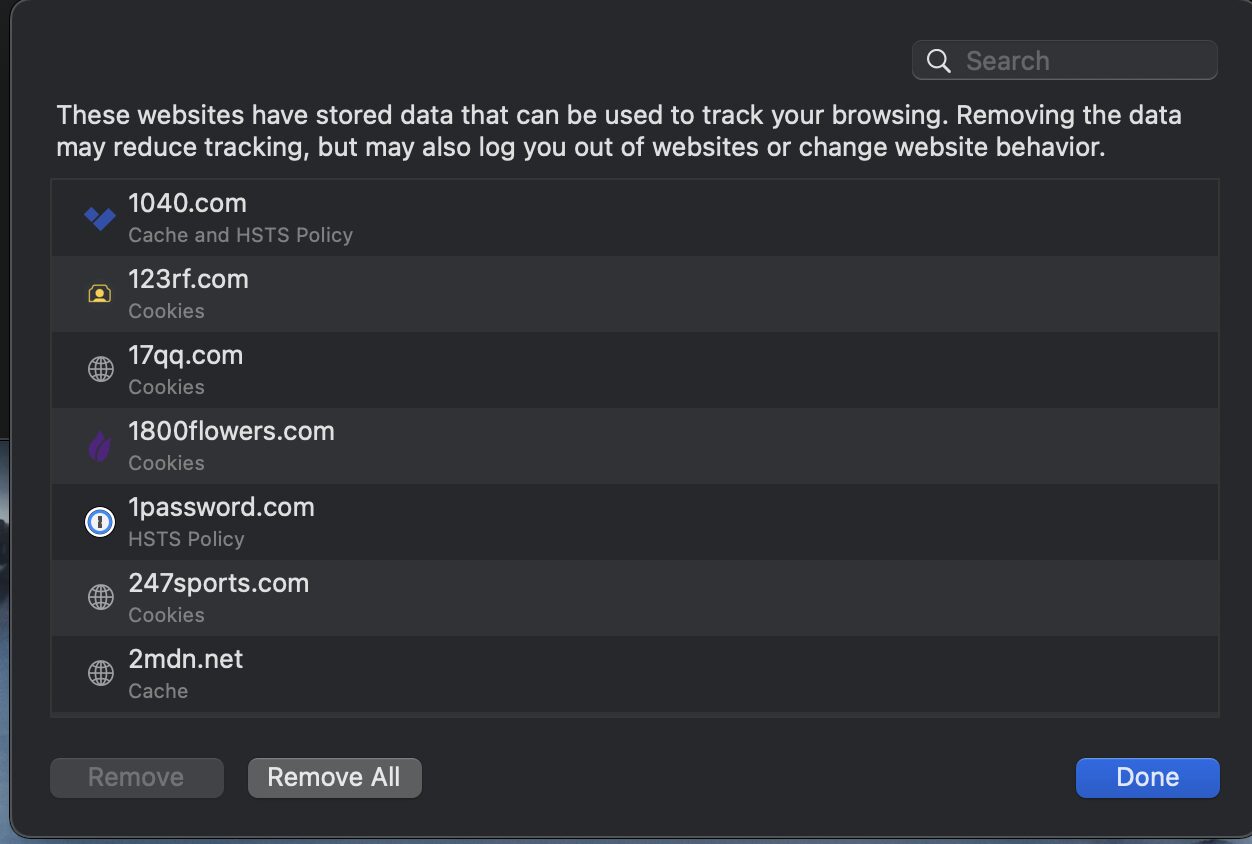
You can delete all of them by clicking on the Remove All button, or you can select specific websites and click on the Remove button instead
Remember: Safari will slow down when visiting a webpage with a deleted cache.
Do you have any tips or tricks for using Safari? Share in the comment
~~~~~
Feature image (c) Apple
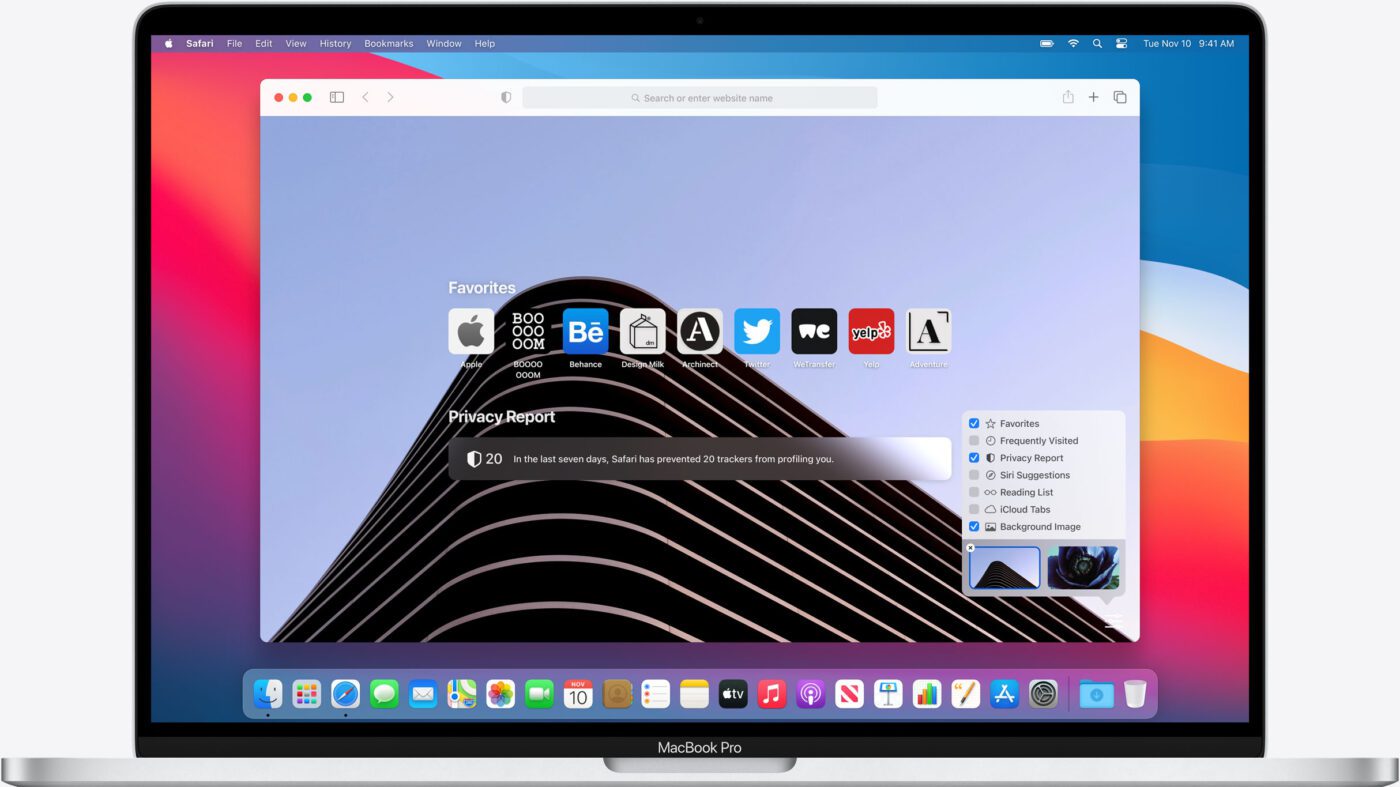
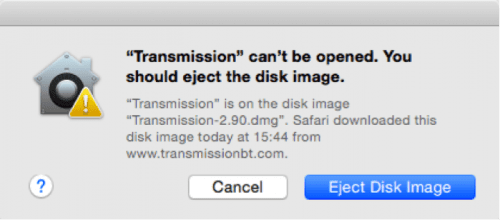








This doesn’t work! It just reopens the web page I want to delete! Does anyone actually have the answer to this?
Not clear if after deleting cache with “Remove all” if one’s commonly used passwords are also deleted for certain websites by doing this. Also what about the favorites websites-are they affected by this procedure?
Also why will Safari slow down when visiting a webpage with a deleted cache? I guess the words “slow down” are confusing to me.