It’s official! iPadOS 15 is available, and anyone with an iPad, iPad mini, iPad Air, or iPad Pro with the proper specifications can upgrade to the latest version of the iPad operating system. Today we look at the new features designed to make iPad multitasking easier and more powerful.
For information on what it takes to run iPadOS 15 please refer to the previous post on Widgets and App Library in which we outline the iPads that have the ability to add these new features provided by the upgrade.
Multitasking made easier
Leading up to iPadOS 15, there have been a few different “flavors” of multitasking in iPadOS. Let’s review those…
Using the Dock
With the iPadOS Dock, it’s possible to instantly open and switch apps from any app being used. The left side of the Dock can be customized with favorite apps so they’re always a tap away, and the right side shows both recently used apps and those that are open on your iPhone and Mac.
Slide Over
Slide Over allows iPad users work on an app by sliding it in front of an existing app. This is useful when working in one app (Photos for example) and you need to read an email in Mail. Swipe up from the bottom of the screen to view the Dock. Touch and hold the second app (Mail), then drag it to the screen.
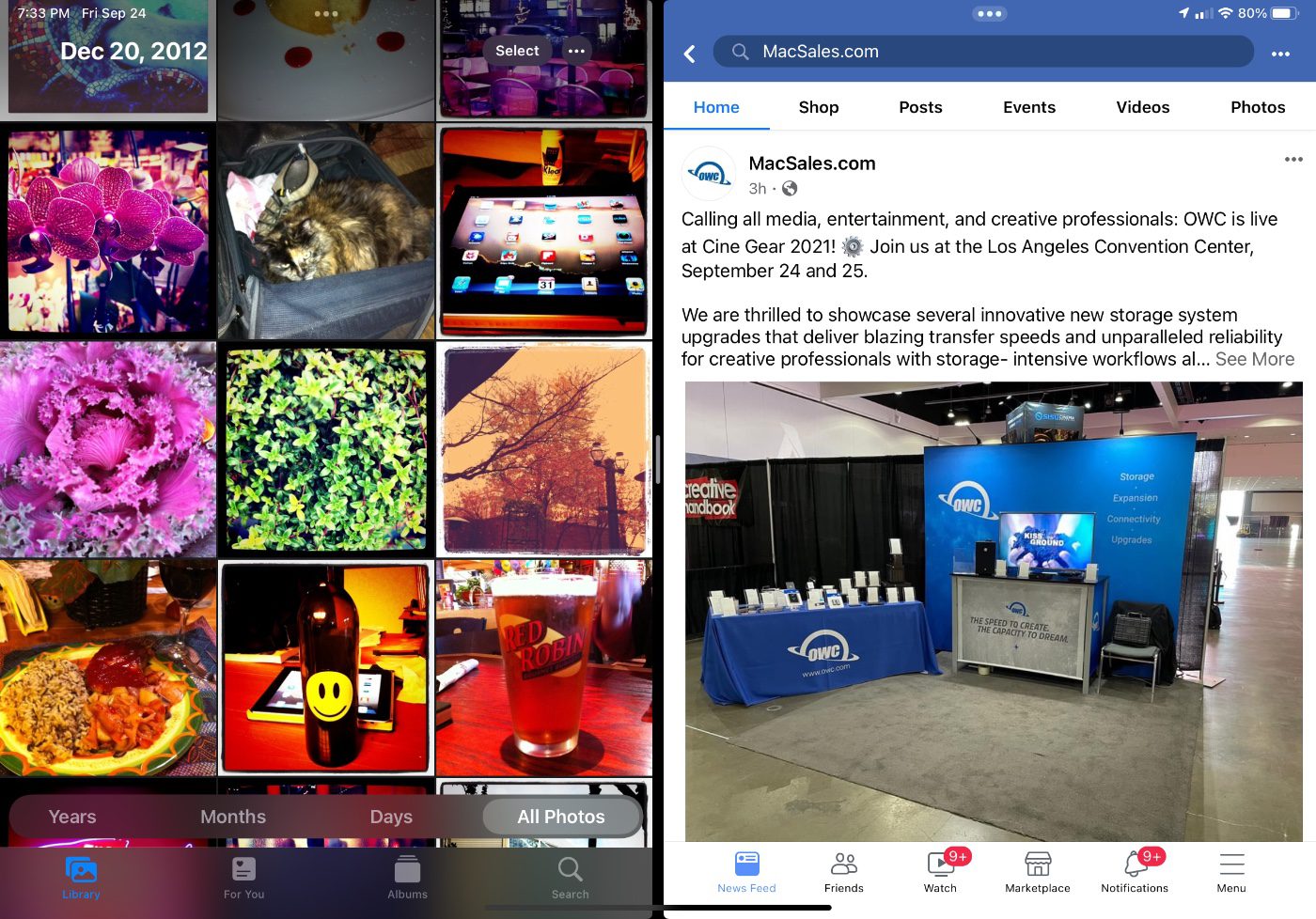
Split View
Split View splits the iPad display into two “sub-screens”. Split View can either divide the screen between two apps or two views of one app. A Slide Over window can be added to provide even more flexibility. For example, the screenshot shows a 50 – 50 Split View with a Slide Over window adding additional content.
Picture in Picture
Picture in Picture (PIP) is another form of multitasking in iPadOS. With PIP, watching a video or engaging in a FaceTime call while working on something else is a piece of cake.
Picture in Picture works on iPad Pro, iPad (5th generation and later), iPad Air 2 and later, or iPad mini 4 and later. To launch it, just tap the icon that appears in the video app (it represents a large screen scaling down to a smaller one) to scale the video screen down to a corner of your display.
Multitasking gestures
Gestures make it simple to multitask in iPadOS. With these gestures, you can see the app switcher to move to another app, switch to another app, or return to the Home Screen.
From the Apple support pages:
See the app switcher:Swipe up with one finger from the bottom edge of the screen and hold in the middle of the screen until the app switcher appears. Thenswipe left or right with one finger to find and open a different app.
Switch apps: While using an app, swipe left or right with four or five fingers to switch to a previously used app. On an iPad Pro with Face ID, iPad Pro 11-inch, or iPad Pro 12.9-inch (3rd generation), swipe along the bottom edge of your screen to switch between previously used apps.
Return to the Home screen:While using an app, swipe up from the bottom edge of the screen. You can also pinchfive fingers together on the screen to return to the Home screen.
https://support.apple.com/en-us/HT207582
Drag and drop
One of the more useful iPadOS multitasking features is Drag and Drop. You can move files, text, and photos between apps. Are you creating a research document? Drag text from Safari into a Note. Want to add an image in your Photo Library to an email? Drag it from Photos to Mail. You can even drag calendar events into text messages.
Here’s how Drag and Drop works:
- Open the two apps in Split View or Slide Over
- Tap and hold the item until it “lifts up”. If you want to select multiple items, do a tap and hold on the first item, drag it slightly, then continue to hold it while tapping more items with another finger.
- A badge shows how many items you have selected. Want to drag and drop text? Select the text first, then tap and hold the text until it lifts up.
- Drag the item(s) to the other app, and drop ‘em. You’re done!
What’s new in iPadOS 15 multitasking?
What does iPadOS 15 bring to the game that makes iPadOS multitasking so much better? A lot! There’s a new multitasking menu, easy access to all apps on your iPad, the ability to open a window in the center of the display, a multiwindow shelf, and a much improved App Switcher.
Multitasking menu
When an app window is open on your iPad, a multitasking menu appears — three dots that appear at the top center of a window. With a tap, you can enter Split View, Slide Over, full screen mode, or center window (more about this later). Any window can be closed from the menu as well.
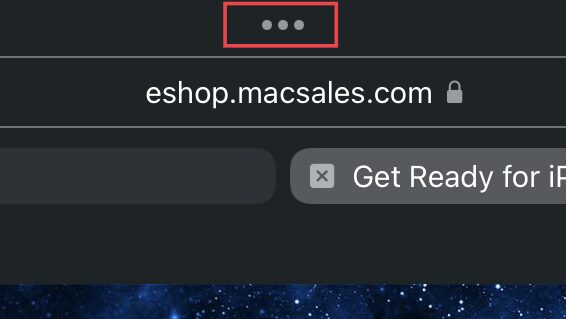
In the screenshot below, you can see the options available: keep an app in full-screen view (left), open a split view (center) or open slide over (right). Instead of guessing what tapping each button will do, iPadOS 15 provides a graphical hint of the action a tap provides.
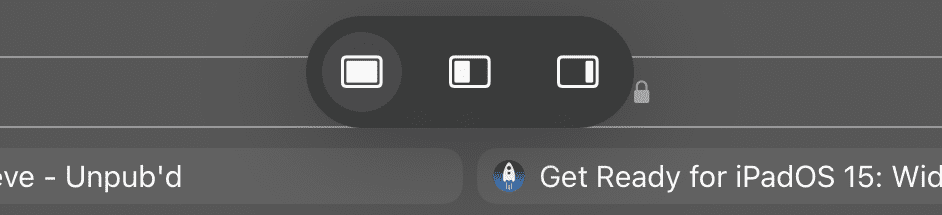
Easy access to all apps
I love this feature of iPadOS 15! When entering Split View, the app moves aside to display the Home Screen. This provides access to all Home Screen pages (for selecting apps) as well as the new iPadOS App Library. The latter is a repository of all apps on your device and it’s easy to search them by name or alphabetically.
Shelf
Let’s say you are in Safari and multiple instances open. Shelf appears when you open an app (in this case, Safari) and shows thumbnails of all open instances of that app. Tap on any one of the shelf thumbnails to open that window, or flick one away to close it.
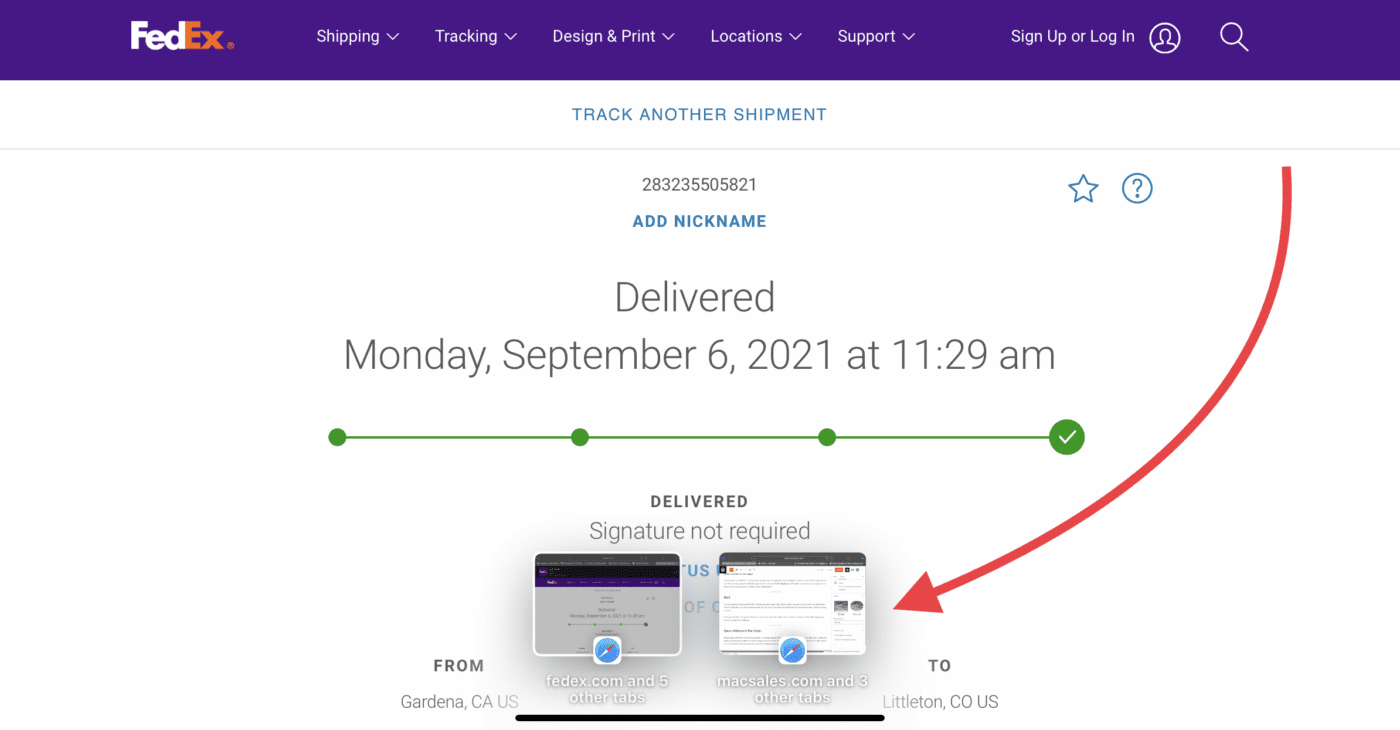
Having thumbnails of all open windows or instances for an app hovering over it on the screen could be annoying, but the shelf disappears as soon as you begin to use the app.
Open a window in the center of the screen
One other new feature opens a window in the center of your screen. Touch and hold an email, note, or message, and it opens in a window centered on the screen. This lets you preview the content without needing to leave the current view. Want to put that window on the shelf or create a Split View or Slide Over? Just swipe down on the multitasking control to put it in the shelf, or tap for Split View or Slide Over (see image below)
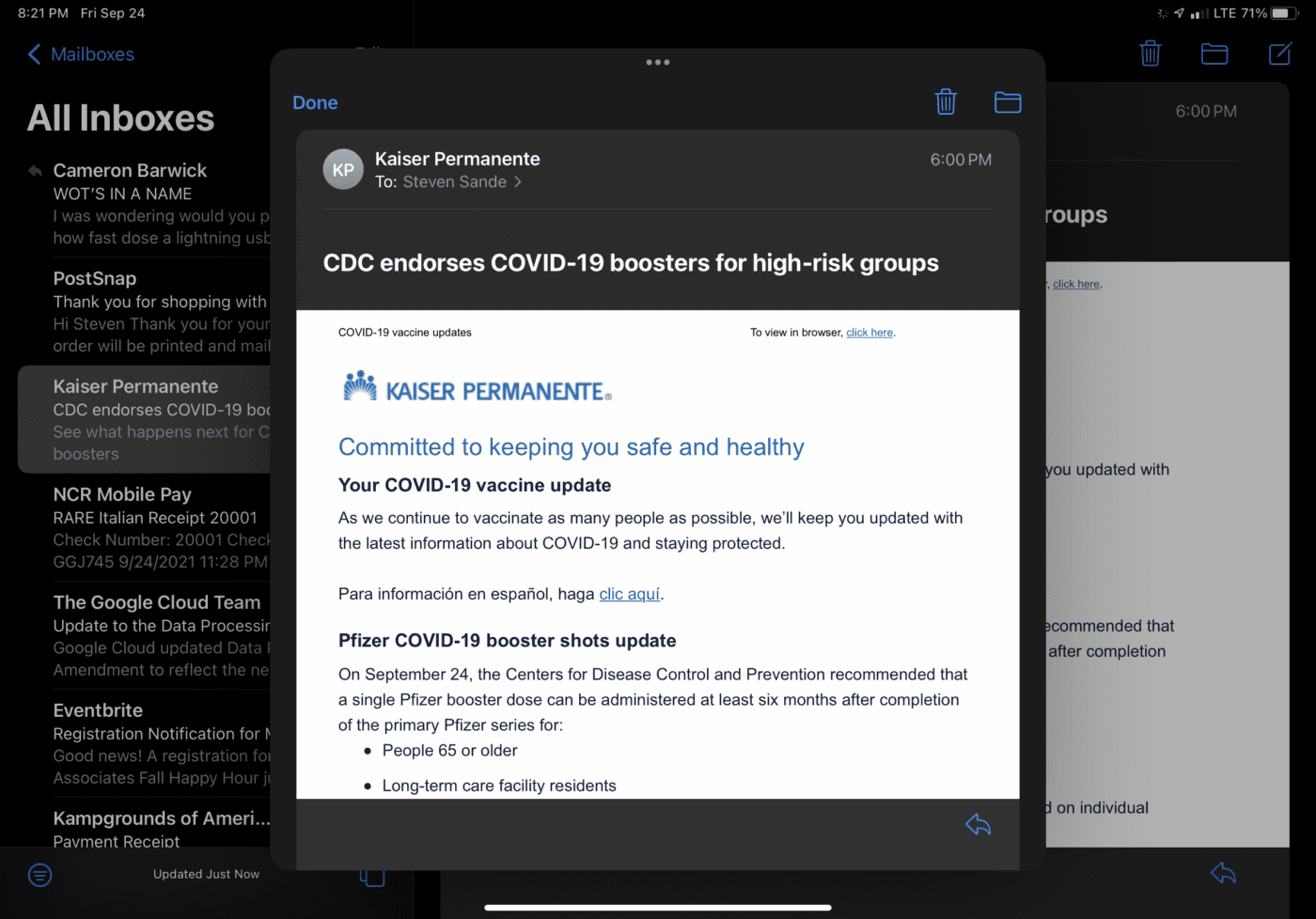
Improved App Switcher
You’re probably familiar with the App Switcher. Swipe up and to the right from the bottom of the iPad screen at any time and you see a number of small thumbnail windows showing open apps. Well, now it’s been enhanced with a new feature — slide any thumbnail over another to automatically create a Split View. App Switcher also now includes Slide Over apps.
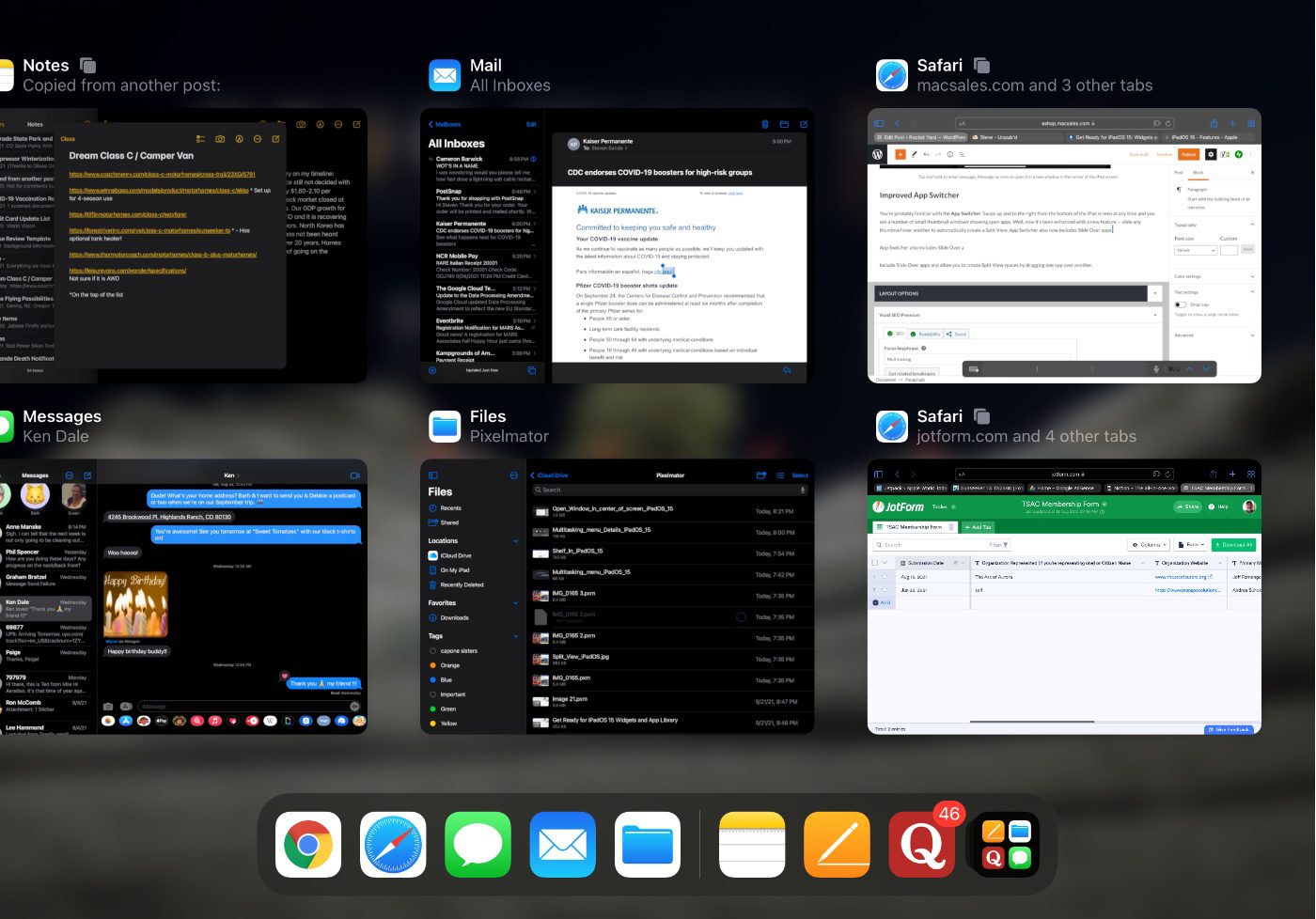
These are the new multitasking features of iPadOS 15 that are available today to anyone who updates their iPad to the new OS. We’ll have more posts in our “Getting Ready for iPadOS 15” series soon.

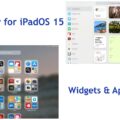
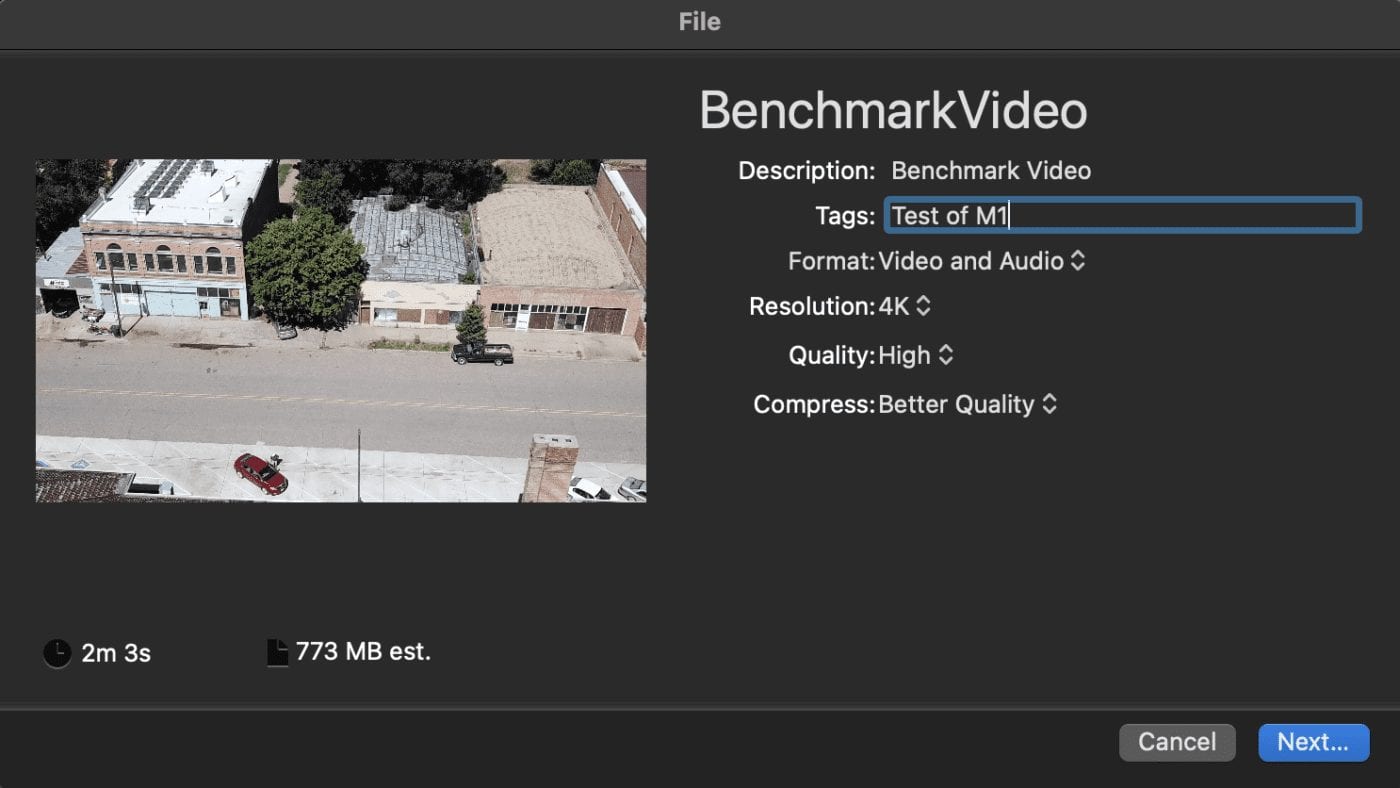








Thanks for the heads-up on the new features. The big problem I had with multitasking prior to iPadOS 15 was dismissing the multitasking views and getting back to one app full-screen. With 15, the problem is gone. The second biggest problem was the difficulty in split screening with a wider range of apps; now that is a lot easier.