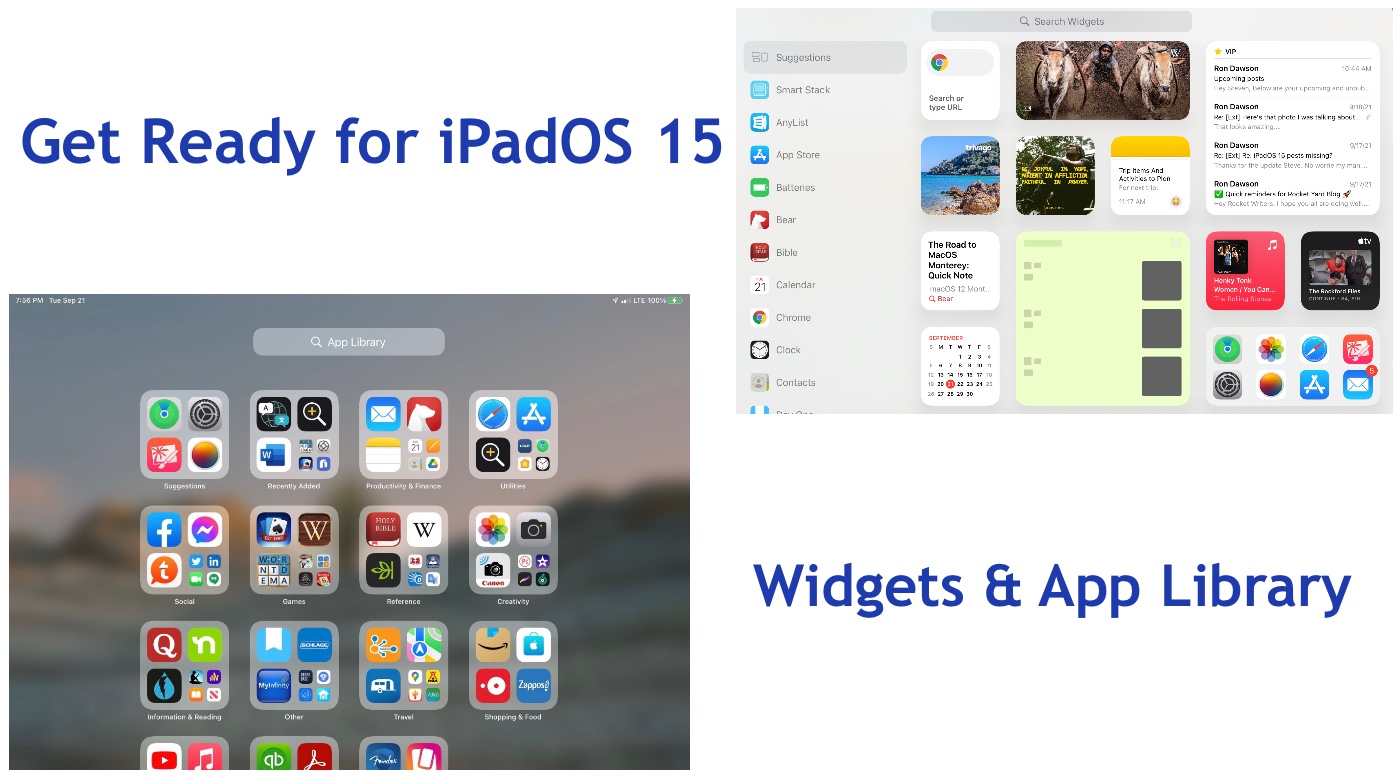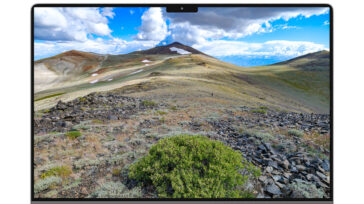It’s official! iPadOS 15 is available, and anyone with an iPad, iPad mini, iPad Air, or iPad Pro with the proper specifications can upgrade to the latest version of the iPad operating system. Today we’ll look at two new features built into iPadOS 15: Widgets and App Library. Can your iPad run iPadOS 15? Here’s the answer!
Which iPads can run iPadOS 15?
All versions of the 12.9-inch iPad Pro (1st through 5th generation) are easily updated to iPadOS 15, as are the 9.7-inch, 10.5-inch, and all three generations of 11-inch iPad Pro.
For the classic iPad, the 5th through 9th generations can be upgraded to the new operating system version. The iPad mini 4th through 6th generation have the power to handle iPadOS 15, as do the 2nd through 4th generation iPad Air models.
How to install iPadOS 15
Whether you’ve been a member of the developer or public betas of iPadOS 15, or you’re currently running iPadOS 14, the installation method is the same.
- Launch Settings
- Tap on General
- Next, tap on Software Update
- Now tap the Download and Install button at the bottom. In the event that you see the iPadOS 14.8 box, scroll down and select Upgrade to iPadOS 15.
- Then, tap the Download and Install button.
- Follow the on-screen prompts to finish installing iPadOS 15.
It’s a good idea to make sure that your iPad is backed up before upgrading. The easiest way — and one we recommend — is to use iCloud Backup.
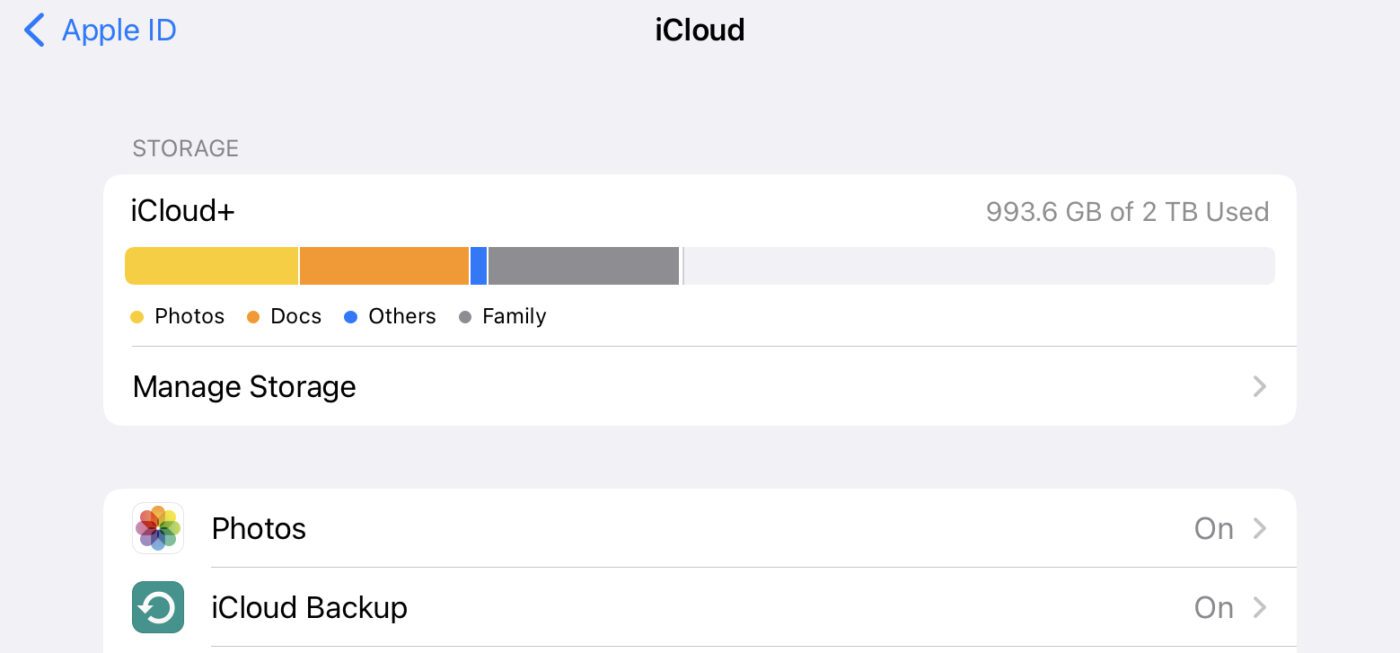
- Launch Settings
- Tap on Apple ID (it’s the top item in Settings)
- Next, tap iCloud
- Now, tap iCloud Backup and ensure it is On
if you have iCloud Backup on all the time (a good idea!), the iPad is being backed up nightly. The date and time of the last backup are visible when you tap iCloud Backup:
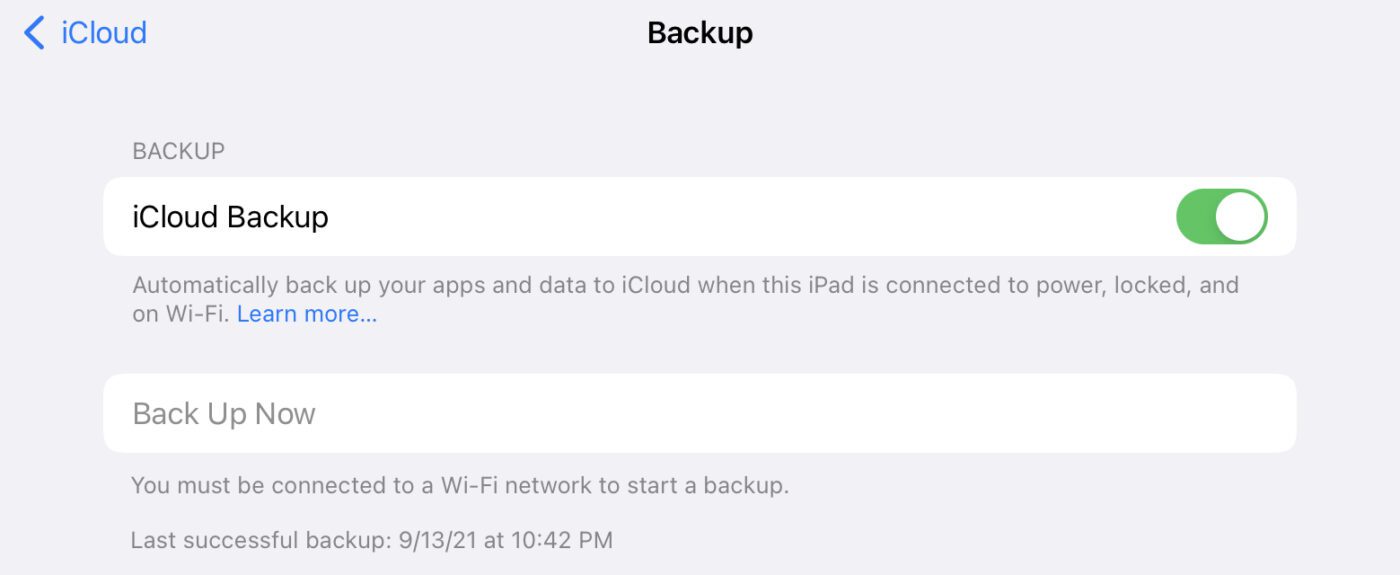
When connected to a Wi-Fi network, the Back Up Now button is highlighted and backs up your iPad with a tap.
Widgets
Now that you’ve upgraded to iPadOS 15, let’s talk about one of the new features: Widgets. If you’ve used iOS 14 on your iPhone, you’ll know how these app “windows” work, providing selected data in a box that’s bigger than an app icon, but smaller than a window.
iPadOS 15 widgets come in the same sizes as iPhone widgets, but there are also what are called “XL” widgets. At this time, only a few apps provide XL widgets. More app developers will probably create these XL widgets for their apps to make the best use of the larger screen real estate provided by the iPad.
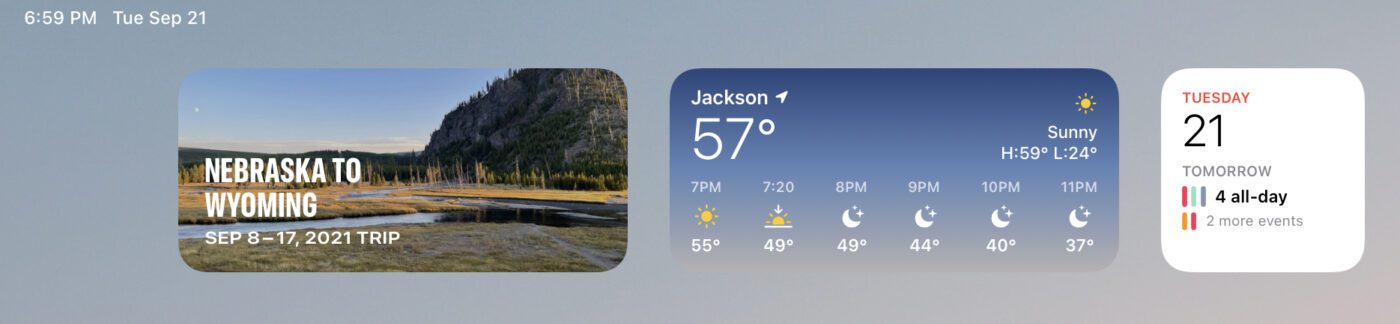
The most fascinating widgets are Smart Stacks, which put a number of your most-used apps into one widget that “rotates.” See that Photos widget at left in the screenshot above? With a downward or upward swipe over that widget, I also see my Messages favorites, Notes, and a daily update from a favorite app, It’s a great way to see things in a small window on my iPad Pro screen that may entice me to click to view more.
How useful are iPadOS 15 widgets? From my viewpoint, they’re very useful! I never felt the need to use widgets on my iPhone, but I love them on the larger screen of the iPad.
Special widgets
Apple has created some special widgets that I really like. The first is the Find My widget. It’s perfect if you want to keep track of people or items. I use it to keep track of everything I have an AirTag attached to. With a glance at the widget, I know what is currently with me (wallet, keys, iPhone) and what is elsewhere (trailer, iPad, Mac). A click brings up the detail I need.
Another special widget is the one for the App Store. It’s useful to see at a glance what is new or exciting in the App Store. The Game Center widget comes in that XL size, and is designed to continue game play in a recently played game with a tap.
Finally, one of my favorites is the Shortcuts Folder widget. Add your favorite Shortcuts to this widget, and the power of iPadOS Shortcuts is a tap away.
How to add a widget
Are you familiar with how to get your iPad or iPhone screen into “wiggle mode”? That’s the Home Screen editing mode, which is enabled with a simple touch-and-hold gesture on the screen. In iPadOS 15, doing this adds a few buttons to your screen. There’s a plus sign ( + ) button in the upper left of the screen, and a Done button in the upper right.
To add a widget, just tap that plus sign button. A list of available widgets appears;
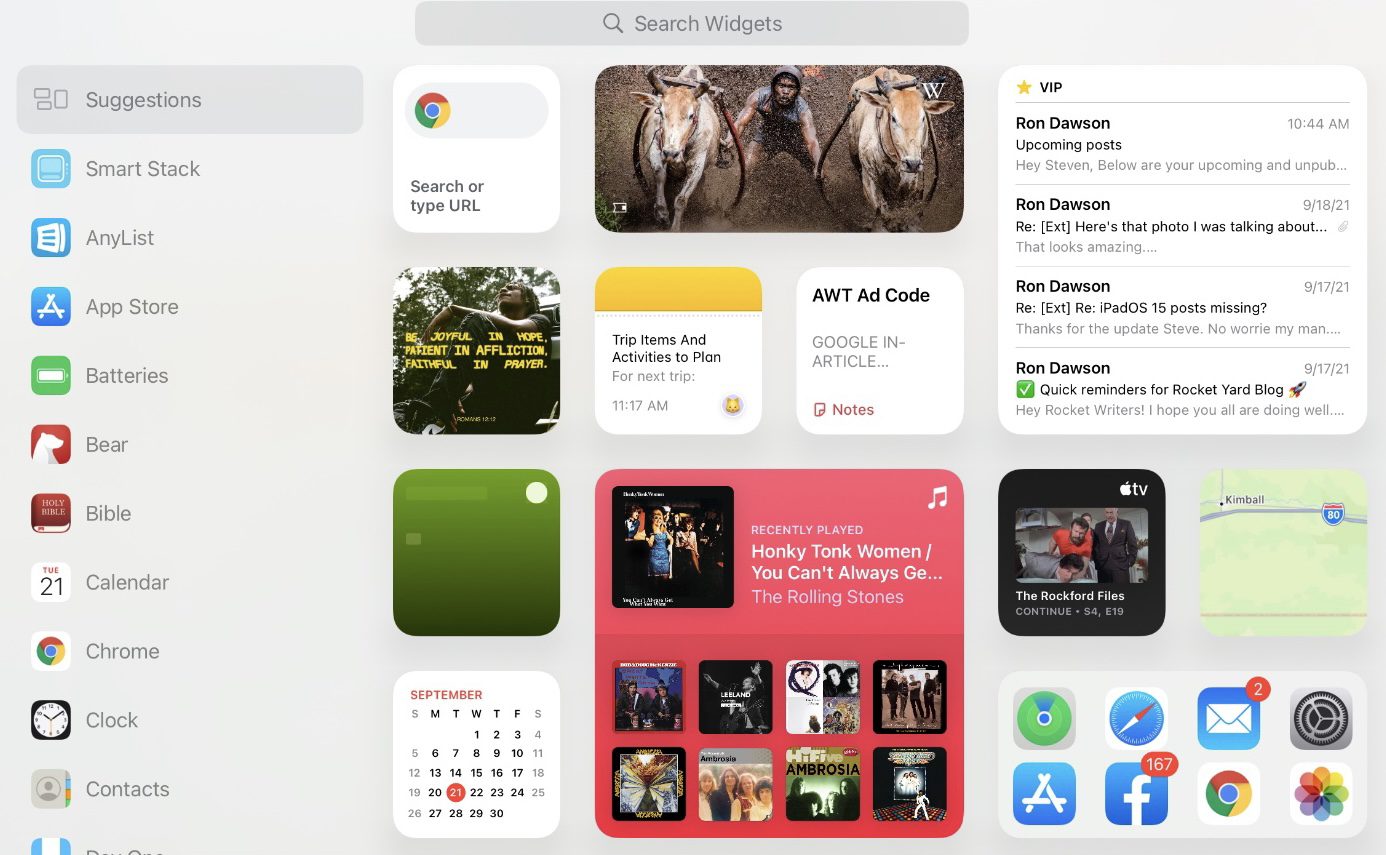
Tap on any app widget to select it. Most have multiple options for size and the information displayed. Once you’ve selected the widget and settings, there is a button at the bottom of your selection to “Add Widget”:
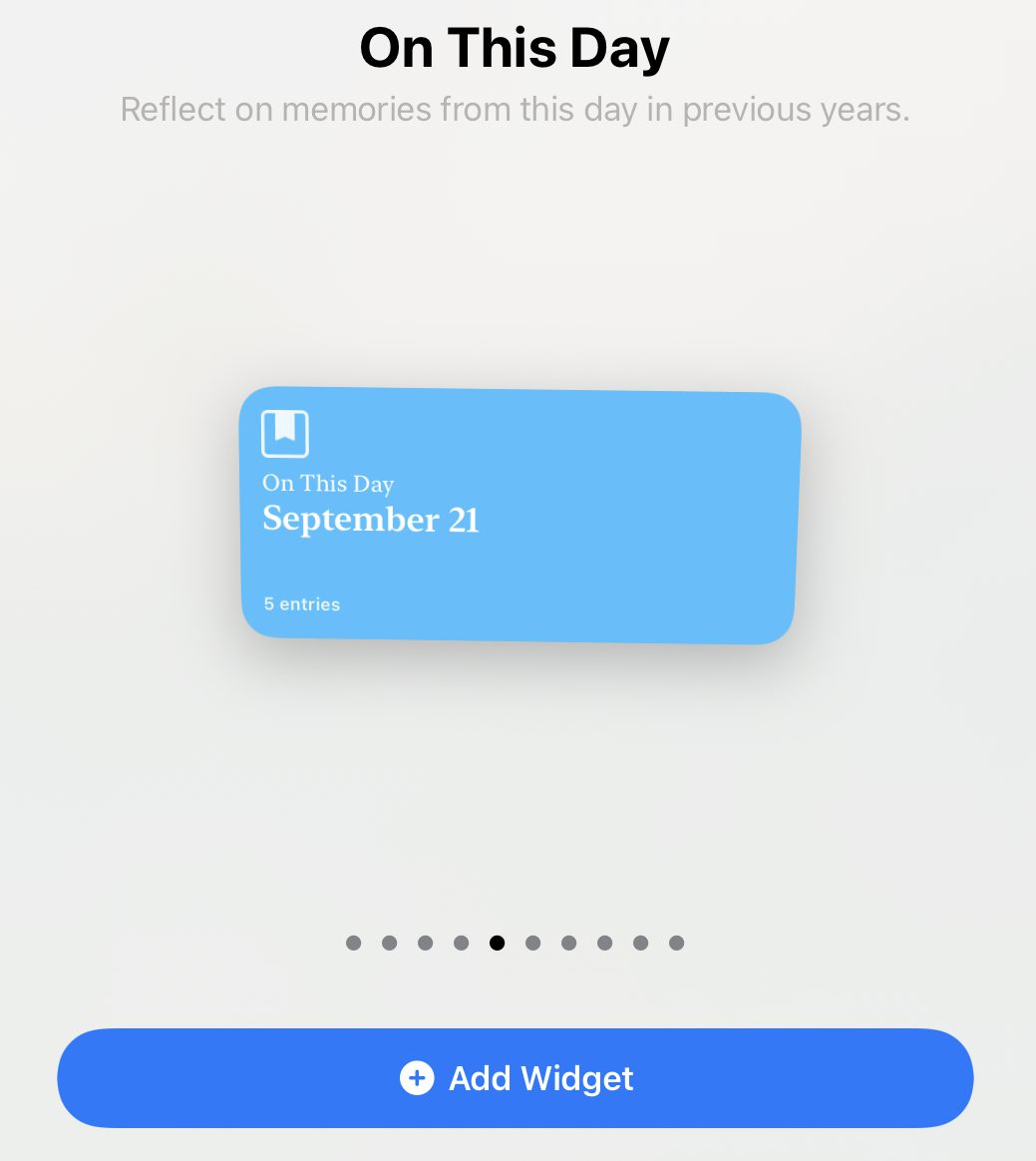
In this screenshot, I’m adding the “On This Day” widget from the Day One journaling app to my Home Screen. Now with a tap on the widget, Day One shows me what I have written on any particular date over the years without having to launch the app and select “On This Day” first. Widgets are timesavers!
App Library
Much in the same way that iPadOS 15 added a useful iOS 14 feature to the iPad with Widgets, the App Library is another iOS 14 feature making its debut on the iPad.
What’s the purpose of App Library? It automatically organizes a user’s apps into an easily navigated view, and brings forth apps that might be helpful to a user at any time. Users are also able to hide and reorder Home Screen pages.
Accessing App Library
From the Home Screen, swipe left one or more times until the App Library screen appears:
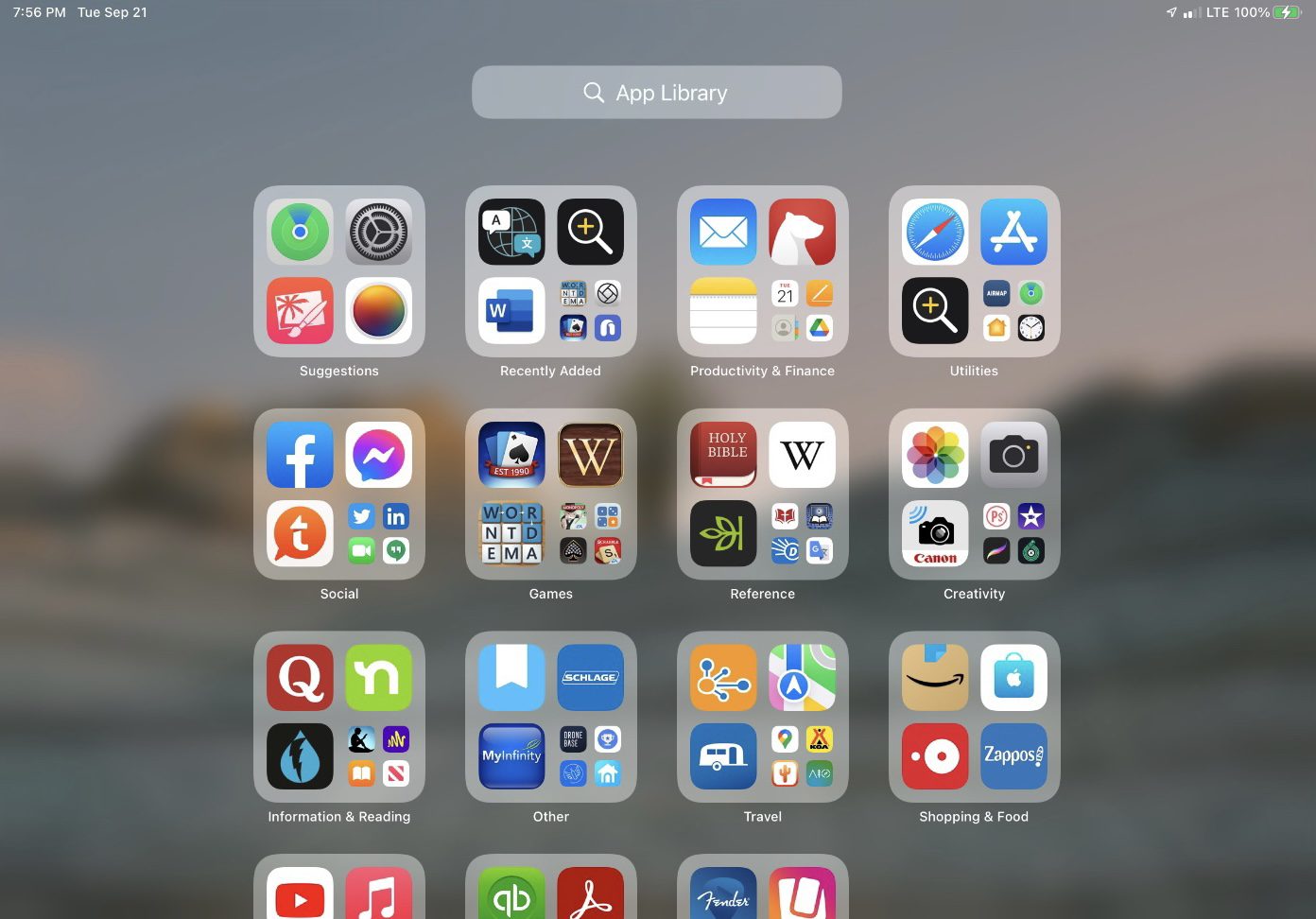
Initially, App Library displays apps by genre: Suggestions, Productivity & Finance, Utilities, etc… To view an alphabetical listing of apps, click in the App Library search field at top.
There’s another way to quickly access App Library. By default, iPadOS 15 puts an App Library icon in the Dock at the bottom of the iPad screen:

Of course, you may not want to have that App Library icon in your Dock. I got used to it very quickly, but some people find it totally annoying. There is a toggle in Settings for showing and hiding the App Library in the Dock:
- Launch Settings
- Select Home Screen & Dock
- Toggle the “Show App Library in Dock” setting
Other App Library settings
Other settings for App Library are available. While in the Home Screen & Dock settings,
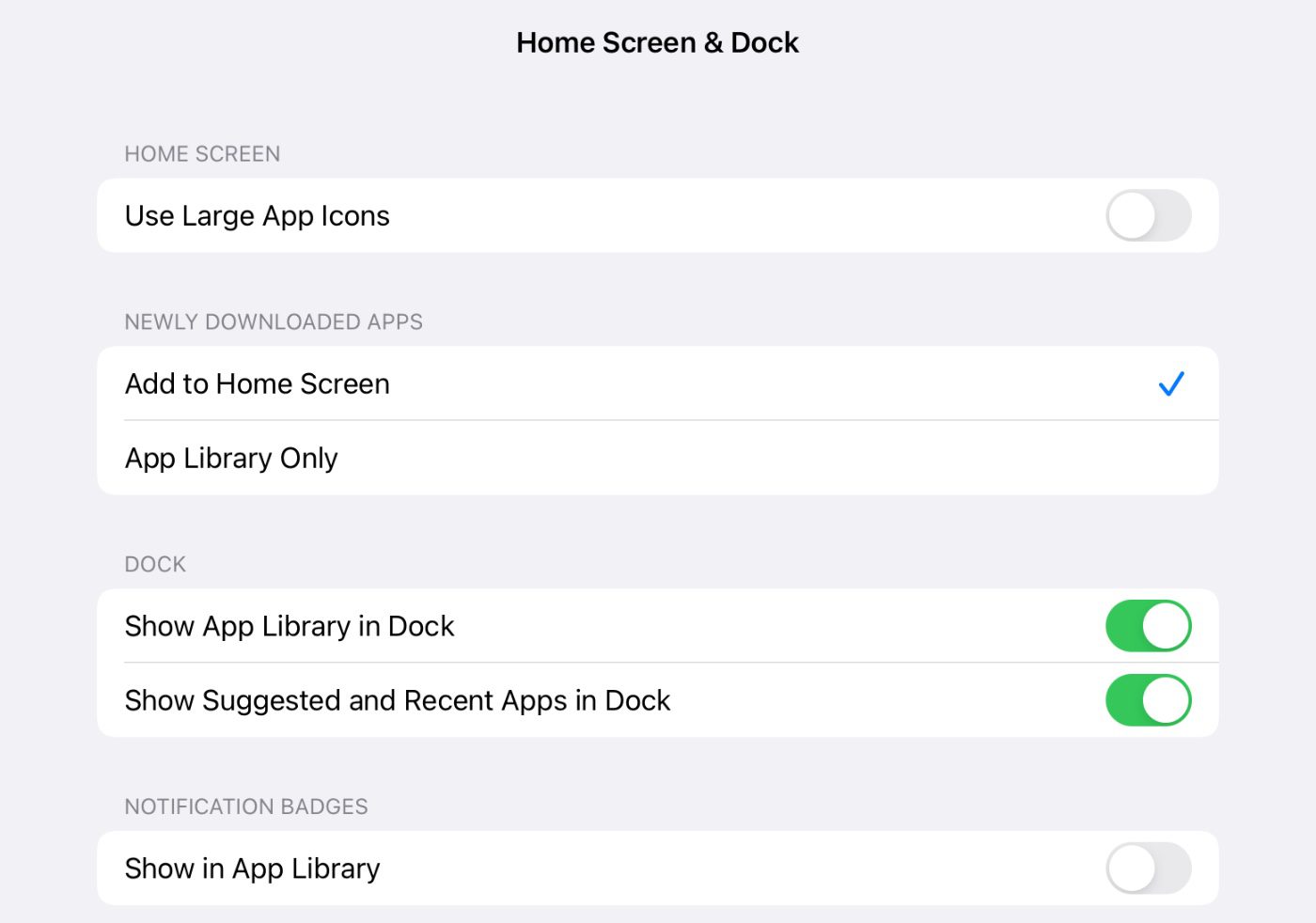
In the past, all new apps downloaded from the App Store have been added to the Home Screen. Now it’s possible to have newly downloaded apps added to the App Library, but not to the Home Screen by default.
That toggle to show the App Library in the Dock is visible above, and you’ll note that there’s also a toggle for showing recent and suggested apps in Dock. If you want to have apps show their notification badges (those little red dots…) in the App Library, that’s possible with a click.
More about iPadOS 15
Want to know more about iPadOS 15? We’ve already published one other article in this Get Ready for iOS 15 series to highlight Visual Lookup. Keep reading The Rocket Yard to get more hints and tips on the latest iPad operating system.