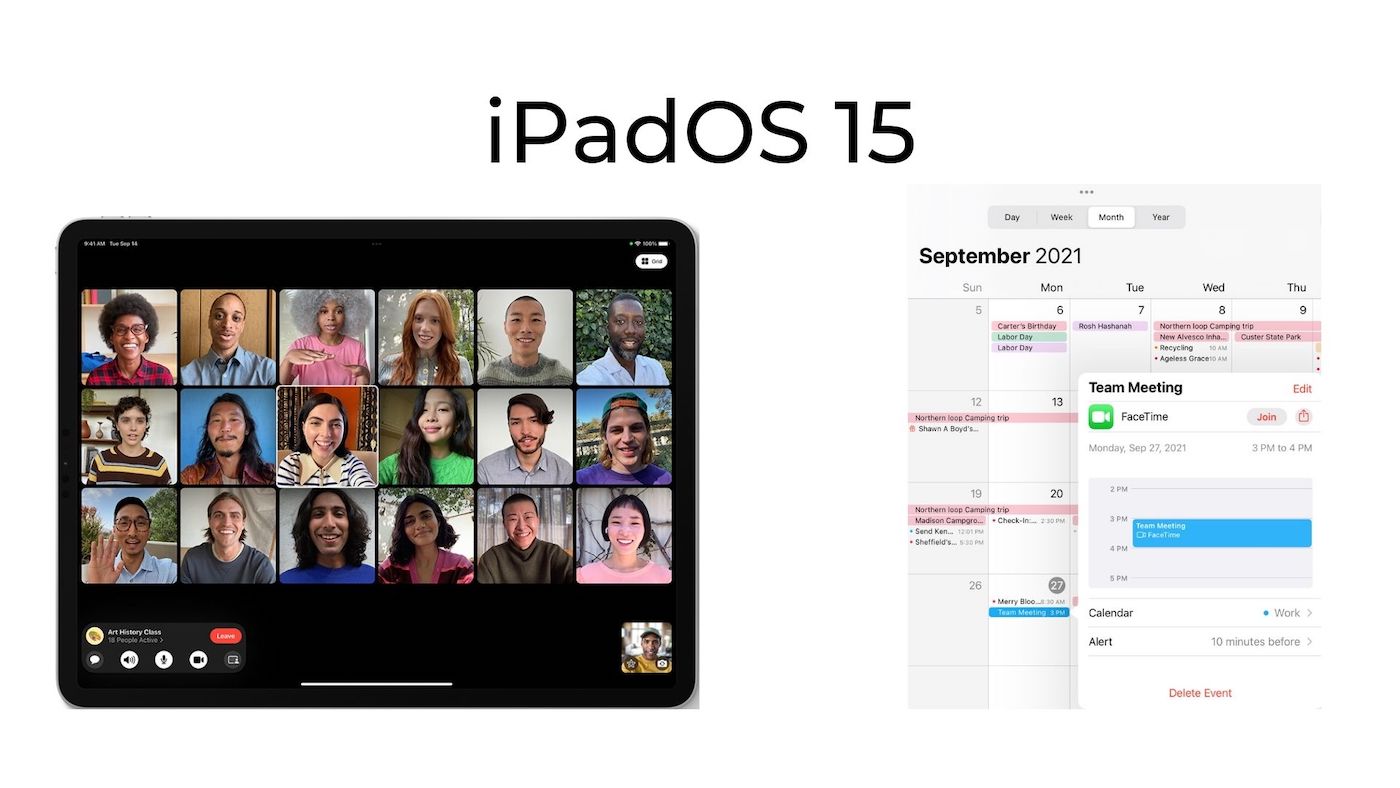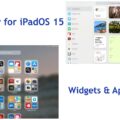iPadOS 15 is now available, and with it comes a number of exciting changes to FaceTime. In this article, I’ll show you how to take advantage of the new features of FaceTime running under iPadOS 15.
This is the fourth in a series of articles about the latest release of Apple’s tablet operating system. The other posts published so far include:
What you won’t find in iPadOS 15 FaceTime
Let’s get this out of the way first. One feature touted during WWDC21’s unveiling of iPadOS 15 was SharePlay. This feature will let you have FaceTime conversations while watching TV or movies or listening to music with friends. It also gives you the ability to share your screen with others on a FaceTime call.
Well, SharePlay is not in the first release of iPadOS 15, with Apple noting that it’s coming “later this fall”. If you were really looking forward to sharing entertainment with your buddies, an update in a month or so should provide SharePlay’s benefits.
FaceTime with anyone
For the first time, FaceTime calls are open to anyone regardless of the computing platform they use. Your non-Apple friends will need to be running the latest version of the Google Chrome or Microsoft Edge web browser.
Like all FaceTime sessions, these are encrypted end-to-end for your privacy. To set one up, all you need to do is launch FaceTime on your iPad. In the upper left corner of the screen are two buttons: New FaceTime and Create Link.
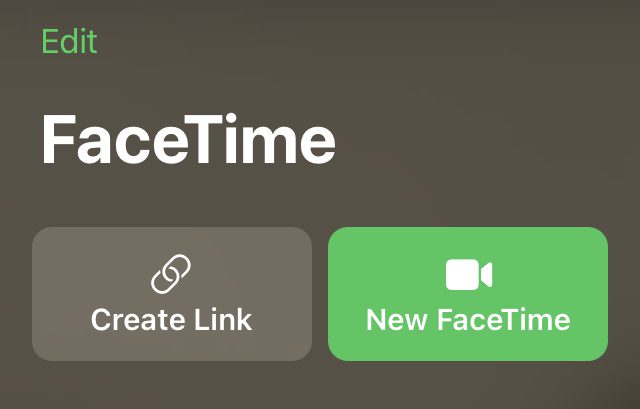
Tap Create Link, and the usual iPadOS share sheet appears. You are given the option of naming the FaceTime call with a simple “Add Name” button.
To share the link with friends or family, either tap one of the sharing options or tap the name of a specific contact. There’s also a “Copy Link” button, perfect for mass emailing details with a group.
A FaceTime link looks something like this:
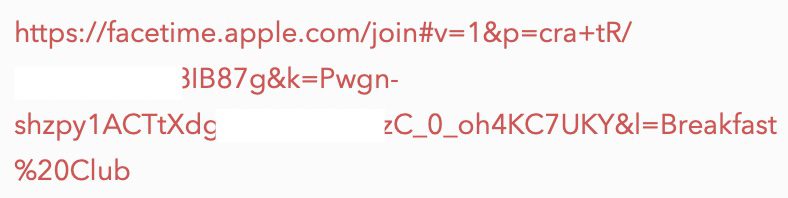
That last portion is the name given to the FaceTime call. To join, your fellow participants simply click the link.
Scheduled FaceTime calls
Apple is obviously trying hard to bring all of those people who have been using Zoom for meetings back to the “family”. It’s now possible to schedule FaceTime calls and add them to Calendar.
This is actually done in Calendar. Clicking the + button in the upper left side of the Calendar display adds a New Event. The second line of the empty New Event sheet (see screenshot below) says “Location or Video Call”. Click it, select FaceTime under Video Call, and a link is created within the Calendar event.
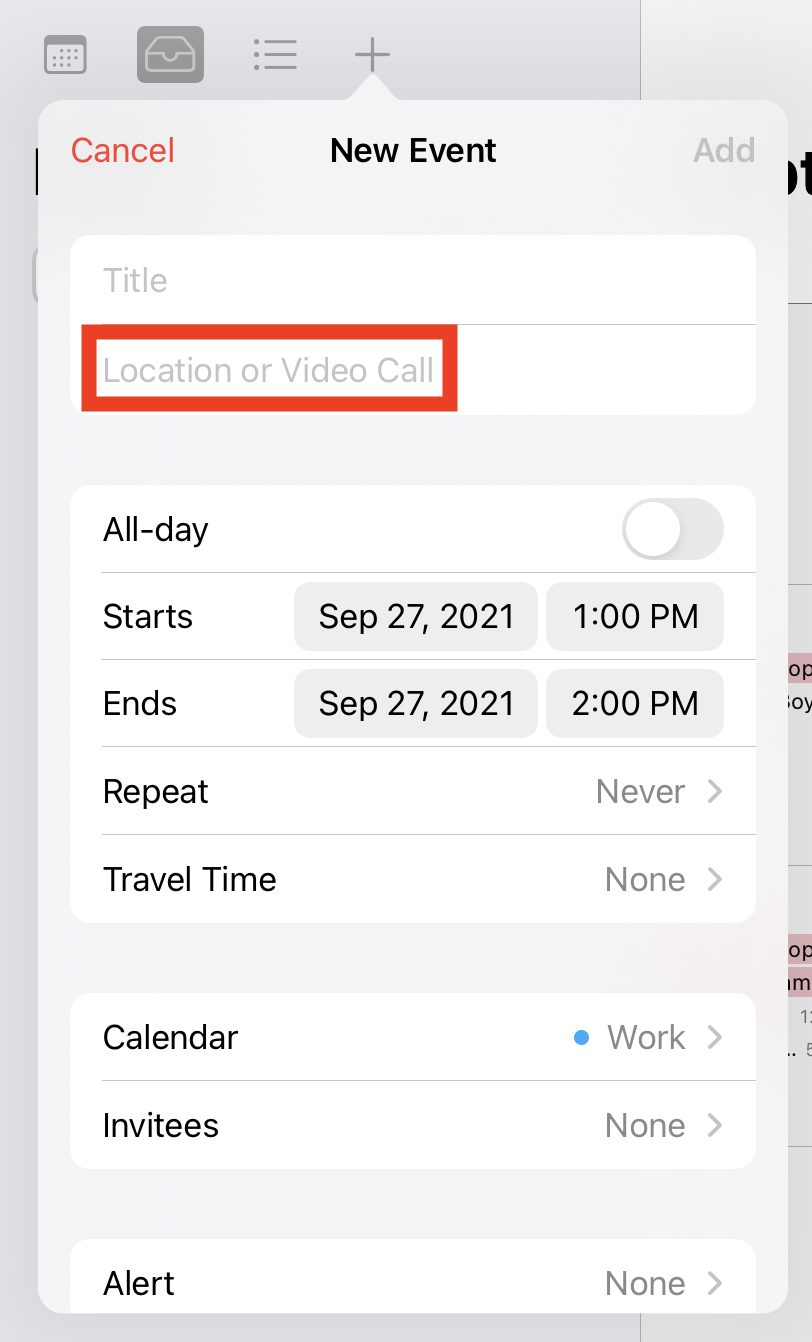
At the scheduled time, just click the Join button in the Calendar event to be connected or start the call. There’s also a share button for sending the scheduled call to other participants.

Spatial Audio
While on a FaceTime call on iPadOS 15, sound is much better than before. One new feature available on any iPad equipped with an A12 Bionic chip or later capable of running iPadOS 15 is Spatial Audio.
The first time I was on a multi-person FaceTime call with Spatial Audio, I was amazed. The sound of a person’s voice appears to come from the direction where they are on your screen. Someone is on the right side of your FaceTime call, you hear their voice coming from the right.
Spatial Audio is meant to help conversations flow more naturally as you’ll turn to face the person talking to you.
Mic Modes
Your voice also sounds better to others thanks to new mic (microphone) modes built into FaceTime in iPadOS 15. You can access these through the Control Center (swipe down from the upper right of the FaceTime screen) where a button marked Mic Mode is found.
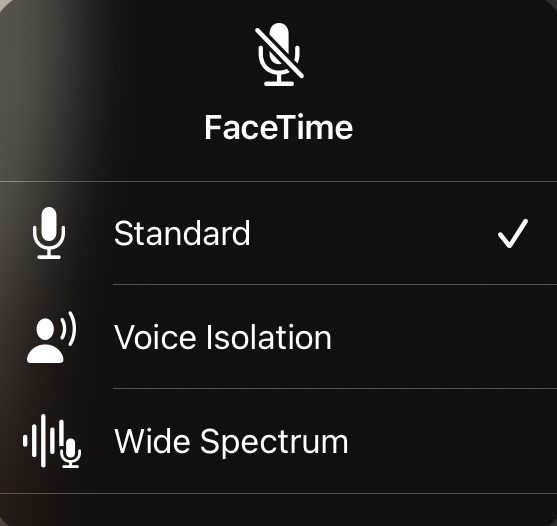
Voice Isolation unleashes the power of machine learning to block background noises. Is your dog barking or your teenager playing loud music? Use Voice Isolation and the only thing that others on your call can hear is your voice.
Wide Spectrum is akin to having one of those conference room phones in your iPad. It lets FaceTime recipients hear everything on your end. Going for a nature walk and want to have a disabled friend join you virtually? Make a FaceTime call, enable Wide Spectrum, and they can hear the sounds of the world around you.
FaceTime Video Effects
Apple added a feature to the iPad Pros earlier this year called Center Stage, which I absolutely love. While on a FaceTime or other video call, the camera zooms and pans to keep you in the field of view. If someone else sits down next to you while on a call, the camera zooms out to include them.
While Center Stage is more of an iPad Pro feature than a feature of iPadOS 15, Portrait Mode (available on any iPad using an A12 Bionic or later chip) really adds a professional look to your meetings. Like Portrait Mode in the iPhone and iPad Camera app, your face is in perfect focus while your background is blurred. It’s a nice way to keep the attention on you.
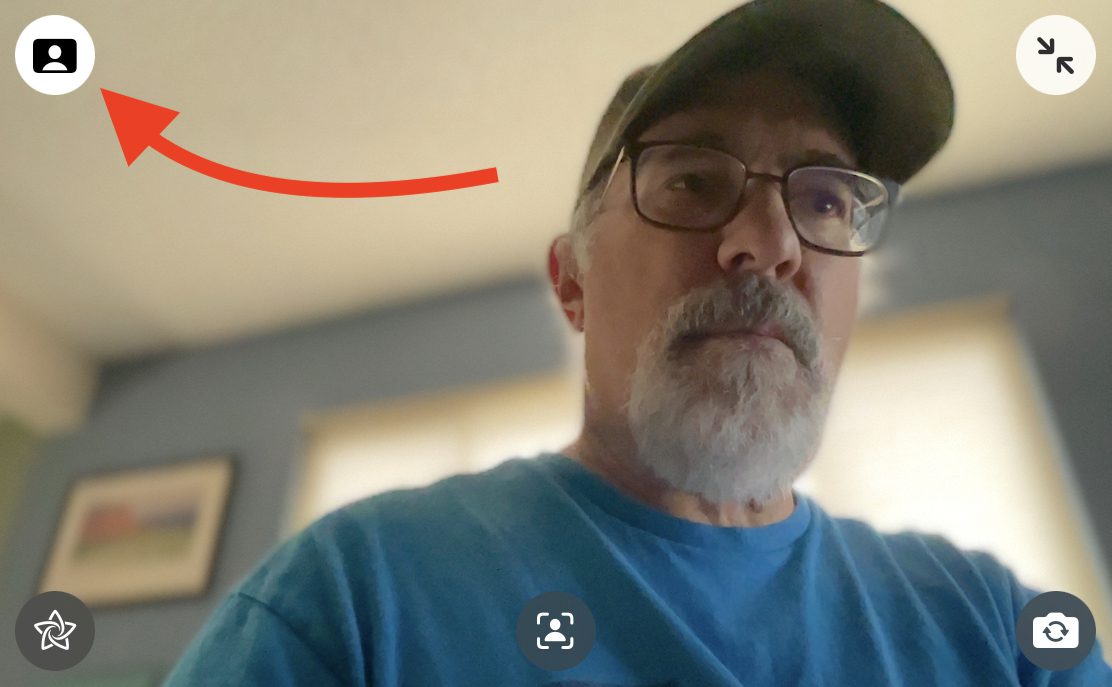
To enable Portrait Mode (also available on iPhones with iOS 15), tap on your image to expand it. You’ll see a button marked with a human head in a square window (indicated by red arrow in the screenshot above). Tap the button to enable Portrait Mode and you’ll see the background blur; tap again to disable the feature.
Grid View
Have a lot of people on a FaceTime call? The new Grid View provides a simple way to put all participants into tiled images that are all the same size and in a tidy grid.
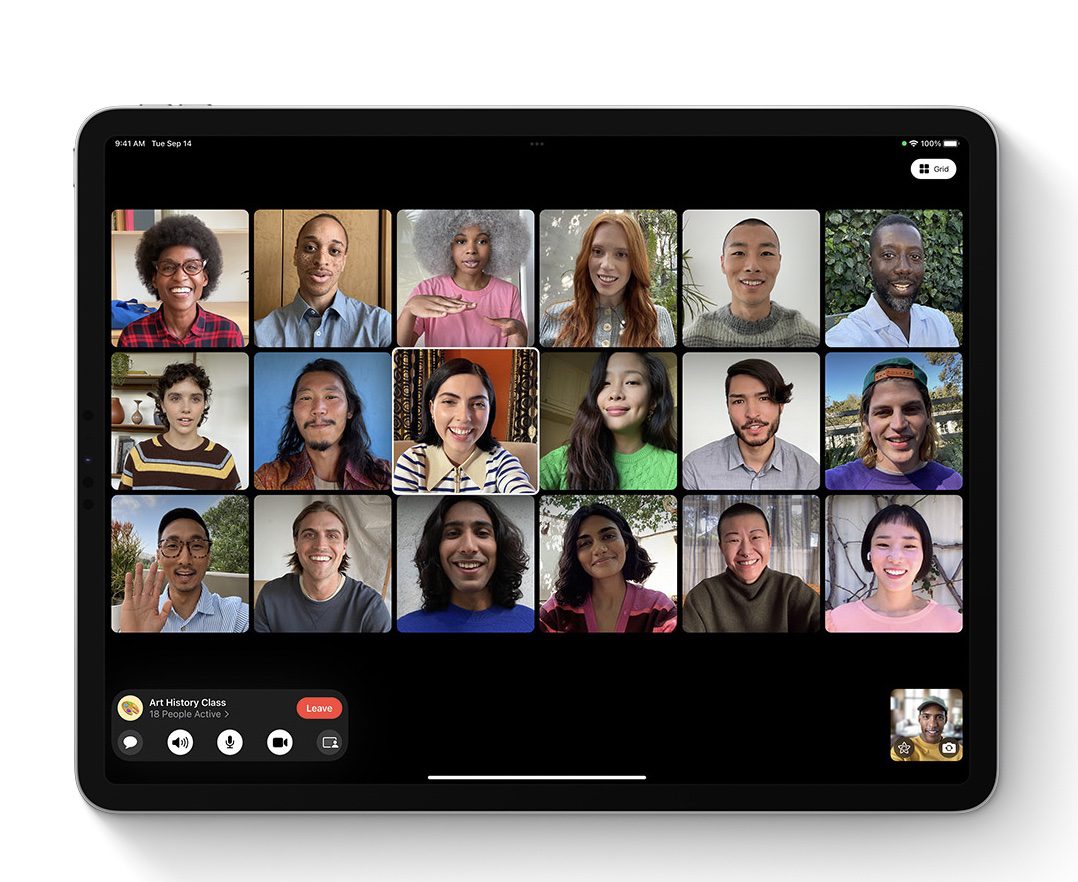
Grid View can be enabled any time there are four or more participants on a call. A Grid button appears when the screen is tapped, and tapping that button neatly lines up the tiles. Don’t like being that organized? Tap the Grid button again to disable Grid View.
These are the new FaceTime features of iPadOS 15 available today to anyone who updates their iPad to the new OS. We’ll have another post in our “Get Ready for iPadOS 15” series soon.