iPadOS 15 is now available for most iPads, bringing a number of new and revised features to Apple’s tablets. In this article, I’ll show you the changes made to Notifications in the new operating system..
This is the last of a series of articles about the latest release of Apple’s tablet operating system. The other posts include:
Why are notifications important?
While they’re not the marquee feature of iPadOS 15, notifications are quite important because they are the way that the apps on your iPad communicate with you.
Get too many notifications, and you’re likely to ignore them or turn them off. Too few, and you might miss an event or meeting.
Apple’s changes to notifications are rather subtle, but make them more identifiable and less obtrusive.
Redesigned notifications
When I first began beta testing iPadOS 15 in July of 2021, the redesign of notifications was immediately apparent. Notifications for apps with contact info replace the app icon with a contact photo. Other app notifications have larger app icons to make identification much easier.
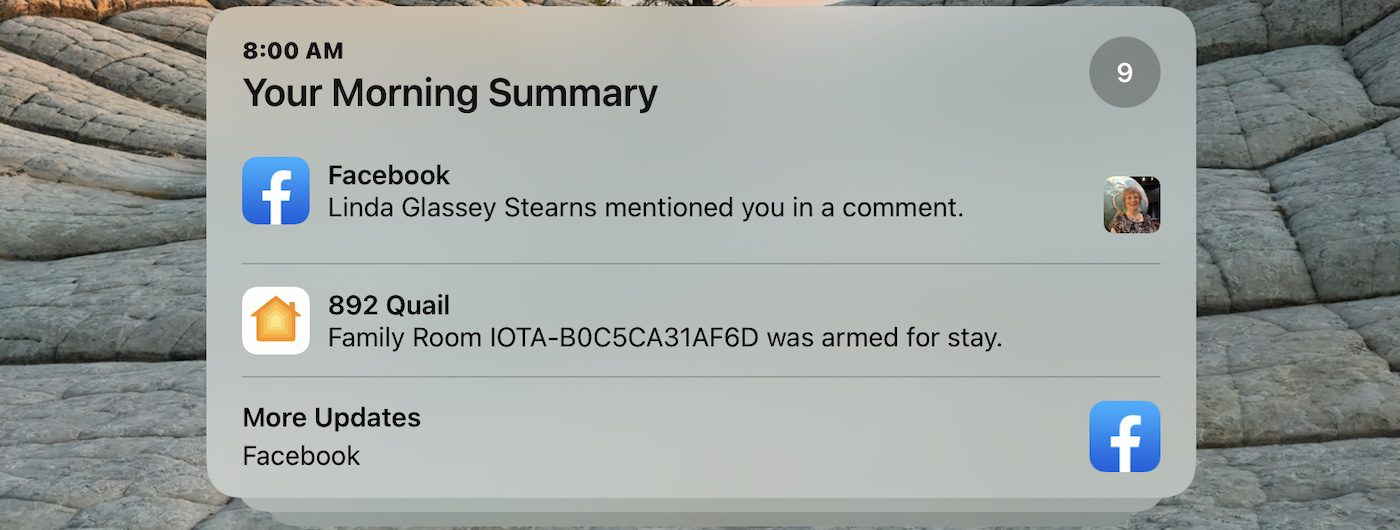
Notification summary
Tired of getting a lot of notifications while you’re either working or spending some downtime with the family? Notification Summary creates a “digest” of the most important notifications for you to view on your schedule (see image above). The summary arrives at times you select.
Let’s say that you have some apps that are important to you, but it’s not necessary to get notifications from them in a constant stream. With the summary, you can wait and see a wrap-up at times you pre-select. Time critical notifications still come through unhindered.
Setting up notification summary
- Launch Settings, then tap Notifications.
- Tap Scheduled Summary at the top of the settings page. The following screen appears:
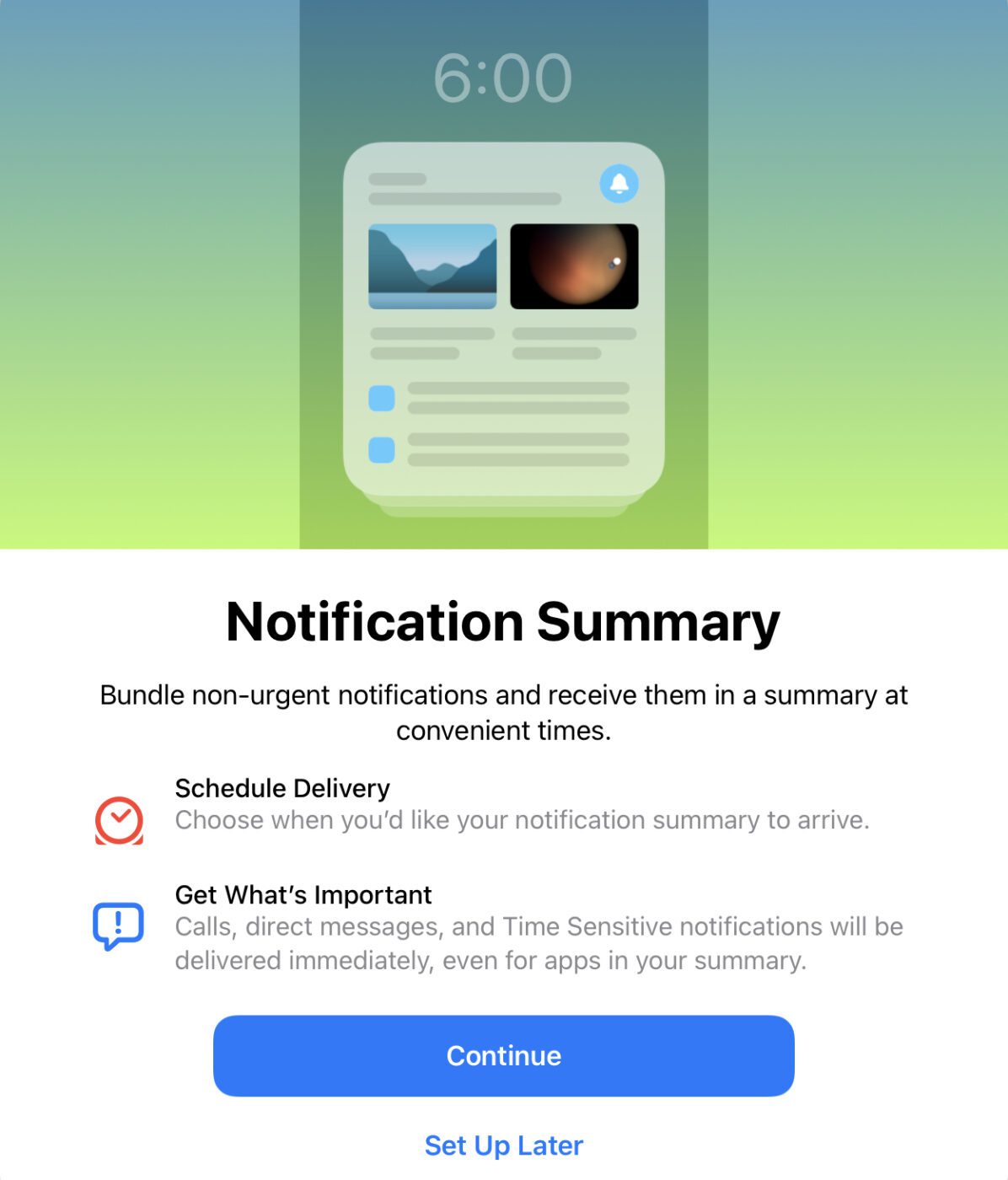
3. Tap Continue. On the next screen (image below), you’ll select the apps to populate your summary. iPadOS 15 helps you select by showing how many notifications you normally receive during an average day. For example, Facebook is the most persistent notifier in my life, followed by the Home app.
You can also add more apps if you wish by tapping the Show More button, highlighting the Add Apps button. Tap that button to add the apps to the summary.
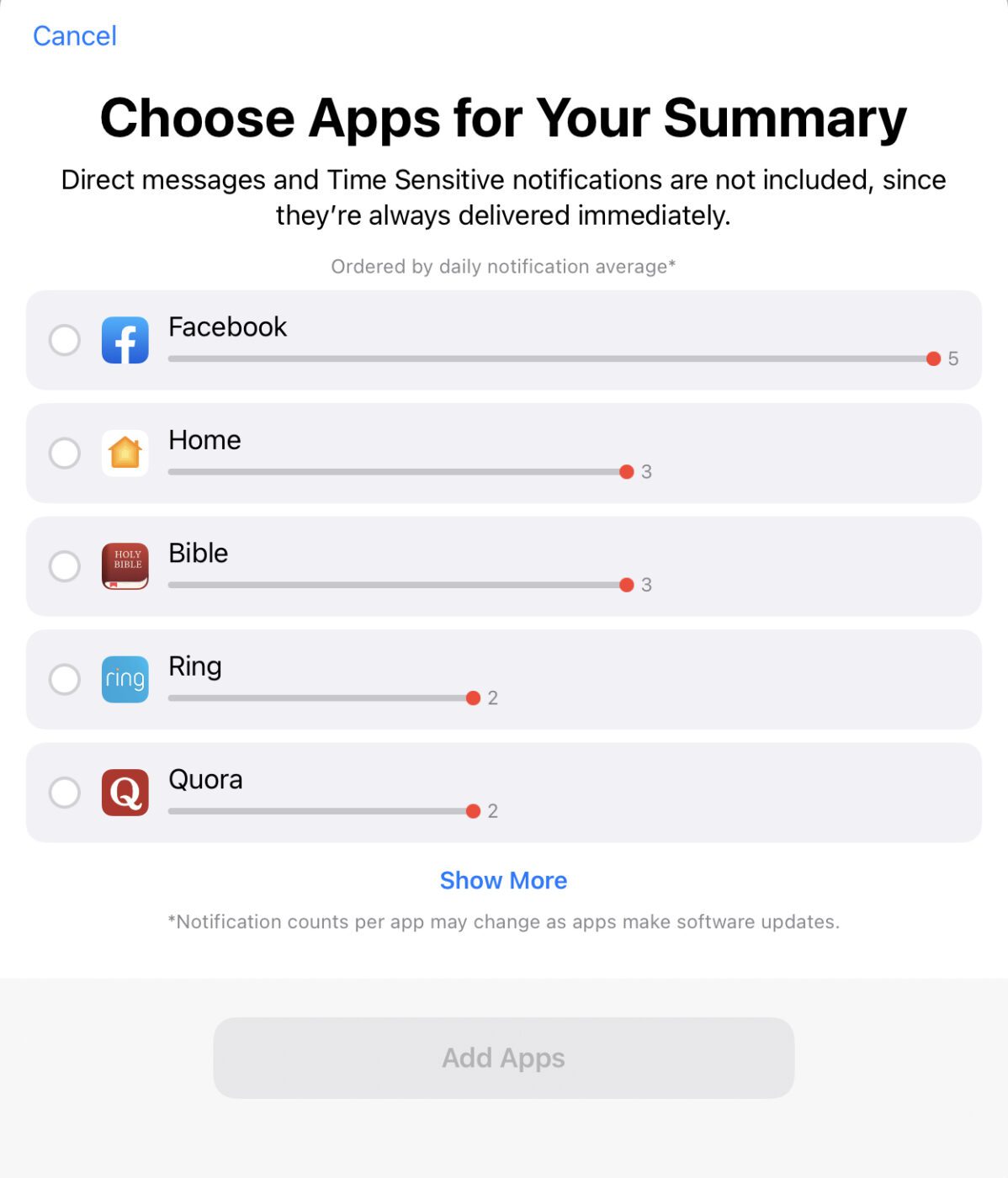
4. Now set a schedule. Summaries arrive by default at 8 AM and 6 PM. Tap on the times to pull up a time picker and set a different time.
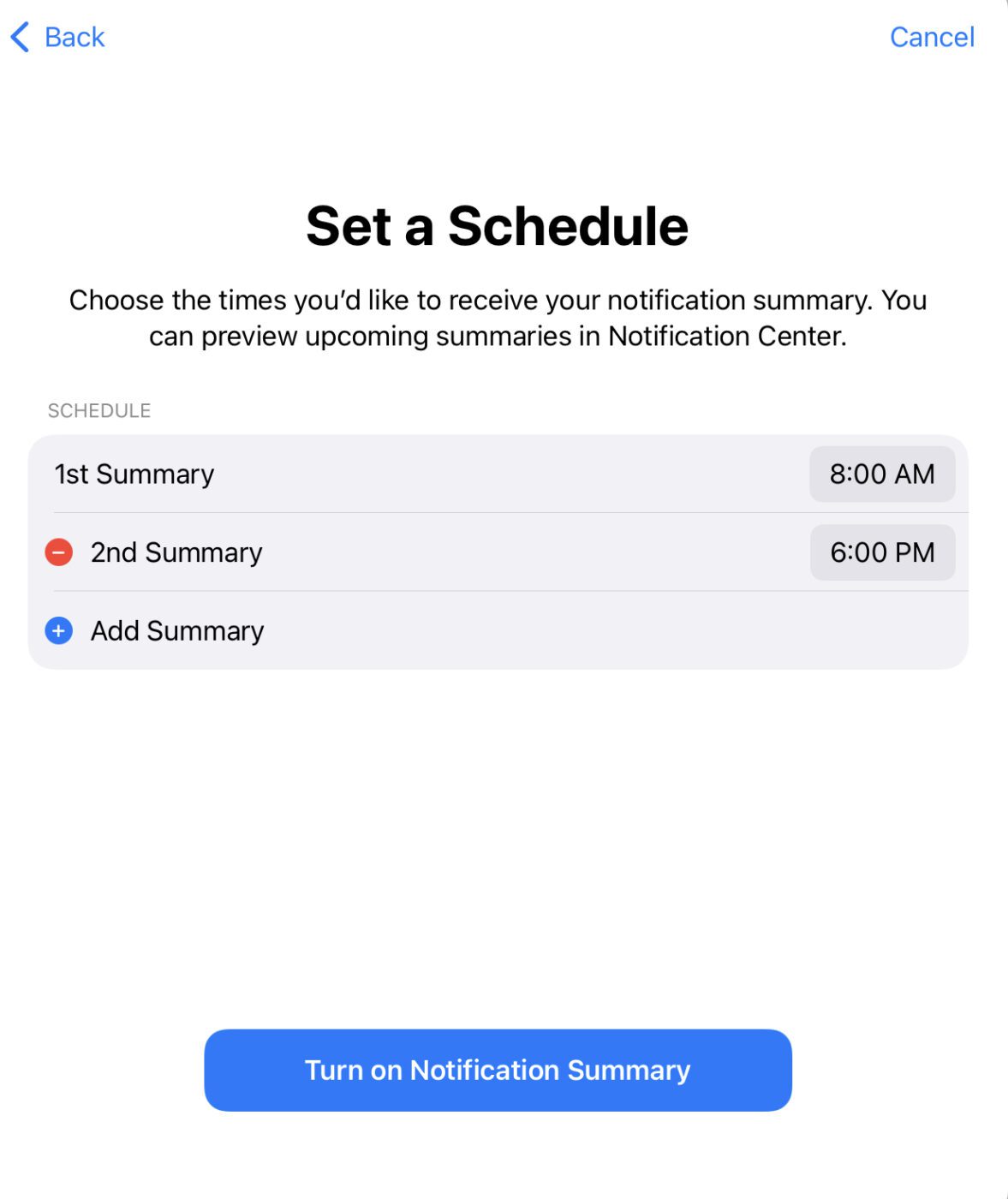
You can also choose to show the next summary in Notification Center prior to the scheduled time. Just tap the “Show Next Summary” button in the Notifications settings to enable this feature.
Focus
The Focus feature is new to iPadOS 15, iOS 15, and macOS 12 Monterey. For more on the feature, check out our post “The Road to macOS Monterey: Focus”.
While Apple markets Focus as a separate feature, it is related closely to notifications. Focus works to keep your attention on the tasks at hand by stopping unnecessary interruptions.
Focus is set up in Settings > Focus. Specific Focus settings you make synchronize across your Apple devices through iCloud. If your Mac, iPhone, and iPad work or play scenarios are different, each device can be set up with a specific Focus setting.
Setting up Focus
While Focus is available on all three major Apple platforms, the setup method is different on iPadOS than it is on macOS Monterey.
- Launch Settings, then tap Focus in the sidebar. The following setup screen appears, listing various scenarios such as “Driving”, “Fitness”, “Sleep”, “Studying” and so on. there are also more generic “Personal” and “Work” focus categories. Since you’re unlikely to drive, work out, or sleep with your iPad, the settings for those scenarios are best set up on iPhone. The iPhone Driving Focus activates automatically based on detected motion or a connection to CarPlay. The Fitness Focus activates when a workout is started on your Apple Watch.
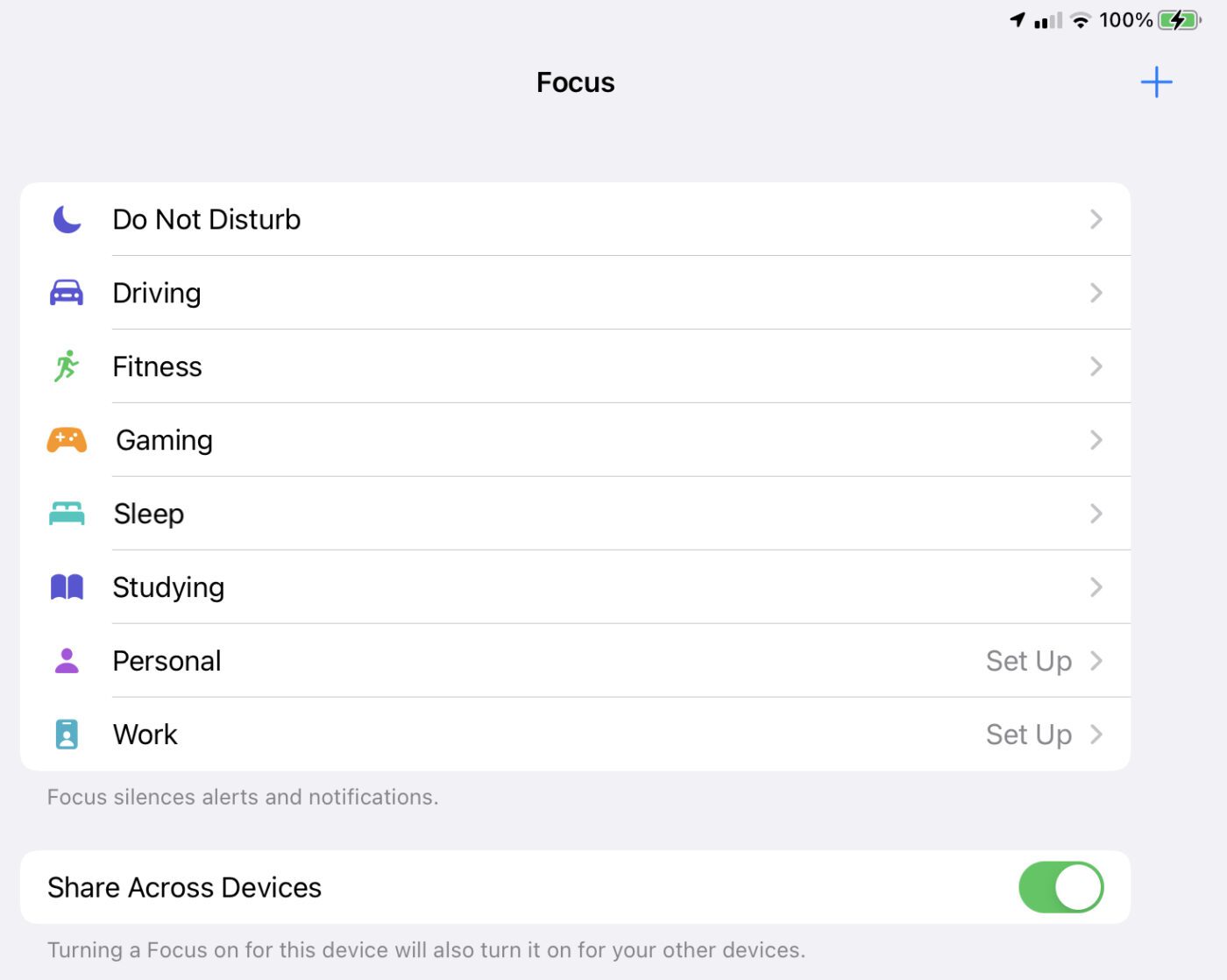
2. Tap any one of the Focus scenarios to set allowed notifications from specific people or apps. For example, in the following screenshot I’ve set up the Sleep focus to only allow calls from family members while I’m sleeping as well as notifications from Messages.
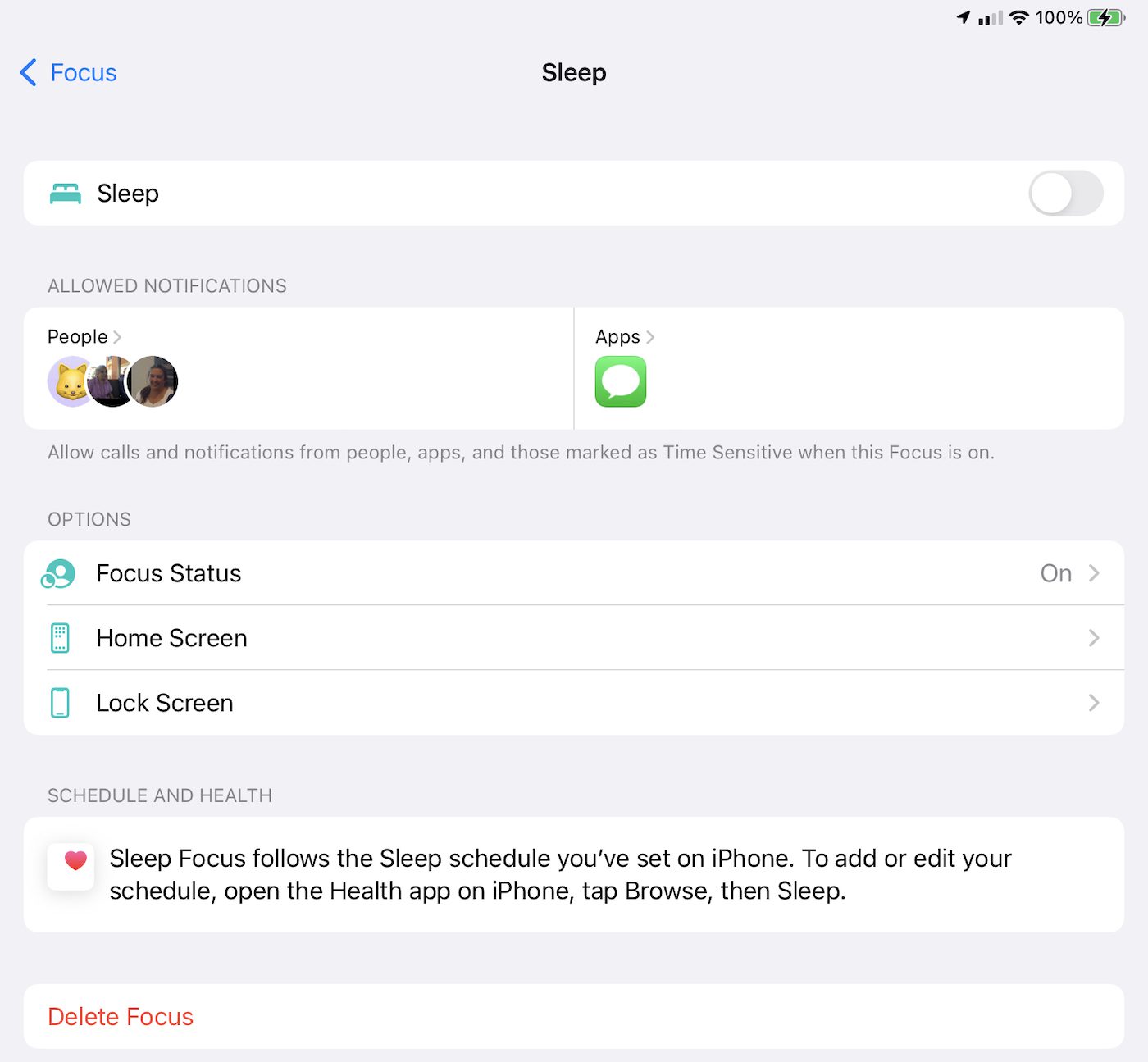
Enabling Focus
Once your Focus settings are complete, here’s how to enable your choices:
- Open Control Center by swiping down from the top right corner of your iPad screen.
- Tap on the Focus button. A list of Focus mode buttons appears:
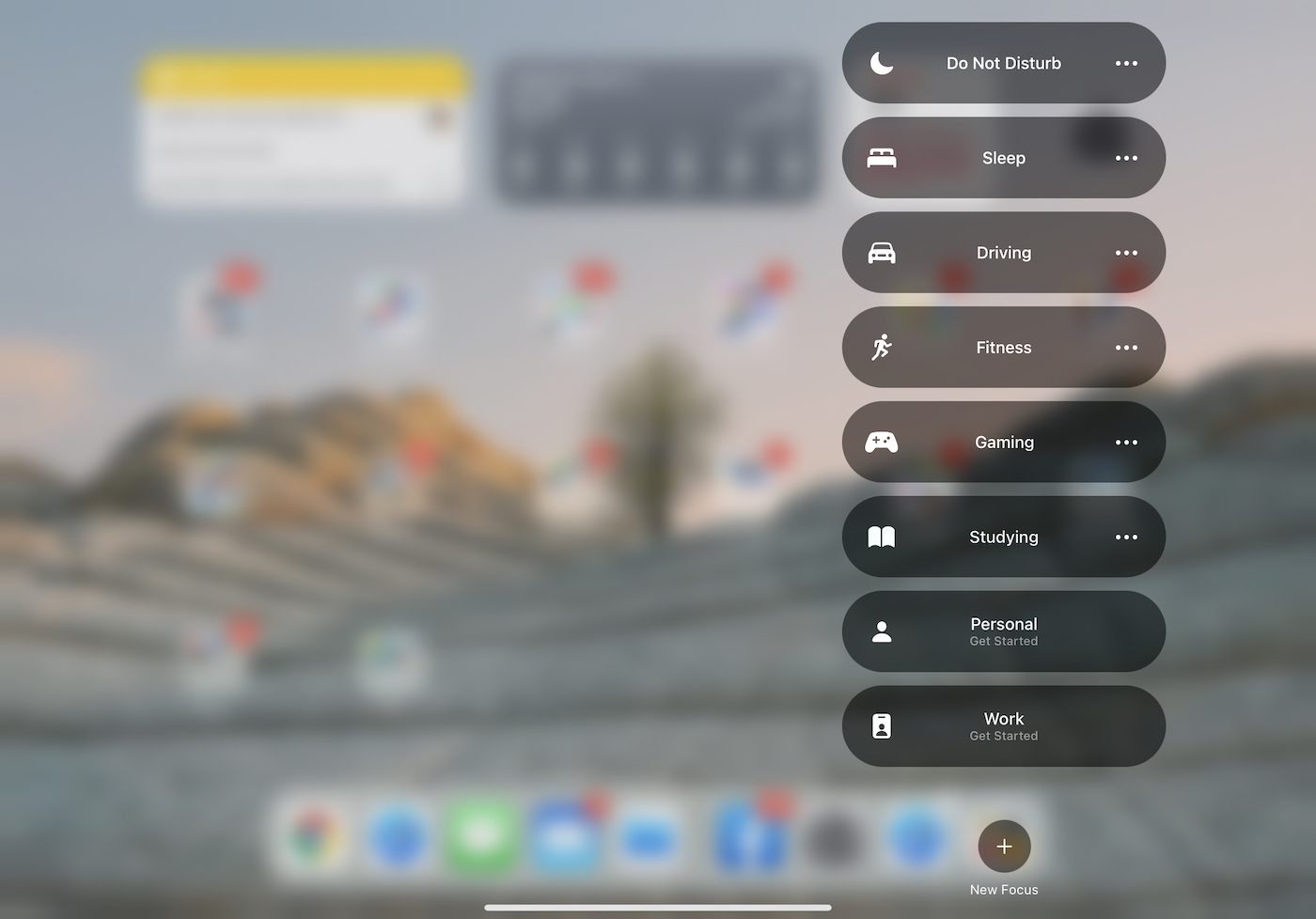
3. To change settings on any of the Focus modes, tap the ellipsis (…) on the right side of the button to expose a link to Settings.
Some Focus modes automatically launch. Driving senses driving motion or CarPlay, and Fitness “knows” that you’ve started a workout. Sleep Focus mode launches at the time set in the Health app (Browse > Sleep). The Focus mode for Gaming can be set to launch when you’re playing your favorite games.
These are the new notification features of iPadOS 15 available today to anyone who updates an iPad to the new OS. While this ends our series on iPadOS 15, be sure to come back to the Rocket Yard or subscribe to the Rocket Yard Weekly Digest for more tips on getting the most from your iPad.


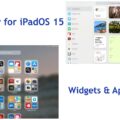
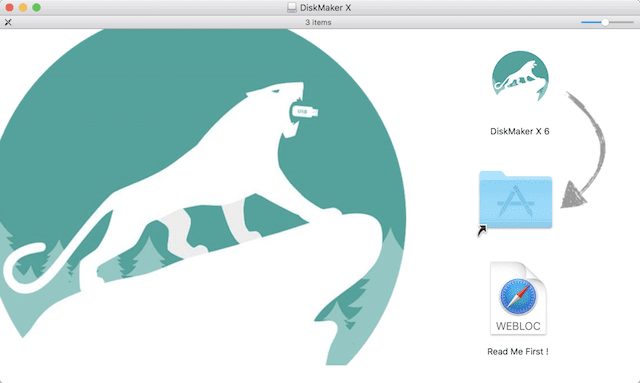






I was hoping you would cover how to read notifications when they’re stacked. Apple says to tap on the stack and you’ll see them all displayed in a list, but so far, it’s only opening the top Notification in the app it came from. I never get to see the underlying Notifications. Very frustrating, to say the least.