Are your various passwords more confusing than, say, “Supercalifragilisticexpialidocious149” or “JohnJacobJingleheimerSchmidt!865.” Some of mine are. Usually, that’s not a problem as macOS’s Keychain stores ‘em and you usually don’t have to remember them.
But about those times when, for whatever reason, you have to enter them manually? Again, Keychain can come to your rescue.
Keychain is the password management system in macOS, developed by Apple. It was introduced with Mac OS 8.6, and has been included in all subsequent versions of the operating system. A keychain in the app can contain various types of data: passwords, private keys, certificates, and secure notes.
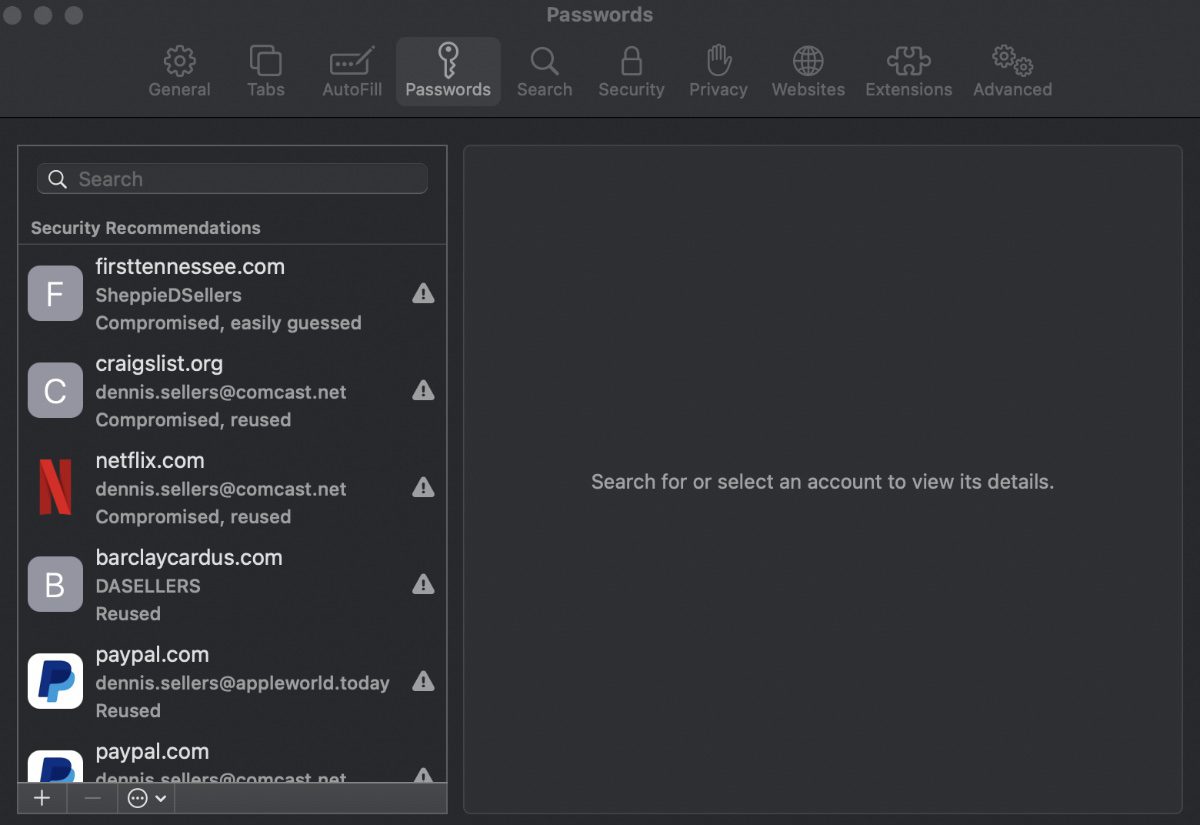
The Keychain Access feature saves all that data, as well as things like Wi-Fi network info, user names, etc. It auto-fills your account info when you need to log in.
Since Keychain Access stores all of your passwords, it’s the app to use when you need to view saved passwords on your Mac. Here’s how:
Open a new Finder window and go to Applications > Utilities. (Don’t confuse the Finder with the Desktop. The Finder is the first thing that you see when your Mac finishes starting up. It opens automatically and stays open as you U.S.e other apps. It includes the Finder menu bar at the top of the screen and the Desktop below that. The Desktop is the space where you see file, folder, and application windows.)
Open Keychain Access.
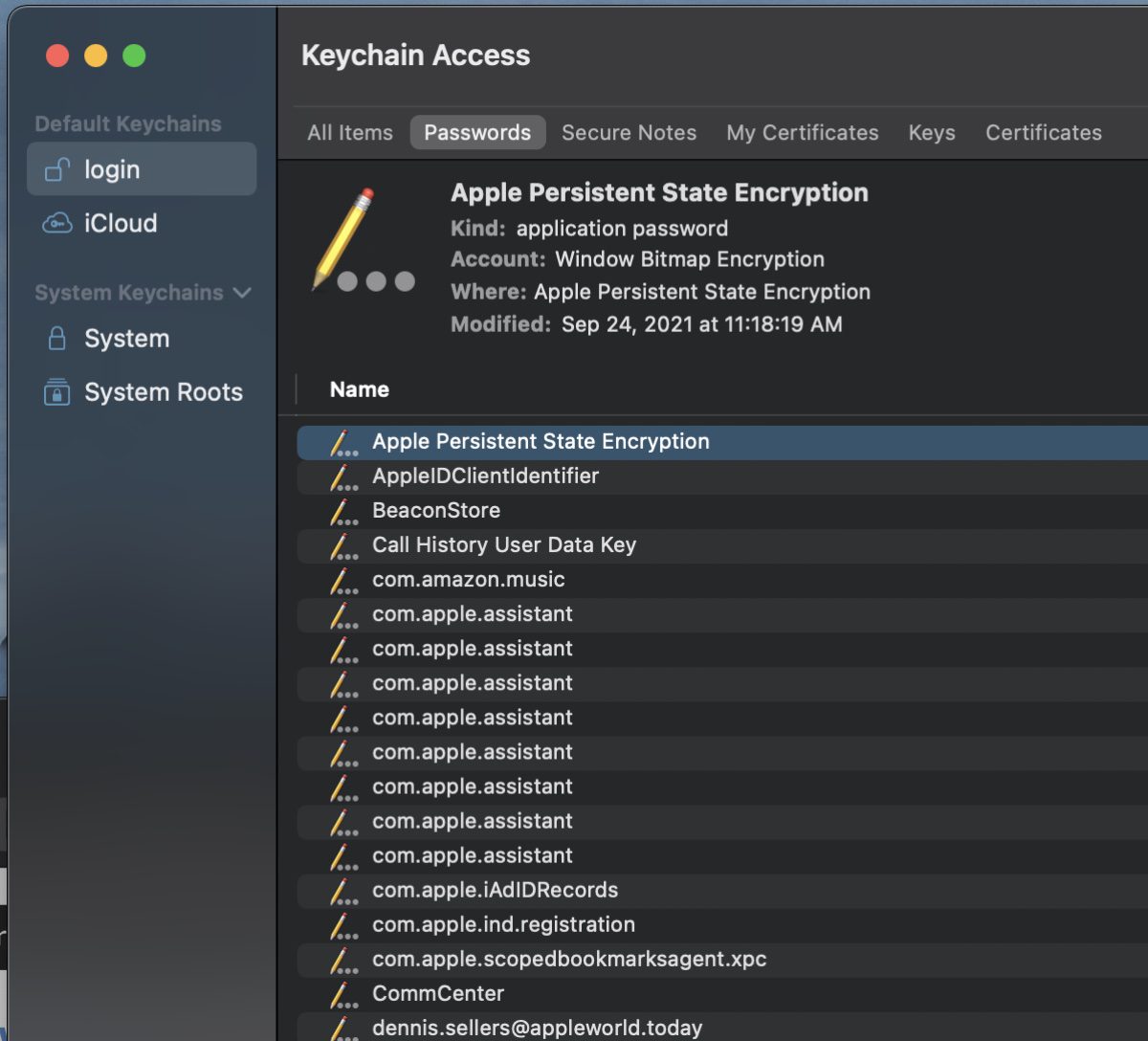
In the search bar in the top right corner, search for the password you’re looking for. It’s best to search for the name of the website or app whose password you want to see.
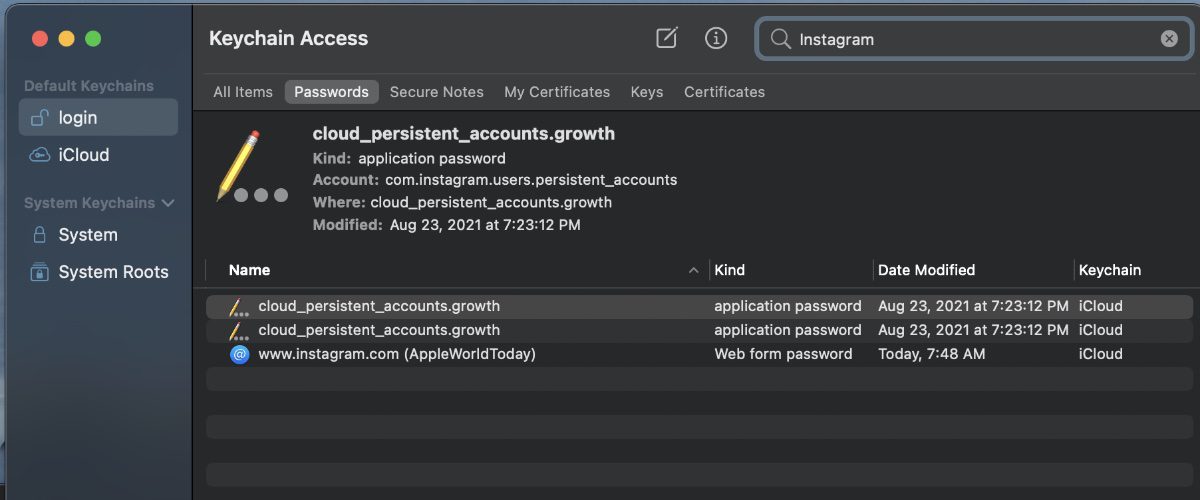
When you find the password, view it with a double-click.
Check the box next to Show Password.
In the pop-up window, enter the password you use when logging onto your computer and click Allow for one-time access (or Always Allow for longer-term access).
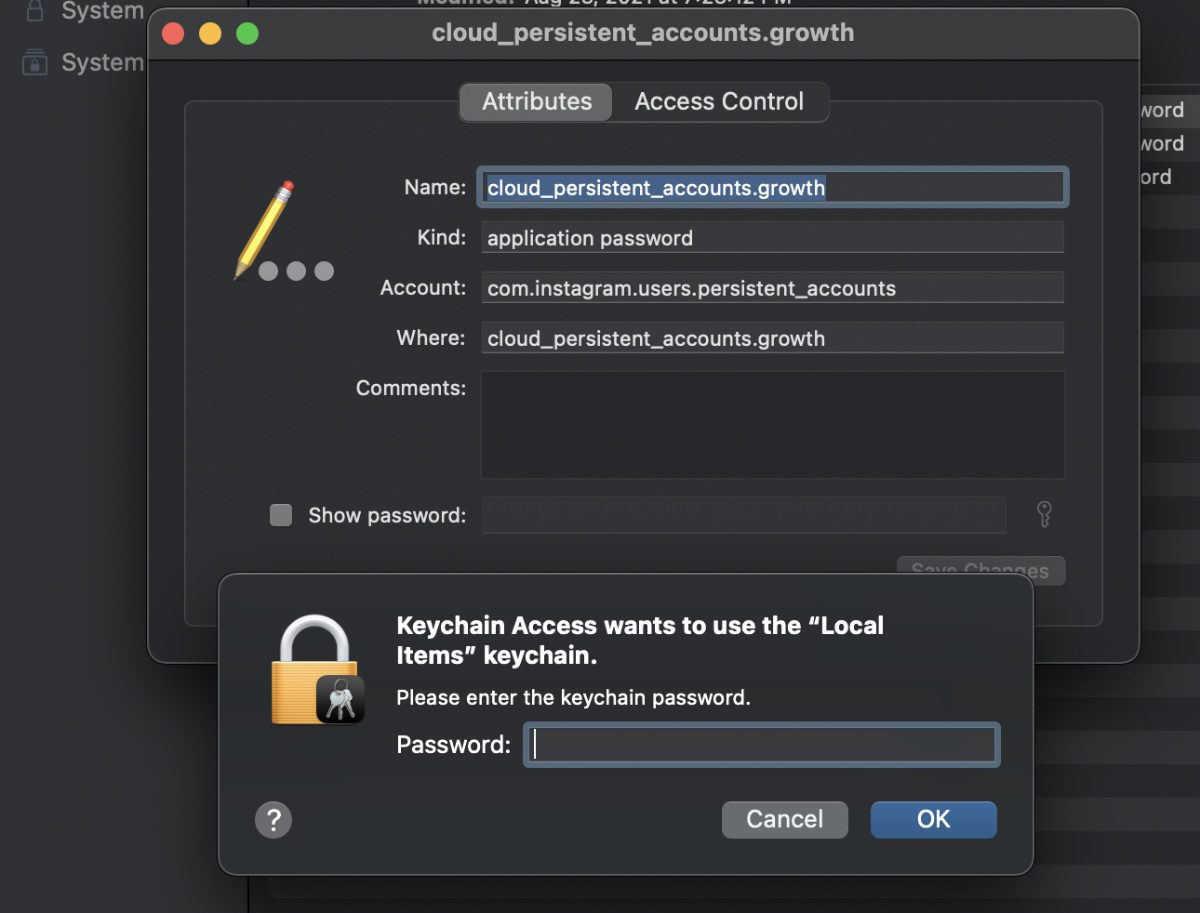
Voila! There you go.
The password appears in the Password field at the bottom of the pop-up window.
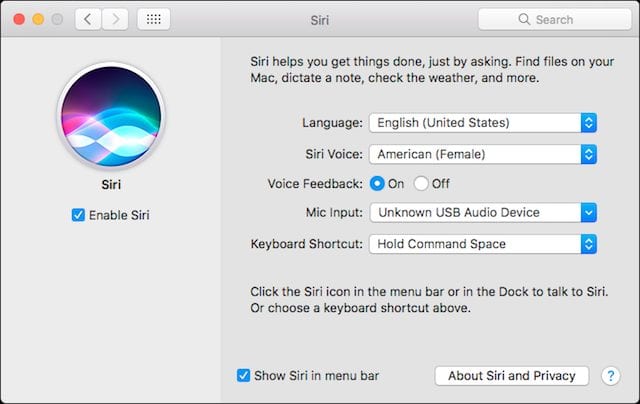






Dennis,
I have a problem with Apple’s generated ultra-secure PW’s. What if my computer fails? If it doesn’t fail and I get a new computer, will those PW’s migrate over?
That’s why until now, the majority of my PW’s are in a locked Word file that I revise from time to time.