Do you ever find yourself needing to type a character or emoji that is out of the norm? Well, if you’re you use macOS Big Sur, you’re in luck. It includes features that make it easy to find and type special characters and currency symbols.
Things have been tweaked a bit in macOS Big Sur, and this is what this tutorial covers. The how-to ideas I present should also work in macOS Monterey.
Entering special characters such as symbols
You can use the Character Viewer to insert smileys, dingbats, and other symbols as you type. Click the place in your document or message where you want the character to appear. Press Control–Command–Space bar. The Character Viewer pop-up window appears:
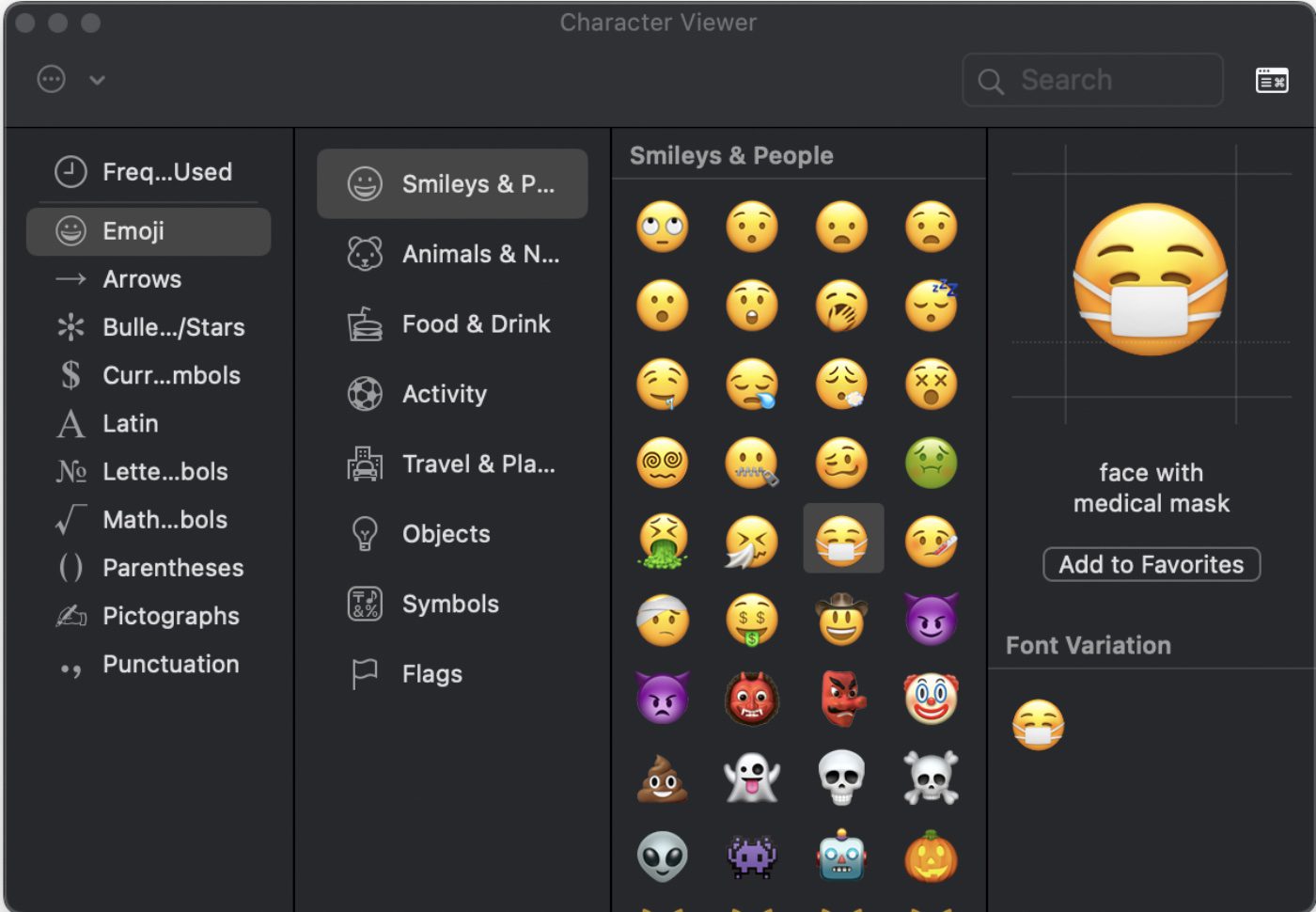
Use the search field at the top of the window, or click the symbol icon (shown below to the right of the search field) to expand the window and reveal more characters:
When you find the character you want, click it to insert it into your text. Characters and symbols you use often appear in the Frequently Used list in this window. In the Messages app, you can also see the Character Viewer pop-up when you click the grinning face icon.
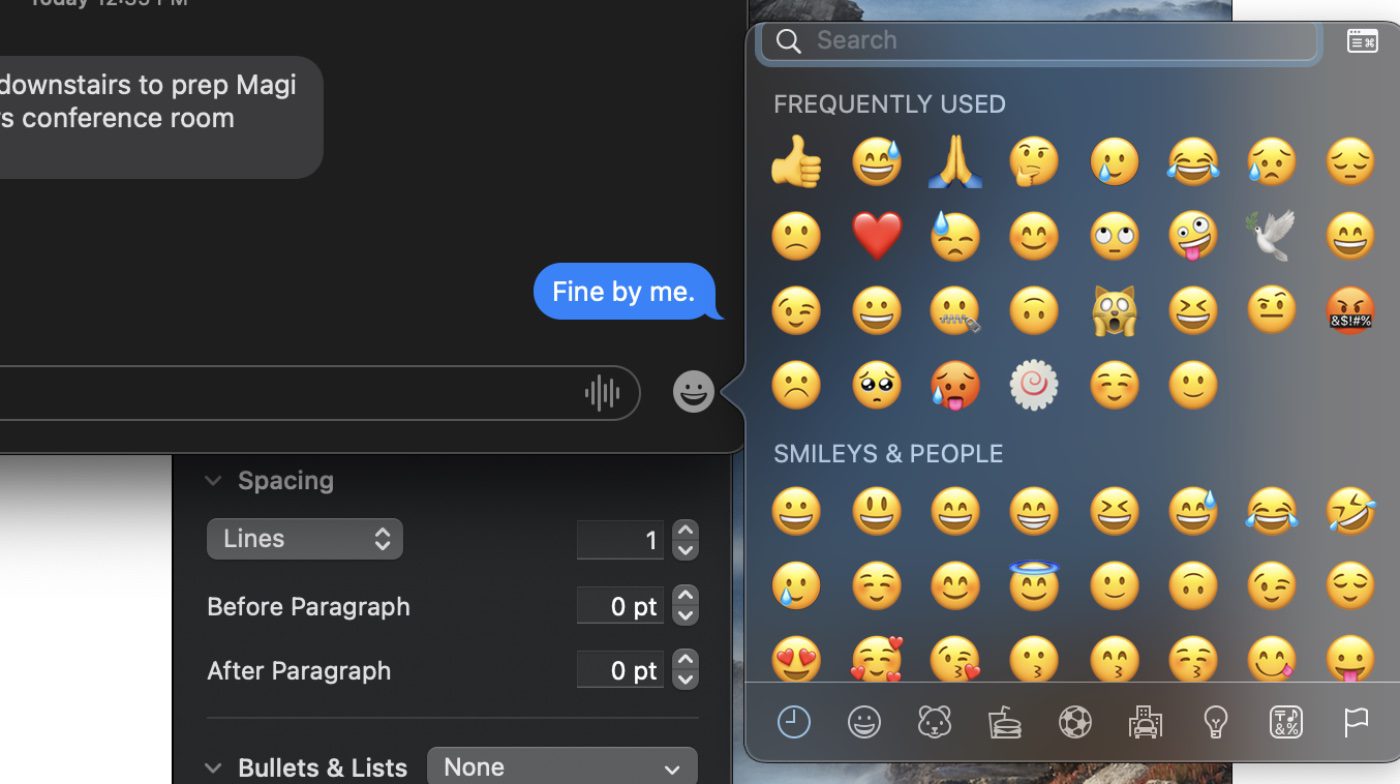
With macOS, emoji you send in Messages appear at the same size as the text they’re part of. If you just send a few emoji without any other text, the emoji appear three times larger.
To type an accented or alternate version of a character, hold a key down until its alternate characters are displayed.
Using the Keyboard pane
On some Macs, you can set an option in the Keyboard pane of Keyboard System Preferences to access the Character Viewer by pressing the Fn key or the globe icon (if it’s available on your keyboard).
To open Keyboard preferences, choose Apple menu > System Preferences, click Keyboard, then click Keyboard. For more help with Keyboard options, click the Help button in Keyboard preferences.
Click the expand or collapse button in the upper-right corner of the viewer.
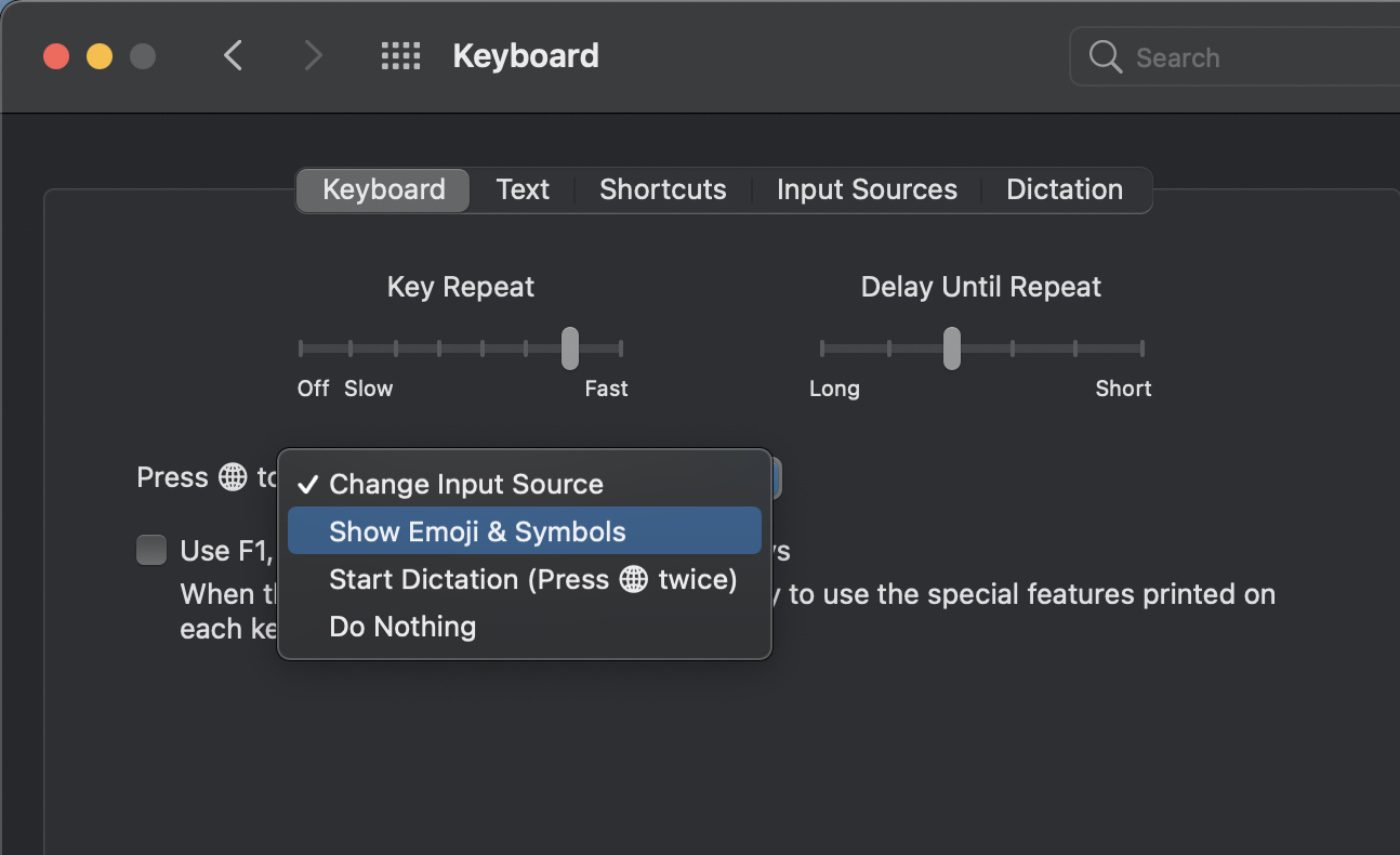
Now you can do one of the following:
° Browse characters and symbols: Click the buttons across the bottom of the viewer (if it’s collapsed) or along the left edge of the viewer (if it’s expanded). When the viewers expand, additional categories are visible. For some emoji, such as those for people, you can click and hold an emoji to see other variations.
° Search for a character or symbol: Enter a commonly used word or phrase (such as question mark) or code (such as U+003F) in the search field, then press Return.
To insert a character or symbol in a document, position the insertion point in the document where you want the item to appear, then click the item in the viewer. If the viewer’s expanded, double-click the item. If the Character Viewer is expanded, you can add multiple characters at one time.
Adding characters with accent marks
You can also add characters with accent marks in macOS. Well, in some apps. Not every software title supports this feature, though all Apple apps do.
There are different ways to add accent marks to characters. By favorite is to show the keyboard input menu in the menu bar. To do this, go to System Preferences > Keyboard and enable “Show input menu in menu bar.”
Look at the menu bar at the top right side of your Mac’s screen and click the keyboard icon. It’s likely designed by a flag showing the country/language the keyboard is implemented for. In my case, it’s the U.S. flag. Click it and choose “Show Keyboard Viewer.
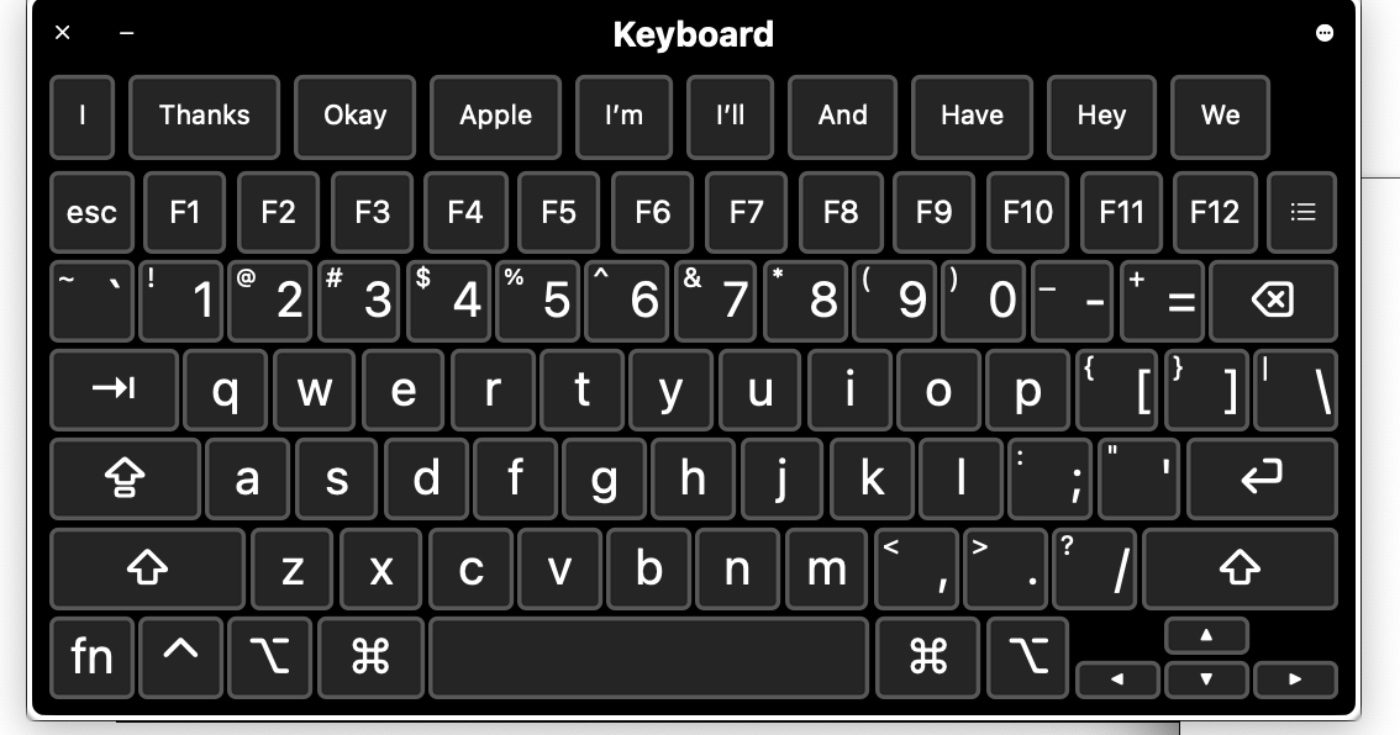
The Keyboard Viewer will launch. You can press various modifier keys (Fn, Control, Option, Command, etc.) and see what accent marks and other elements you can access when pressing particular keys.
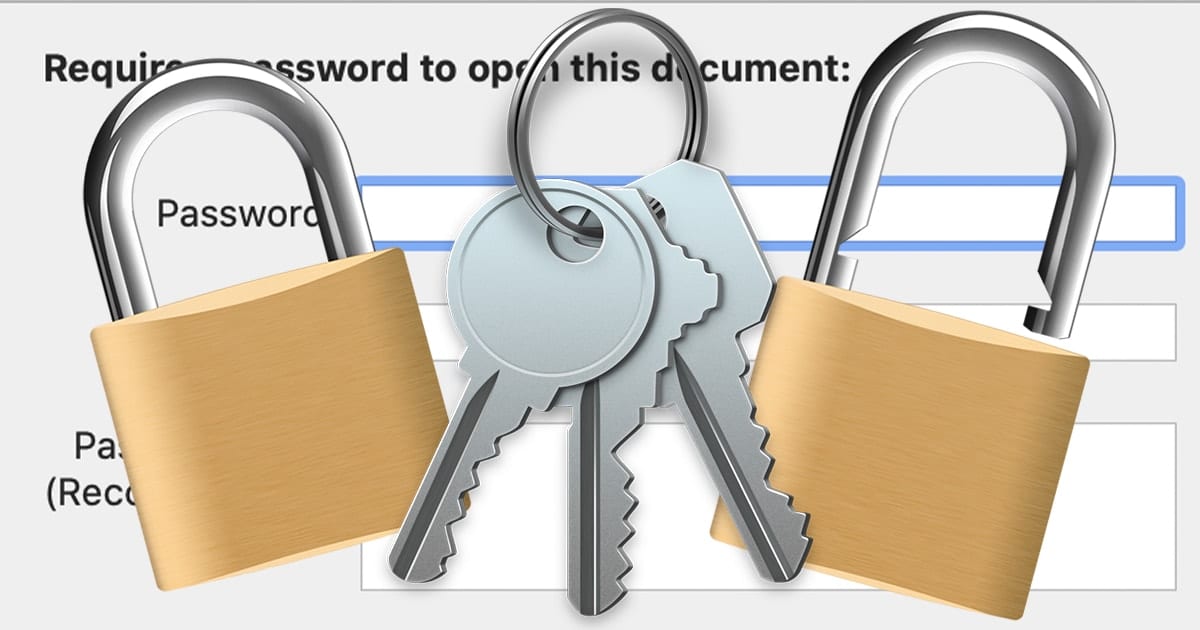
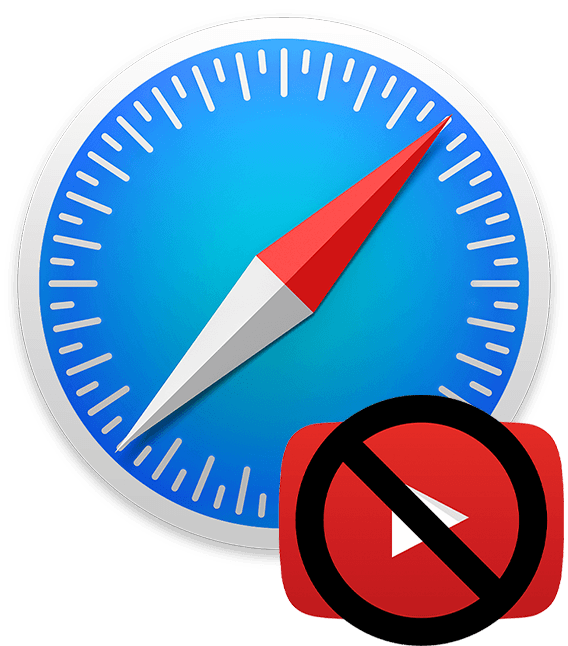







What happened to the math symbols?
Here is a mnemonic for the common European accents. EUNICE
Opt E = é
Opt U = ü Opt U a = ä
Opt N = ñ
Opt I = î Opt Ia = â Opt I e = ê Opt Io = ô
Opt C = ç
Opt `e = è
How to select the statistical mean (statistical average; x̄), other than copy-pasting from elsewhere?
Try PopChar v9.2. Really great for every imaginable symbol.