Apple’s latest “Pro” iPhones — the iPhone 13 Pro and iPhone 13 Pro Max — have a new feature distinguishing them from all other iPhones before them. That feature is a macro photography mode. The two high-end iPhones can take ultra closeup photos of flowers, insects, coins or anything else as close as 2 cm to the lens. Here’s how to use macro mode.
Macro photography mode is automatic!
1 – Make sure you’re in the default iPhone Camera app. If you plan to take a photo, make sure Photo mode is enabled. For macro video, swipe to Video.
2 – Move in closer to the object you’re photographing. Remember that it’s possible to get within 2 cm (that’s about 0.79 inches) of the object. You can also use the zoom control on the viewfinder to get “closer” if you wish.
Macro mode automatically switches from the normal wide lens to the ultra-wide lens when the object you’re photographing moves within 5.5 inches (13.97 cm). This is useful in that the user doesn’t need to make a manual switch, but it can also be disconcerting if you’re not expecting it. Just realize that your viewfinder suddenly “jumps” when the phone is within that 5.5 inch range.
3 – Hold the phone as still as you can, or consider using a tripod. Once the phone achieves focus, tap the shutter button to take the photo or begin shooting video. For video, remember to tap the shutter button again to end the recording.
Examples
Let’s take a look at what the macro photography mode on the iPhone 13 Pro and Pro Max can do. I love to take pictures of flowers, and Mother Nature has been very good this Colorado November as I still have petunias, dying snapdragons, and dandelions to take photos of. These are all handheld photos!
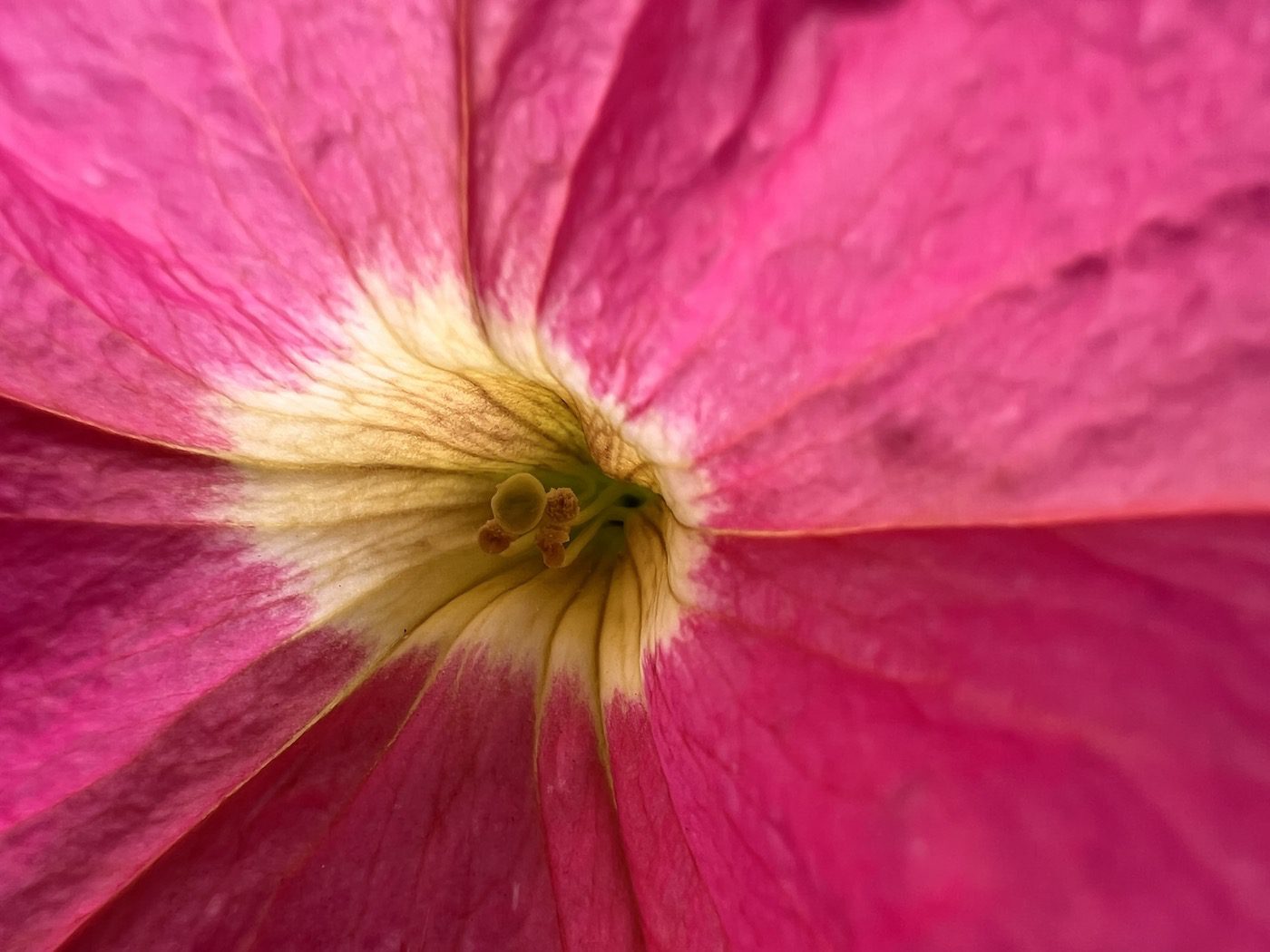


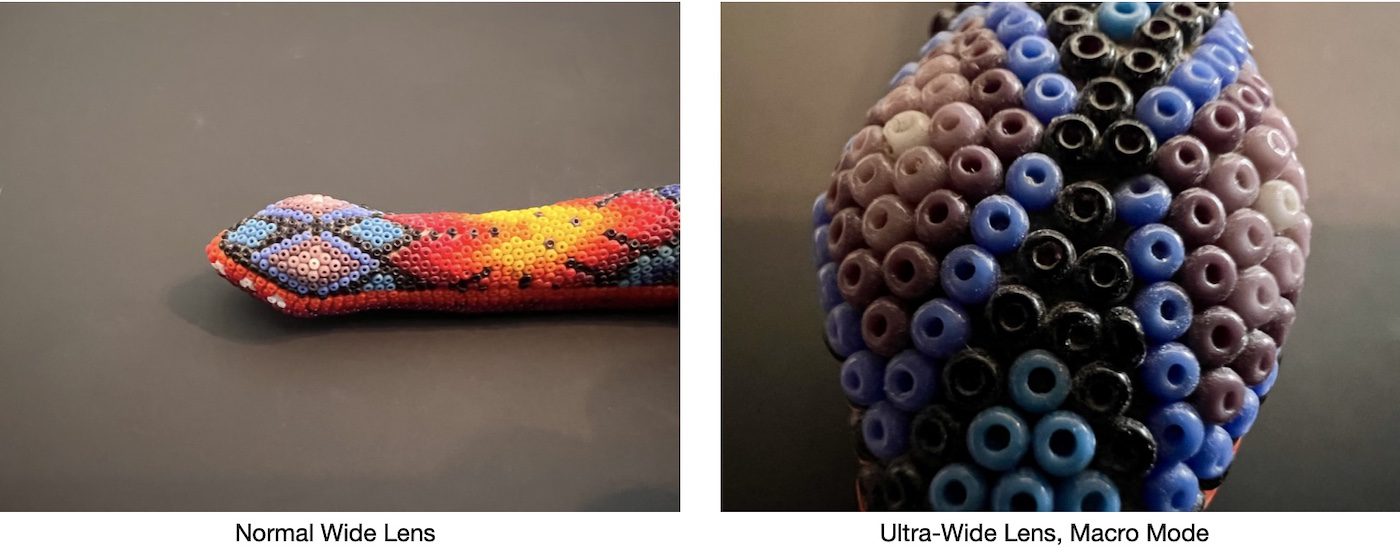
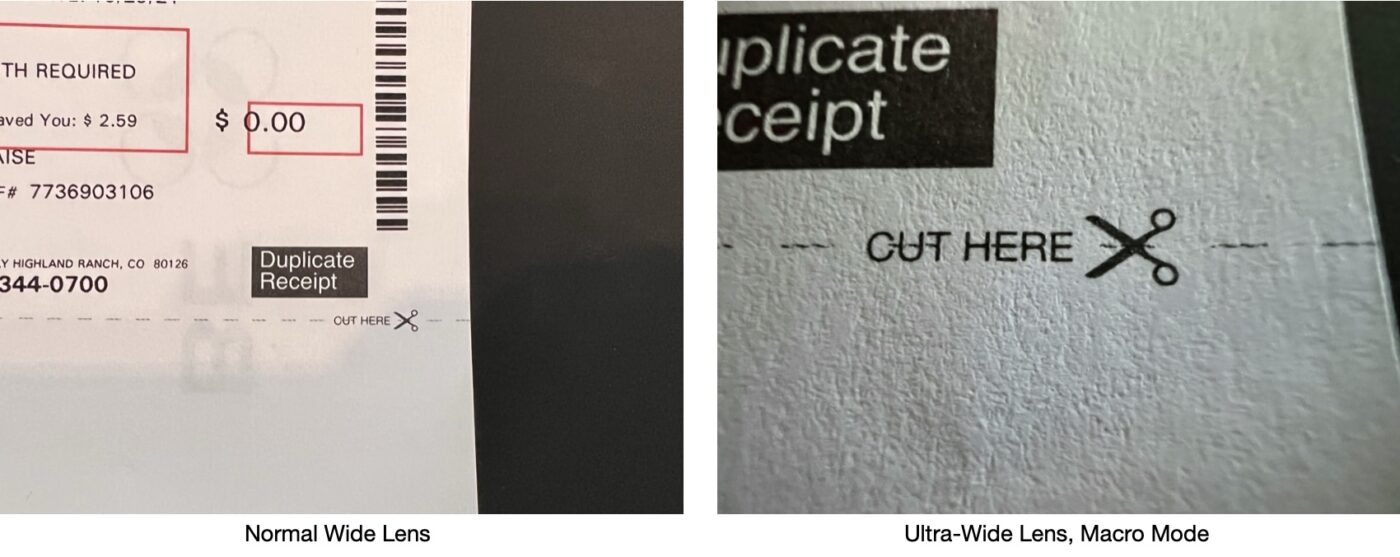
Macro photography mode versus accessory macro lenses
Accessory manufacturers have been selling add-on lenses for the iPhone for almost as long as it has existed. Some are telephoto lenses meant to make faraway objects appear closer, while others are designed for macro photography. In my opinion, Apple just killed the market for add-on macro lenses.
Those accessory lenses have always been problematic in that they needed to be purchased almost every year if you swapped out your iPhone. While some were inexpensive — and produced bad results — some were quite pricey and produced equally bad results.
Macro images taken with accessory lenses were often marred by vignetting (shadowing) around the edges. I found that most of them also had less depth of field than the iPhone 13 Pro ultra-wide lens.
How to turn off automatic macro mode
Perhaps you’re not thrilled by the “shift” in automatic macro mode. If so, Apple took care of you in iOS 15.1 by making it possible to turn the mode off.
1 – Launch Settings
2 – Scroll down to Camera
3 – Scroll down to Auto Macro (on the bottom of the Camera window)
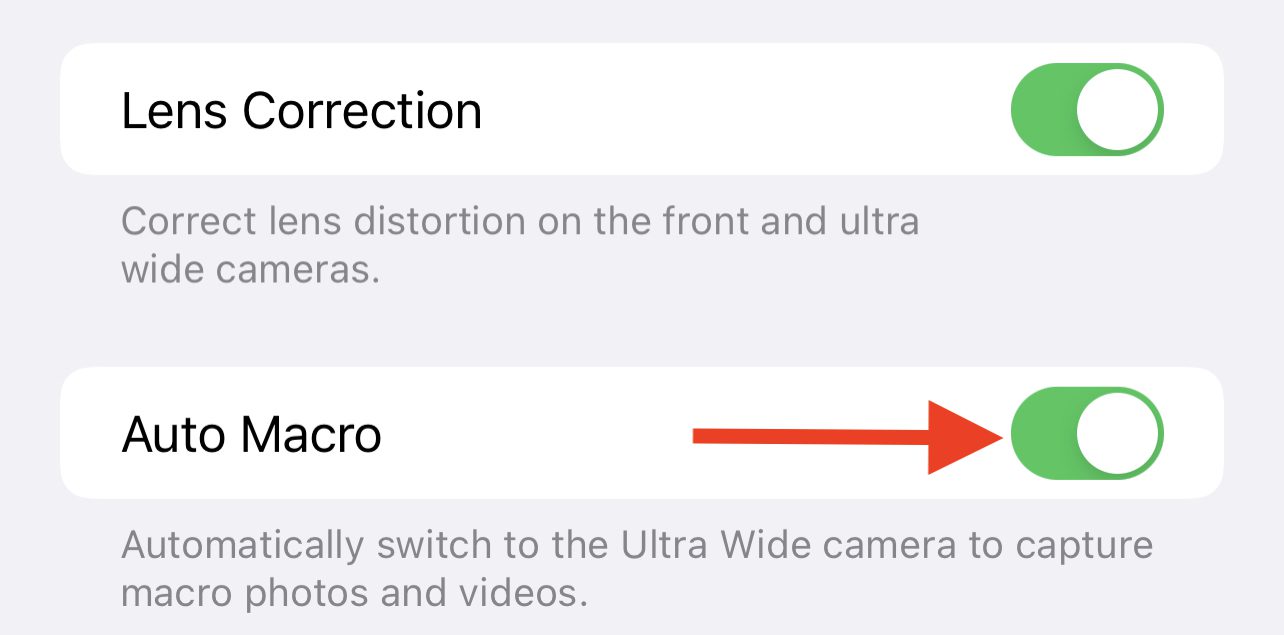
4 – Tap the Auto Macro button to disable the automatic macro mode (red arrow in screenshot above)
With the macro photography mode on the iPhone 13 Pro and iPhone 13 Pro Max, Apple has made the built-in cameras of the pro phones even more useful. For those readers with one of these amazing phones, give macro photos a try!







Open Broadcaster Software, or OBS for short, is a free and open source software which allows you to record your gameplay in high quality and live stream it. It can also be used to cast videos on platforms like Twitch and YouTube, as well as beam them to other services like Hitbox and XSplit.
Greetings Everyone. My name is Frank Salvatini, and I’m the Vice President of Our Suburban Chicage Apple Users group (SCAU). We are looking for volunteers from other user groups and apple websites to give presentations on anything Apple that they are passionate about. Demo’s, How-to’s, Q&A’s, Audio, Graphics, Video, Music, Specific MacOS, IOS, WatchOS, TvOS, CarPlay, Gaming, and specific apps utilities or other software are some areas that would apply. Our current members who do presentations would also be happy to reciprocate with your club. Our presentations are around 30 minutes and our meetings are on the 1st and third Saturdays of each month starting at 10AM Central time.
Please send your responses to my email address fsalvatini@mac.com.