The recent release of Apple Silicon-powered MacBook Pros seems to have opened the floodgates. Many Mac users are now upgrading to the M1 Pro- and M1 Max-powered computers and for the most part, they’re enjoying the fast speeds of the new hardware.
Some users are reporting “early adopter” issues including unexpected kernel panics, power issues, and more. To check your hardware to confirm or rule out problems, here’s how to run hardware diagnostics on Apple Silicon Macs.
1 – Shut down your Mac.
2 – Disconnect all external devices except (where applicable) keyboard, mouse or trackpad, display, Ethernet connection, and the connection to AC power. Ensure that your Mac is on a hard, flat, and stable surface and that it has good ventilation.
3 – Turn on your Mac. Press and hold the power button as it starts up. A message notes that the Mac is “Loading startup options”.
4 – The Mac Startup Options screen appears. It shows large buttons for both the startup disk and “Options”. Once this screen is visible, press and hold Command (⌘) – D. Don’t let up on these keys. There’s another reboot, then a message says that the Mac is loading diagnostics.
5 – You’re asked to select the language for the diagnostics, and then Apple asks for your permission to grab information “such as device identifiers, hardware and software specifications, and usage information.” Click “I Agree“, and the diagnostics assistant connects to the internet using your previous (Wi-Fi or Ethernet) network. There are a few dialogs regarding privacy, after which time the diagnostics run (see image below).
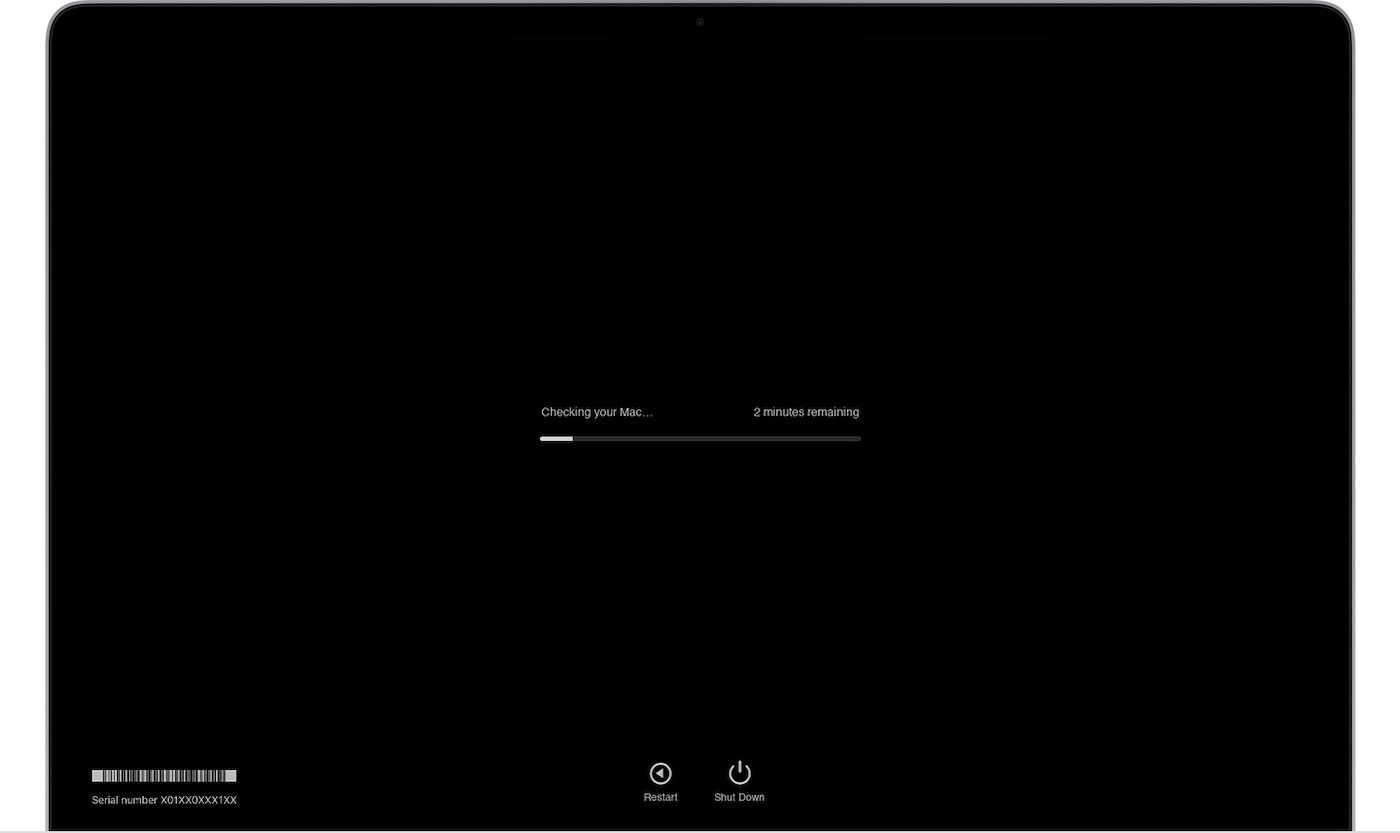
6 – At the end, you’ll either receive a diagnostic code indicating something isn’t working or an “all clear” code (see image below). At this point, you can choose to re-run diagnostics, restart, or shut down.
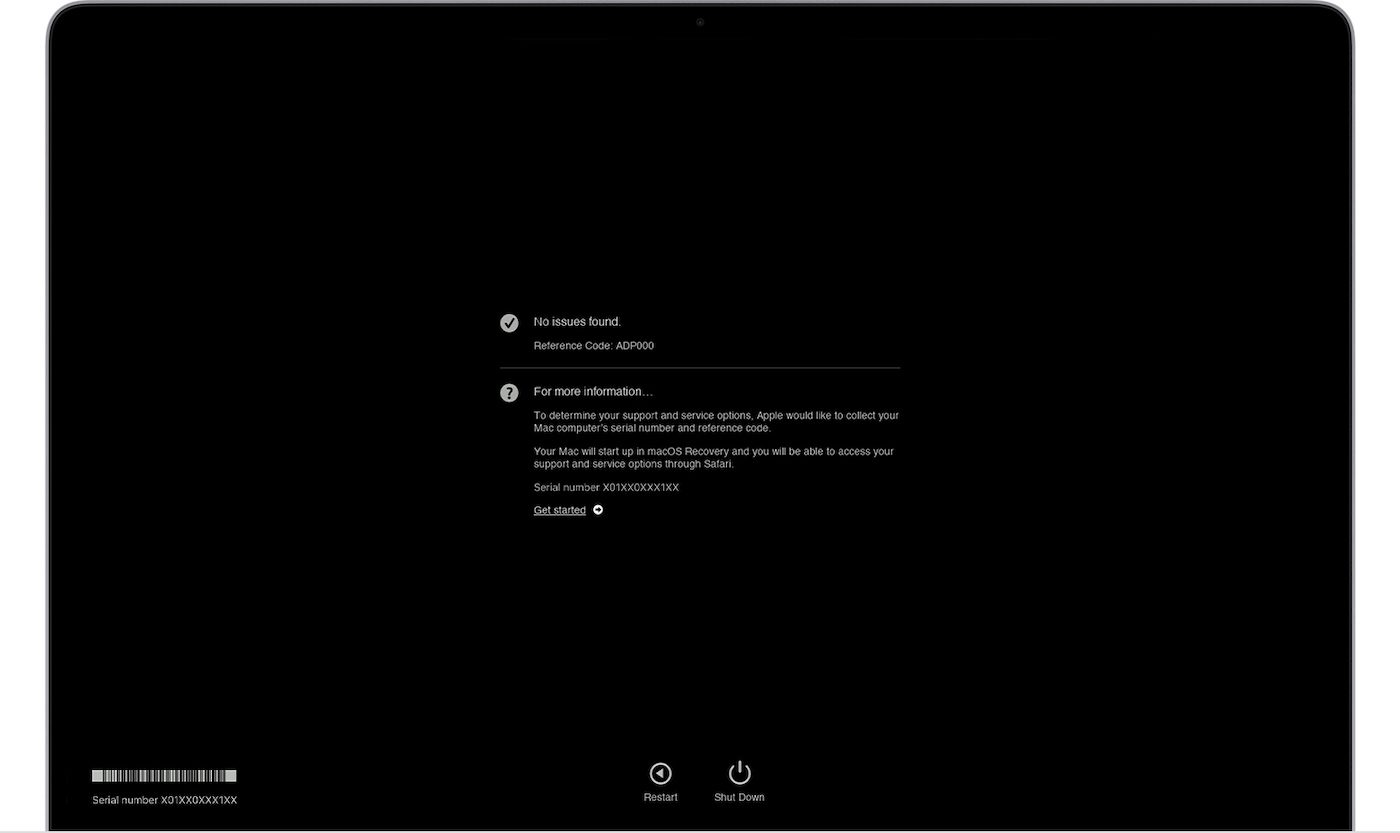
Why run diagnostics on a new MacBook Pro?
I have been getting kernel panics from time to time. My new 14-inch MacBook Pro simply locks up, then restarts without the usual chime. I’m then asked to report the situation to Apple, which I gladly do since it will help them find errors. One common thread appears to be that Safari is running on the MBP when it crashes. Until an update to macOS 12.1 appears, I’ll keep using Firefox as it’s not crashing the Mac. I ran hardware diagnostics just to assure myself that the computer itself was fine.
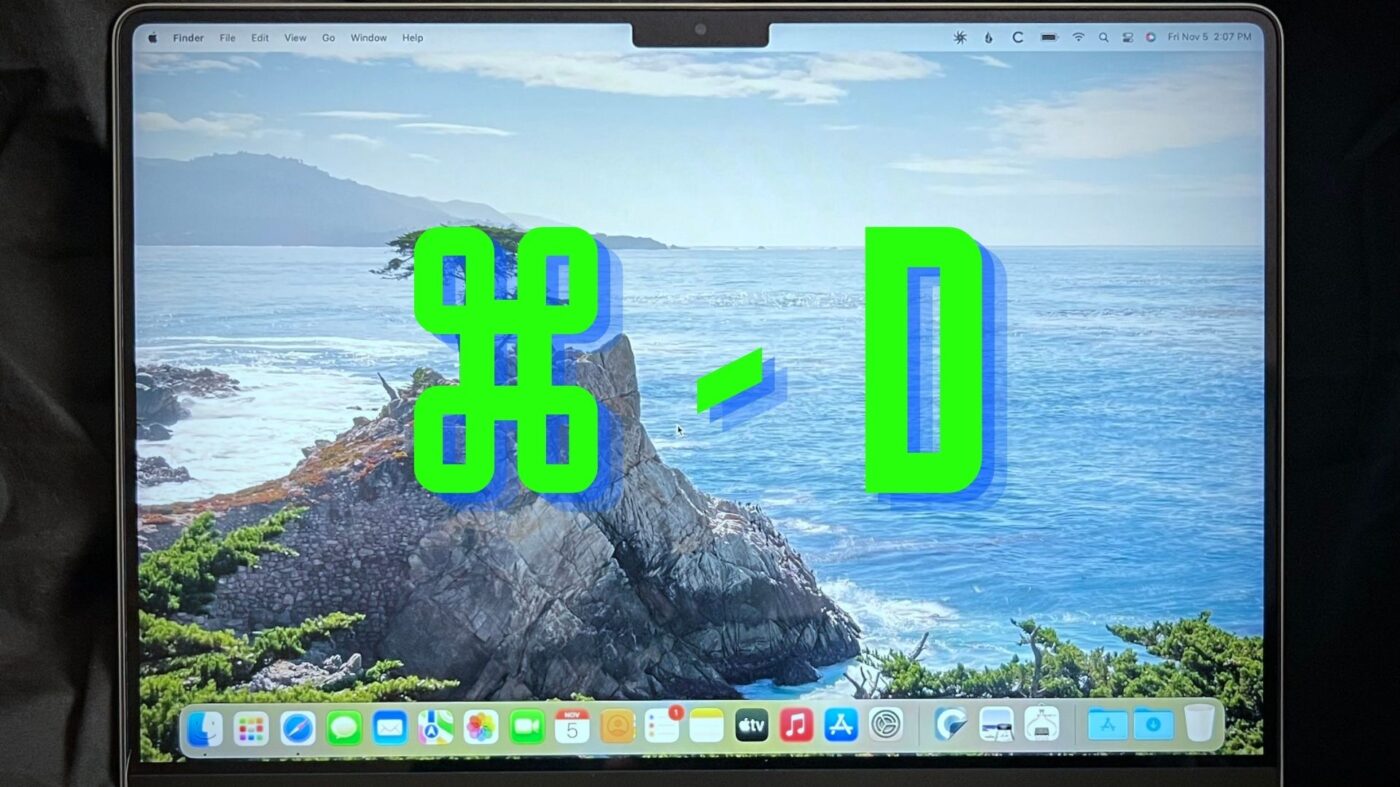






One weird thing I have noticed with Monterey. Safari will not work with Amazon video. Forcing me to use other browsers.
This is on my M1 Mac Mini.