macOS Monterey includes a lot of new features, as well as improvements to things that have been part of the Mac’s operating system since the beginning. One of those improvements is to the Go to Folder utility, so let’s see how Apple made it more useful.
Why use the Go to Folder utility?
There’s one very good reason to use Go to Folder: it lets you keep your hands on the Mac keyboard if you don’t want to be reaching for a mouse or trackpad all the time.
Longtime Mac users who have familiarity with the file system and where various items are stored love the quick access to folders provided by this function.
How to invoke the utility
While using the Mac’s Finder, you can either use the menu and select Go > Go to Folder, or type Shift-Command(⌘)-G. In Monterey, this command displays a newly-redesigned window with rounded edges and shades the rest of the open Finder window:
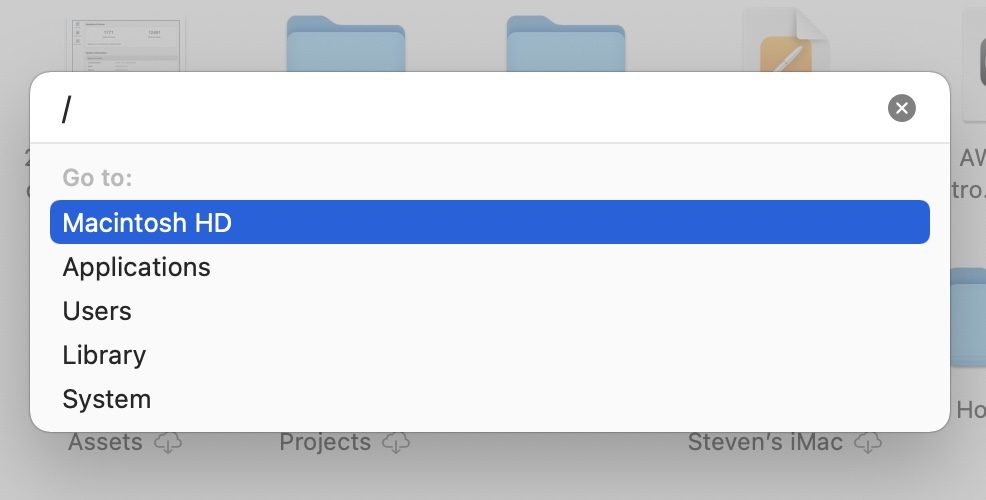
The purpose of Go to Folder is to redirect a Finder Window to another folder. In the window that appears, type in the path to the folder you want to switch to. As an example, typing downloads switches to the Downloads folder.
To speed things up, the function uses autocomplete. While typing the Downloads folder path, all I had to do is type down and then press Return. Autocomplete sometimes requires you to press the Tab key to complete the auto-typing.
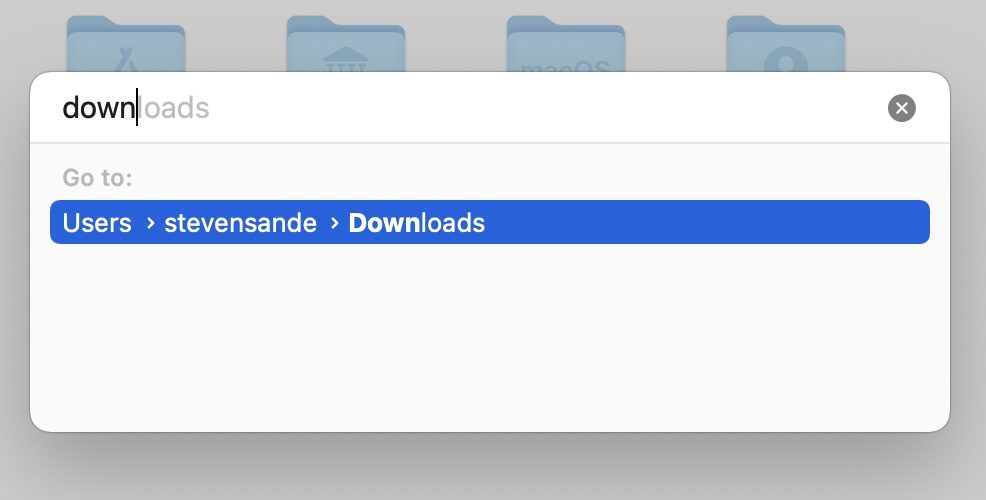
Higher levels of the hierarchy
As you see, this all depends on a knowledge of the Mac’s file system hierarchy. You can use Go to Folder at the top level of the file system by typing a slash ( / ). At the top level are the hard drive (usually named Macintosh HD) and four folders: Users, Applications, Library and System. This is visible in the first screenshot in this article.
Folders within folders
There is a hierarchy of subfolders in many Finder folders. For example, in the Documents directory on my Mac (which I can get to by invoking the utility, typing docu, and pressing Return), I see the following subdirectories (folders):
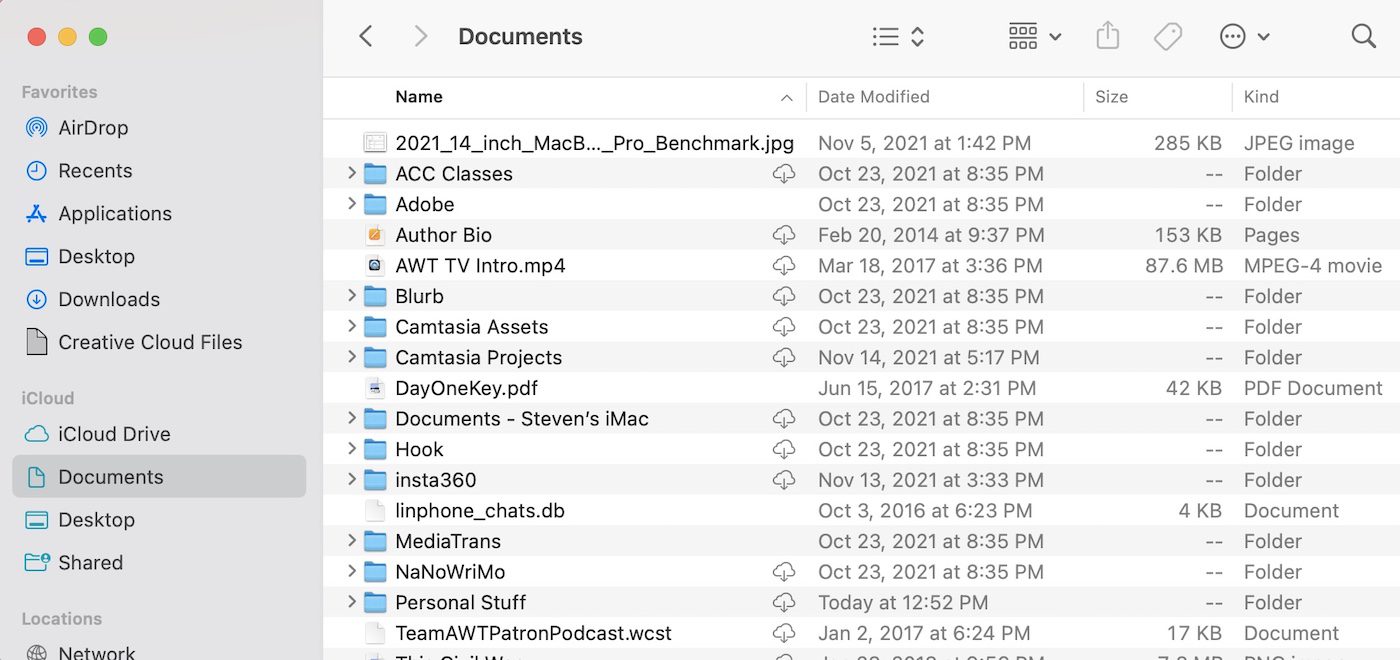
If you know that you want to go to a particular subfolder but you’re not sure of the entire path, type a slash at the end of the first folder name. So to get into my “Insta360” folder from anywhere on the Mac, I bring up the utility, type docu, use the arrow keys to move down to “iCloud Drive/Documents” on the list, press Return, and then see a list of available folders:
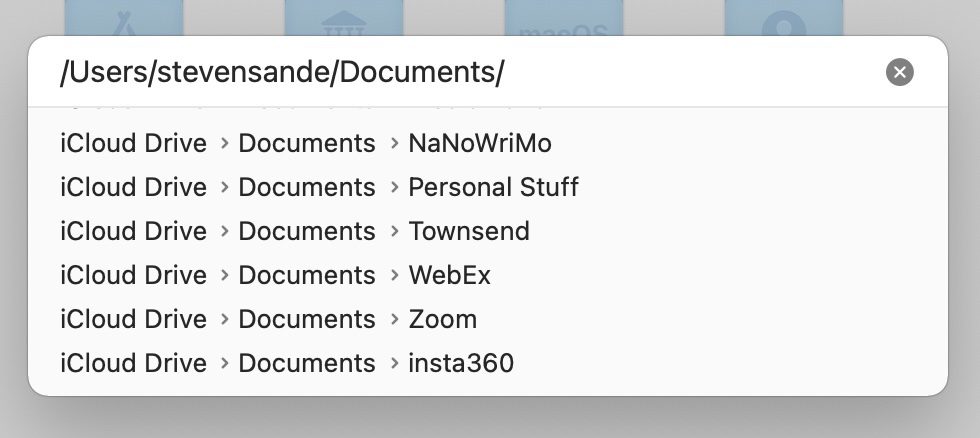
The redesigned Go to Folder is smart! It knows that you’re looking for a subfolder and suggests possible folders that might work. Use the arrow keys to highlight the folder you want, then press Return to open that folder. All this can be done without grabbing a mouse.
Go Home with Go to Folder
One important directory for Mac users is the Home directory. It is found in the Users directory and has the name of the current Mac user. For example, for me, it is found at /Users/stevensande. Within that folder are important subfolders for my user account like Movies, Music, and Pictures.
There’s a simple way to get to the Home directory with the redesigned function. Invoke the function, then type a tilde (~) into the dialog field. Press Return and you’re in the Home directory. Voilà!
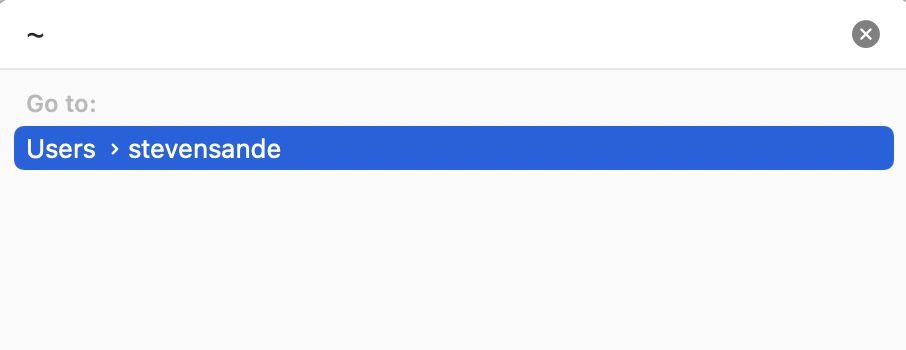
iCloud
It’s also simple to quickly switch to iCloud in Go to Folder. I found that all I had to do was type an “i” into the search field and iCloud appeared as one of the choices. With some quick arrow key navigation and a press of the Return key, you’re in the iCloud folder.
Go to Folder works in many apps, too!
One final tip that I found cool: Go to Folder works in the Open and Save dialogs of many (but not all) apps. It works in Apple apps like Pages, Keynote, and Numbers, as well as many third-party apps that use the standard Mac dialogs. Once you’re used to speeding around the macOS file system using the keyboard, you may find that it’s much faster to use than a mouse or trackpad.
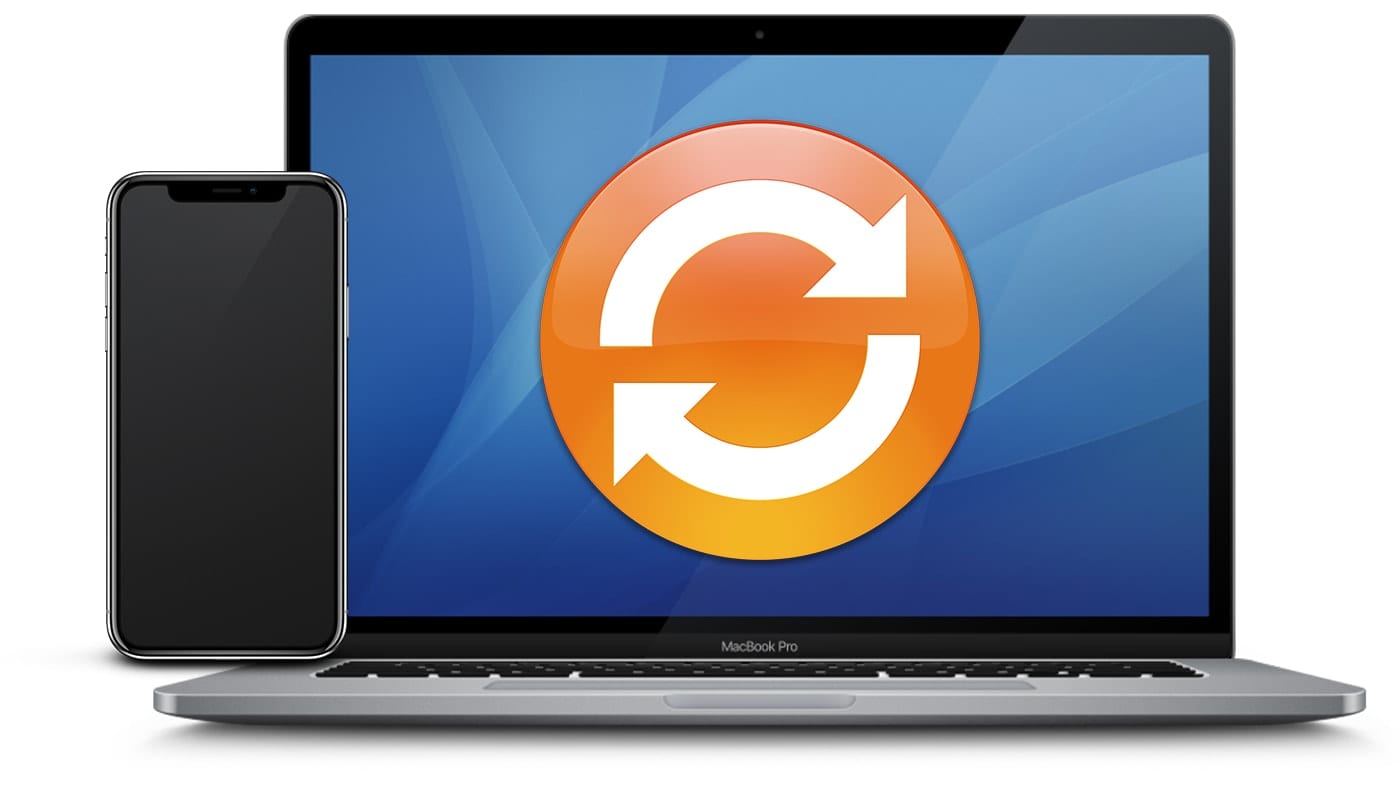
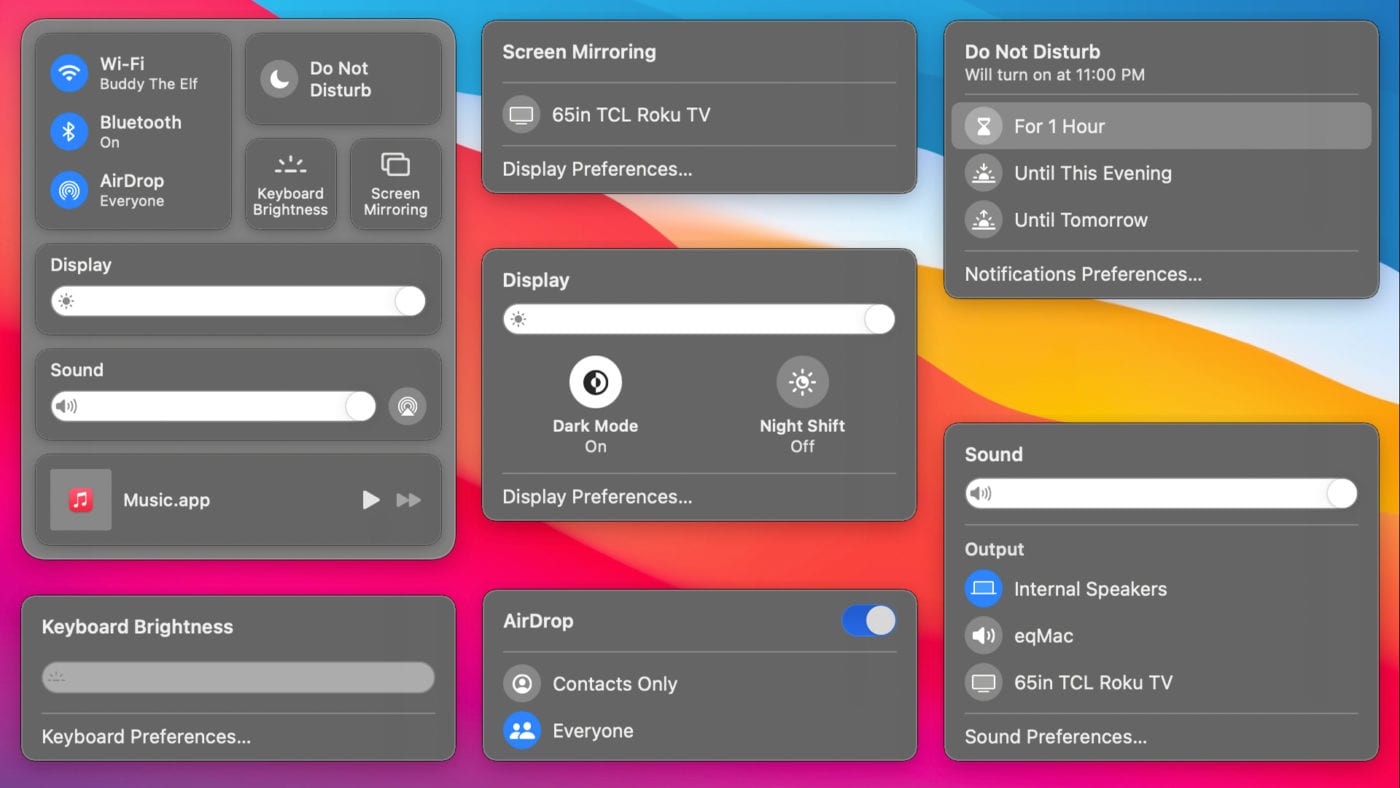
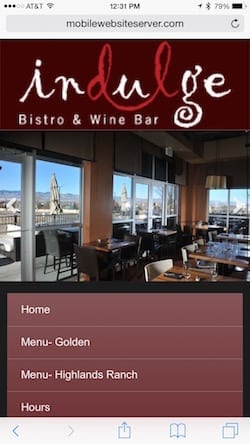
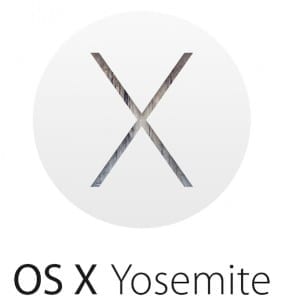






Thanks Steve!
Pro tip: You don’t even need to open a Finder window. Just cmd+tab to the Finder and hit cmd+shift+G to bring up the new dialog. Win!