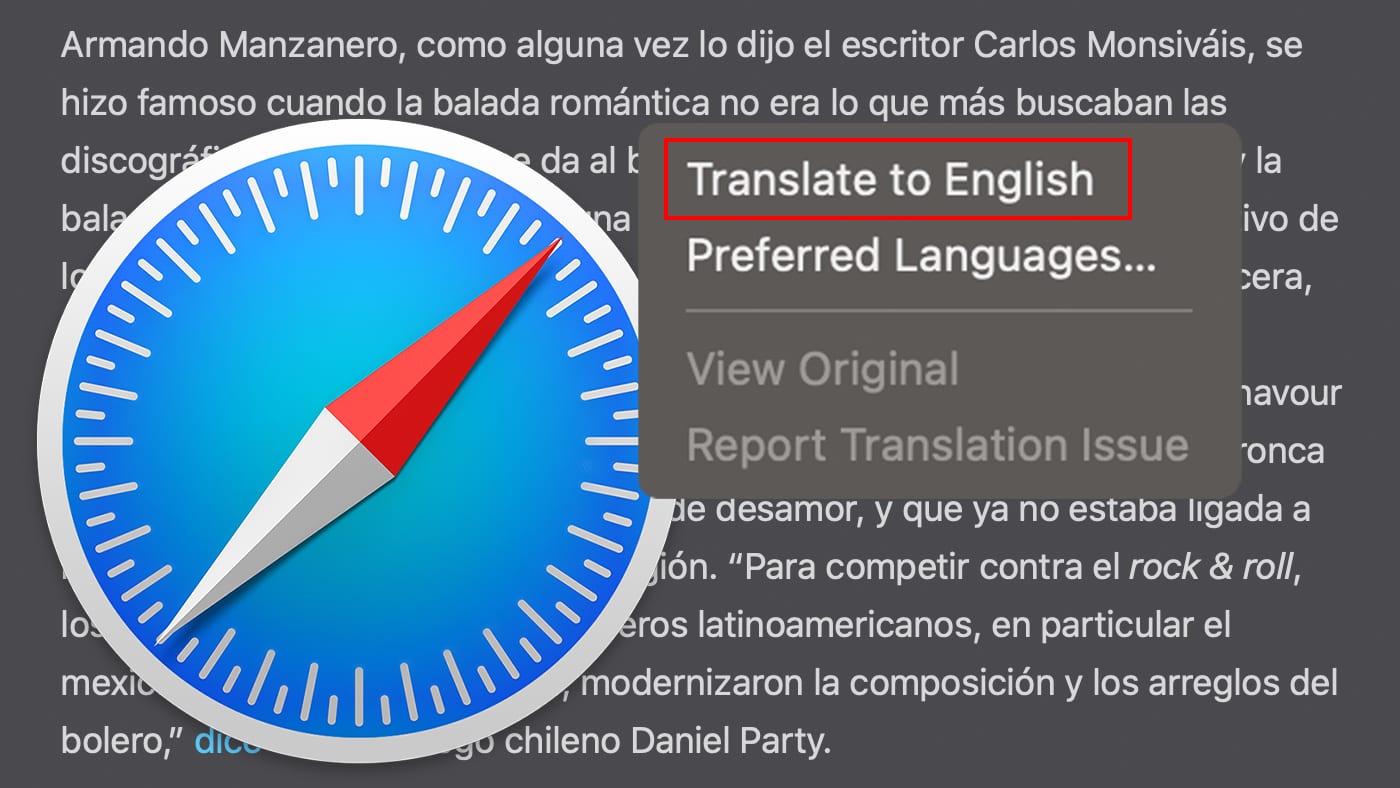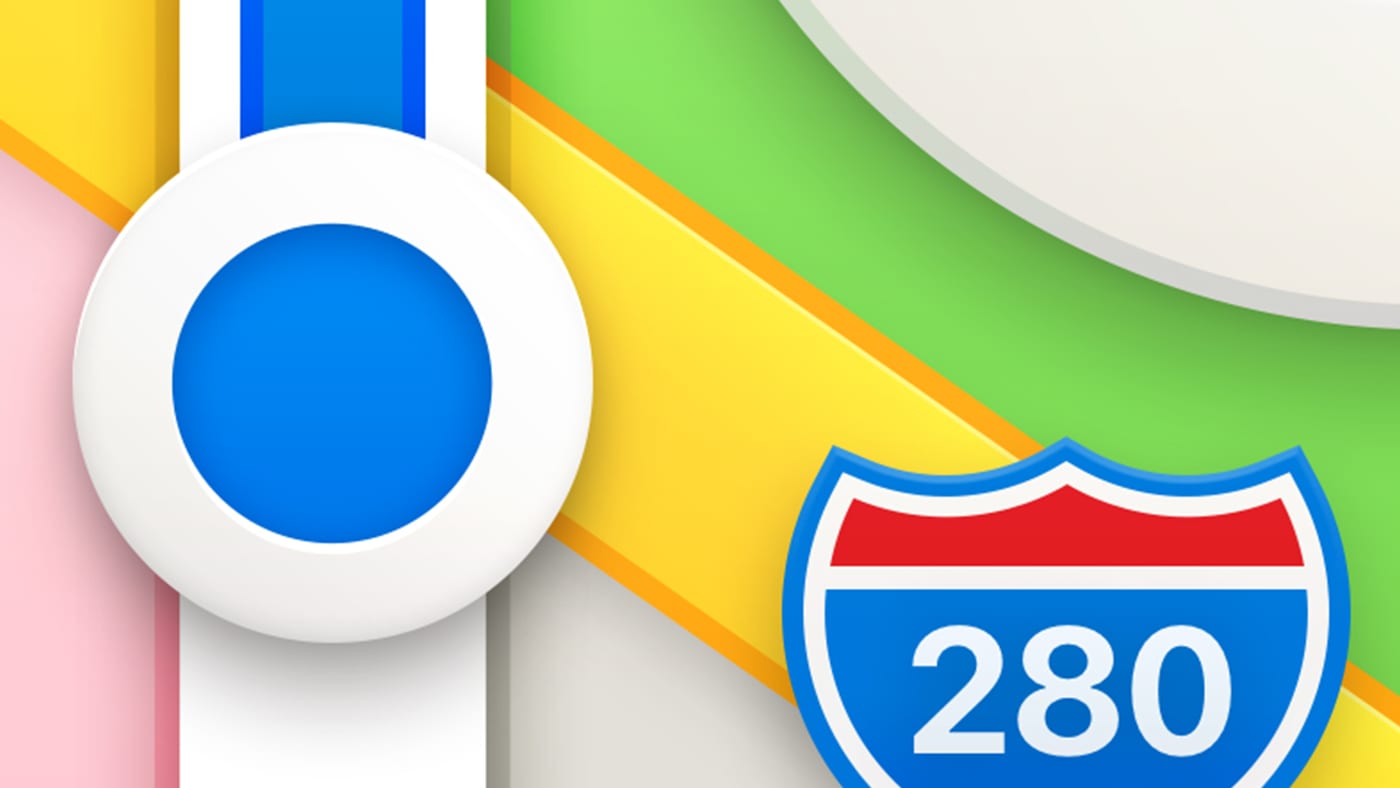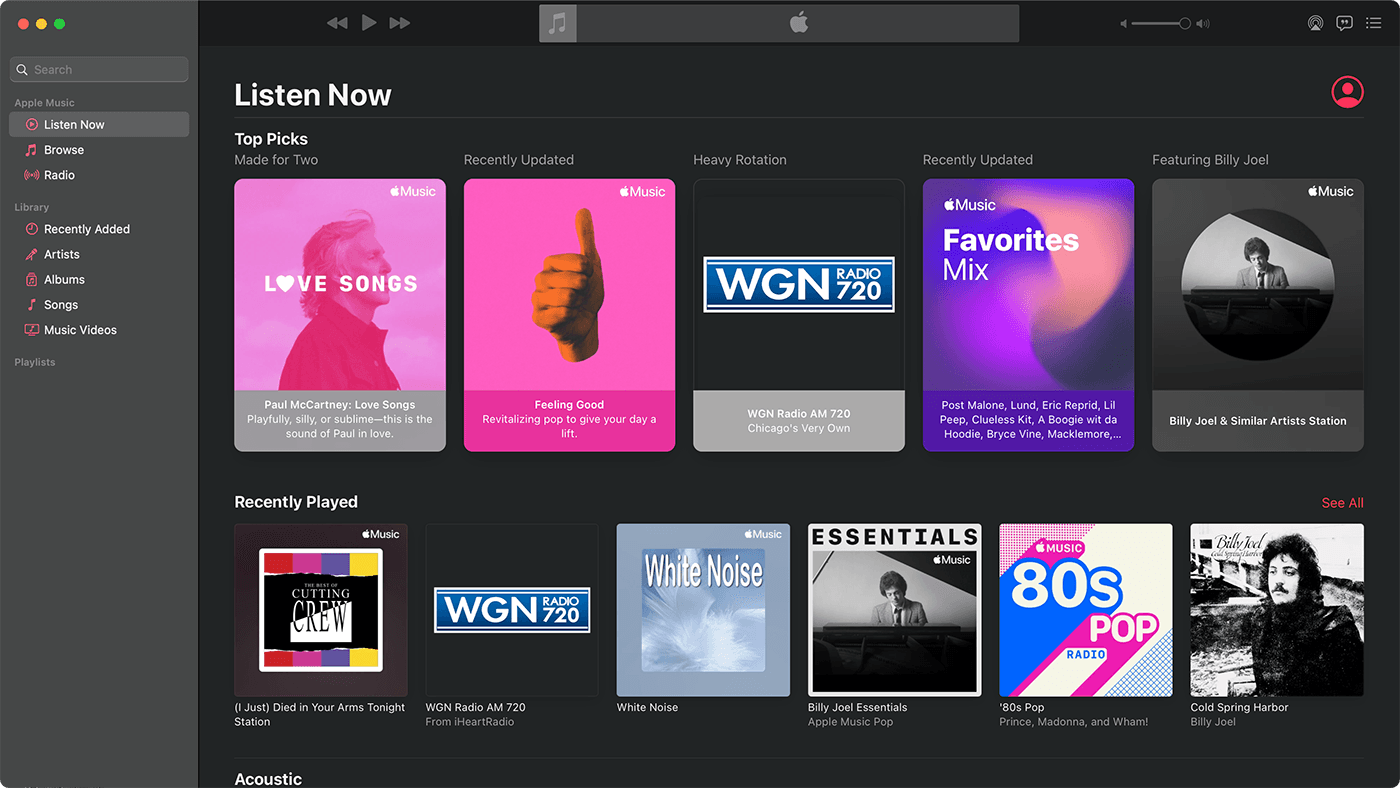The customizable menu bar in macOS Big Sur features an all-new Control Center. Apple says it’s designed just for the Mac, but it’s certainly intended to offer a familiar experience for iOS and iPadOS users.
The customizable Control Center in Big Sur consolidates your favorite menu bar items into a single place to provide quick access to the controls you use most. You can click the Control Center icon in the menu bar and adjust Wi-Fi, Bluetooth, AirDrop, and other settings — without opening System Preferences.
Access Control Center
You access it by clicking the new “Control Center” button from the menu bar. It’s at the left of the Siri icon and, on my MacBook Pro, looks like two batteries atop each other.
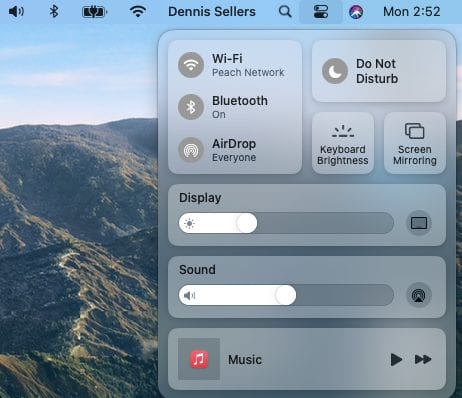
- The first box shows connectivity options such as Wi-Fi, Bluetooth, and AirDrop.
- On the right side of that box, you’ll see the Do Not Disturb, Keyboard Brightness, and AirPlay controls.
- Beneath those are sliders for adjusting Display and Sound.
- The bottom box shows a Now Playing widget for any currently playing media and the battery life if you’re using a Mac laptop.
Click each control to expand its menu. For example, click Display to see options for Dark Mode, Night Shift, True Tone, and AirPlay.
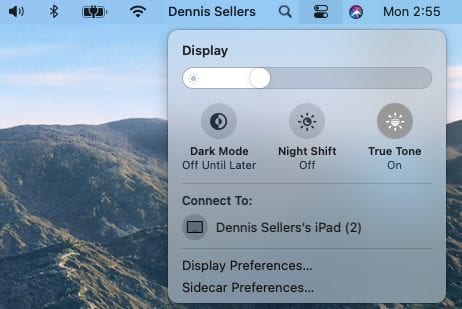
Add Controls
You can add controls for the apps and features you use most, like Accessibility or Battery.
To do this, go to “System Preferences > Dock & Menu Bar.” Look at the “Other Modules” options on the left. You can also add “Fast User Switching,” which is handy if you share a Mac with family members, roommates, or business partners.
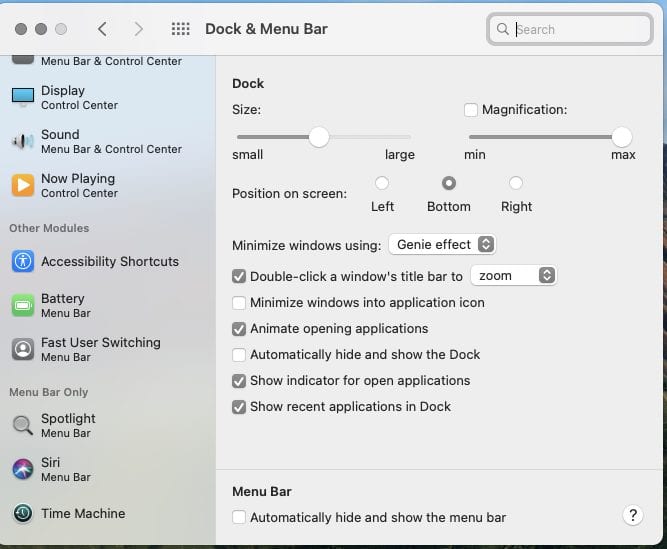
You can even drag and pin your favorite menu items to the top of your menu bar for easy one-click access. All you have to do is drag it from the Control Center to the menu bar. (You can also rearrange the icons on the bar by holding the Command key as you drag them.)
This also works in reverse. You can remove Wi-Fi, Bluetooth, and other icons from the menu bar and just access them from the Control Center for a cleaner menu bar.
Hide Control Center Items
By the way, you can’t rearrange the Control Center, but you can hide some controls in the Control Center.
Go to “System Preferences > Dock & Menu Bar” where you’ll find all controls listed in the sidebar. Choose a control and then uncheck the “Show In Control Center” to disable it.