Here is the second in a series of short video tutorials that will help you learn how to unlock new abilities on your macOS. Today we cover Better Keyboard Commands.
I’ve been tricking out my Macintosh since there was a Macintosh. I wanted to give you a quick little tip: having keyboard commands that you like and getting rid of the ones you hate.
One of the things I deal with is that the keyboard commands don’t always seem to fit where my fingers expect them to be. And sometimes they change.
To give you a practical example, Apple made a recent change with Numbers. They removed a favorite keyboard command: the ability to quickly add a column or row based on where my cursor was. It used to be Command + the arrow key of whatever direction you wanted to add.
It’s unimportant why they removed it – it’s valuable that you know that you can change almost anything/everything to what you want it to me.
To customize your keyboard, open up System Preferences and go to the Keyboard preferences. Go to the Shortcuts Tab. Click on App Shortcuts and press the PLUS button.
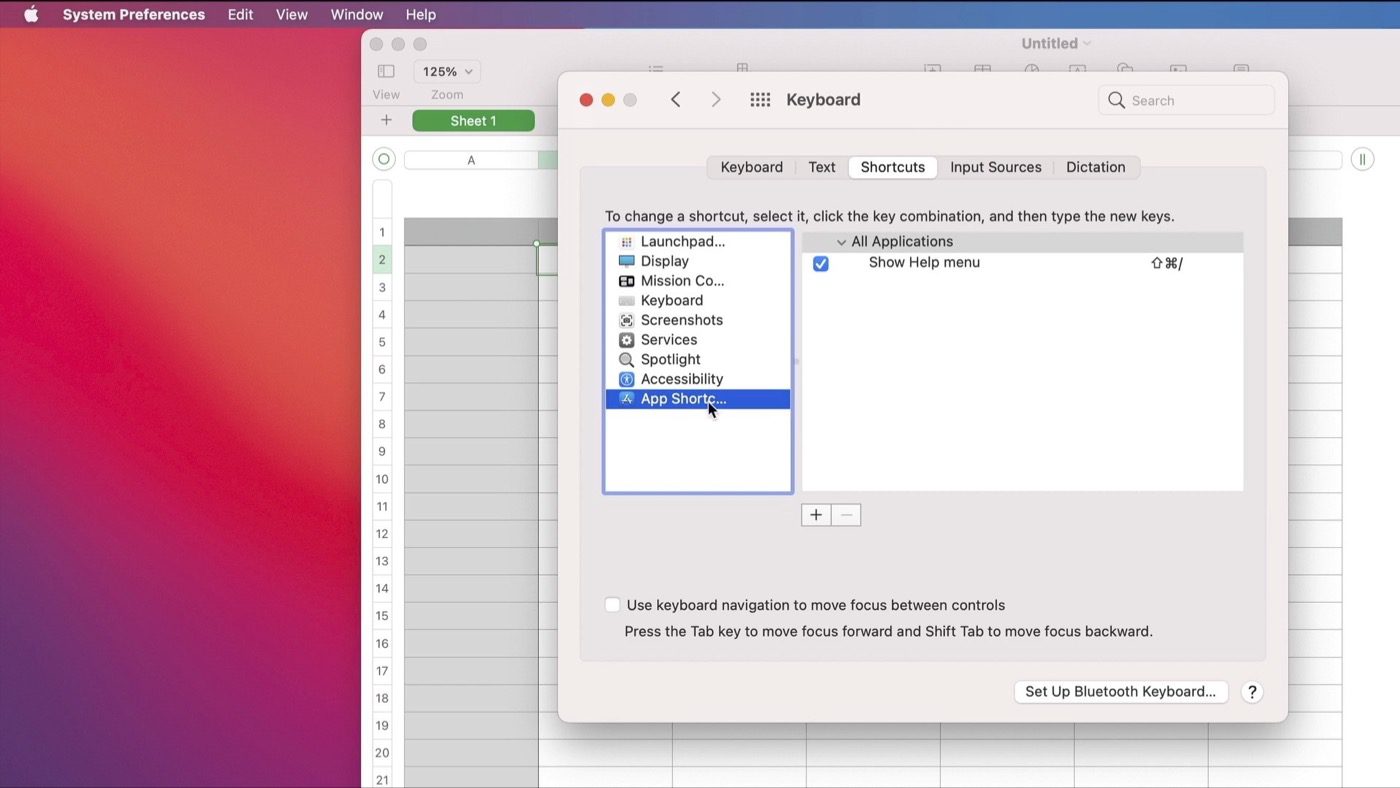
Pick any application you want to add or change a keyboard command. In this case, it’s Numbers.

The most important thing is that we know the exact name of the Menu item to add or change.
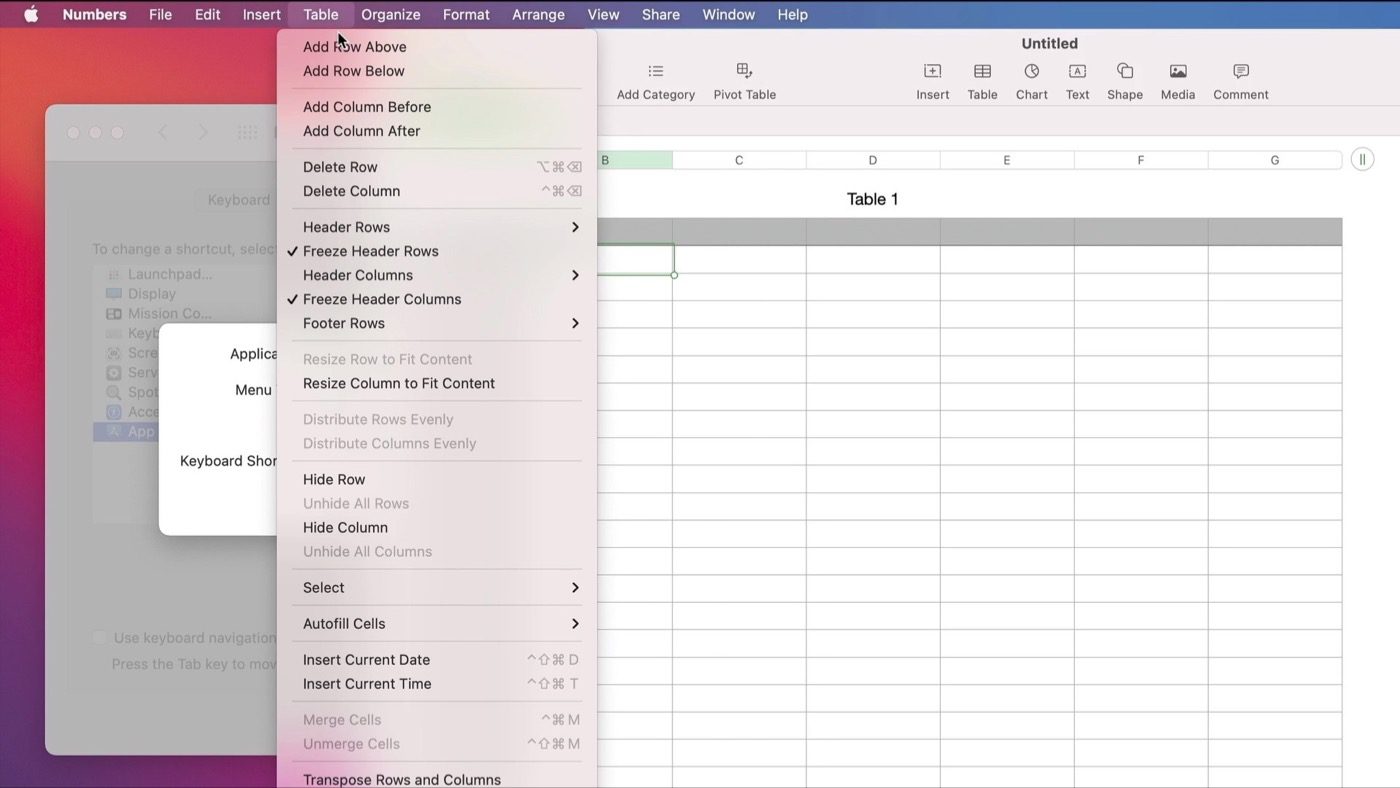
The Menu title that I want to change is Add Row Above. I type that in the Menu Title box. Then add a keyboard command of your liking. I chose Command + Up arrow.
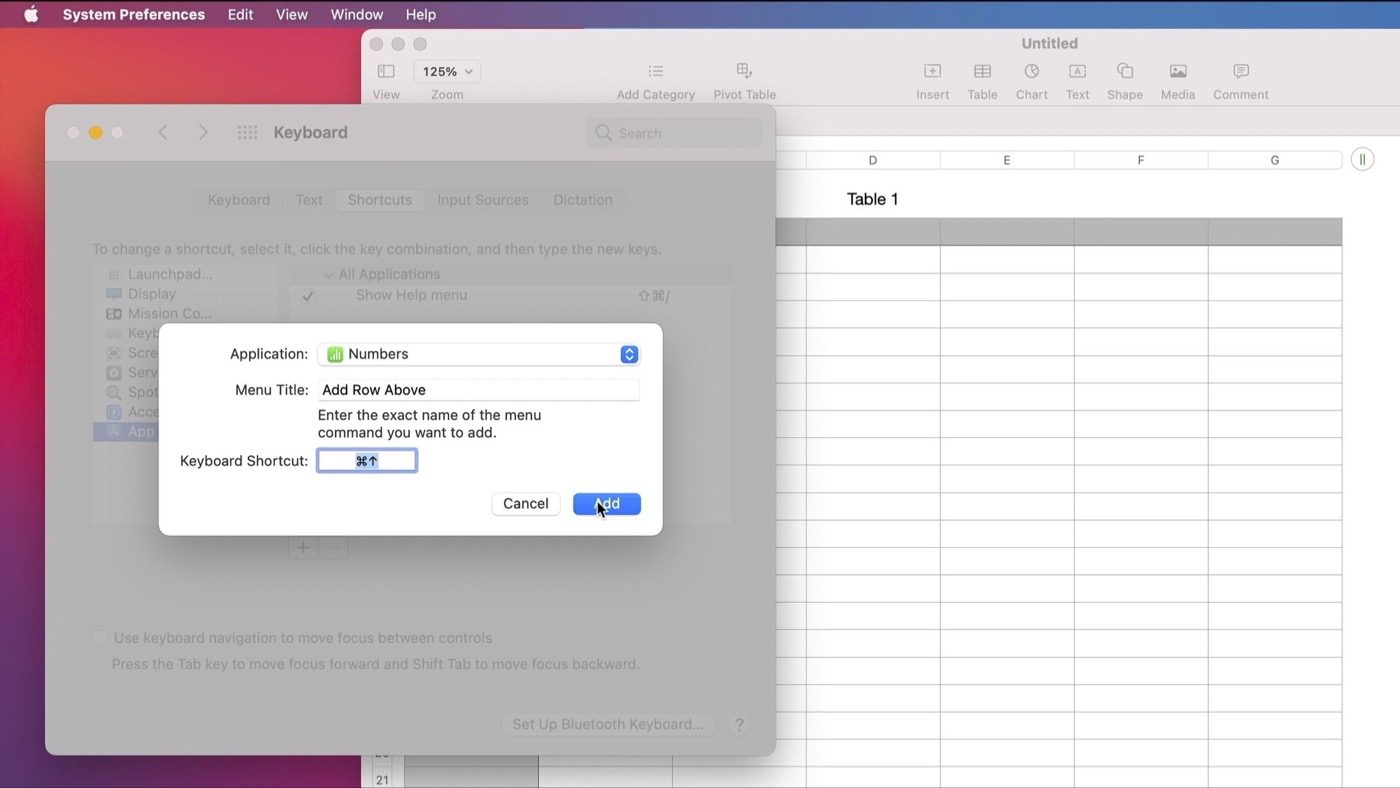
Now, I had to also add keyboard commands for the following:
- Add Row Below
- Add Column Before
- Add Column After
With those changes, I’ve restored functionality in Numbers where I can quickly add rows and columns from the keyboard.
My mantra about keyboard commands: I don’t memorize keys. I form a sentence and associate the command, so I know that it’ll stick. I call this a natural language mnemonic approach.
There are times where the keyboard commands are too good. It’s too easy to quit an app!
I recommend that you make quitting an app harder in the apps you use every day.
The exact process as before – add the App and pick the Menu Title, but now, let’s make the keyboard choice something really strange. I’m going to mash down all those keys in the corner of the keyboard with the Q.
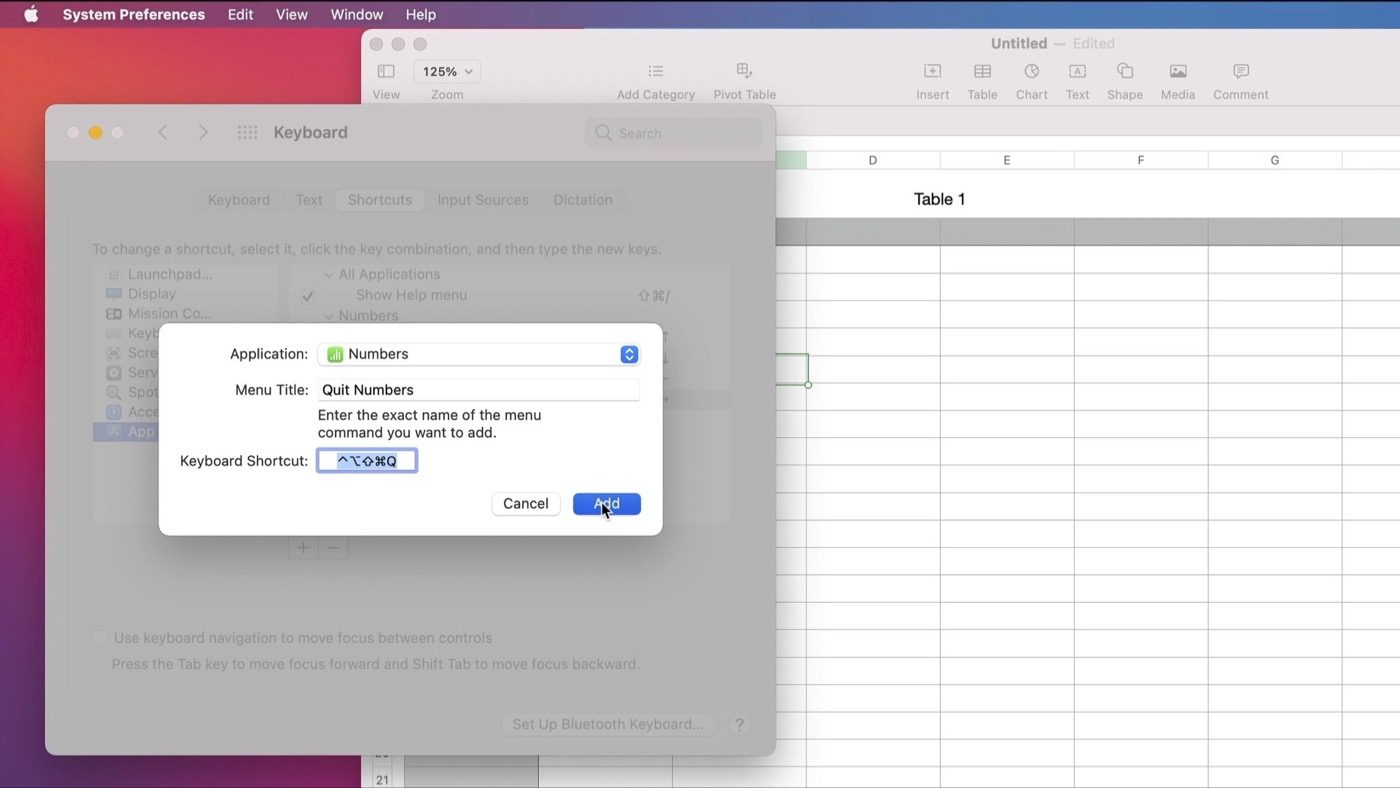
I can still quit Numbers from the keyboard, but it now requires Shift + Control + Command + Option + Q.
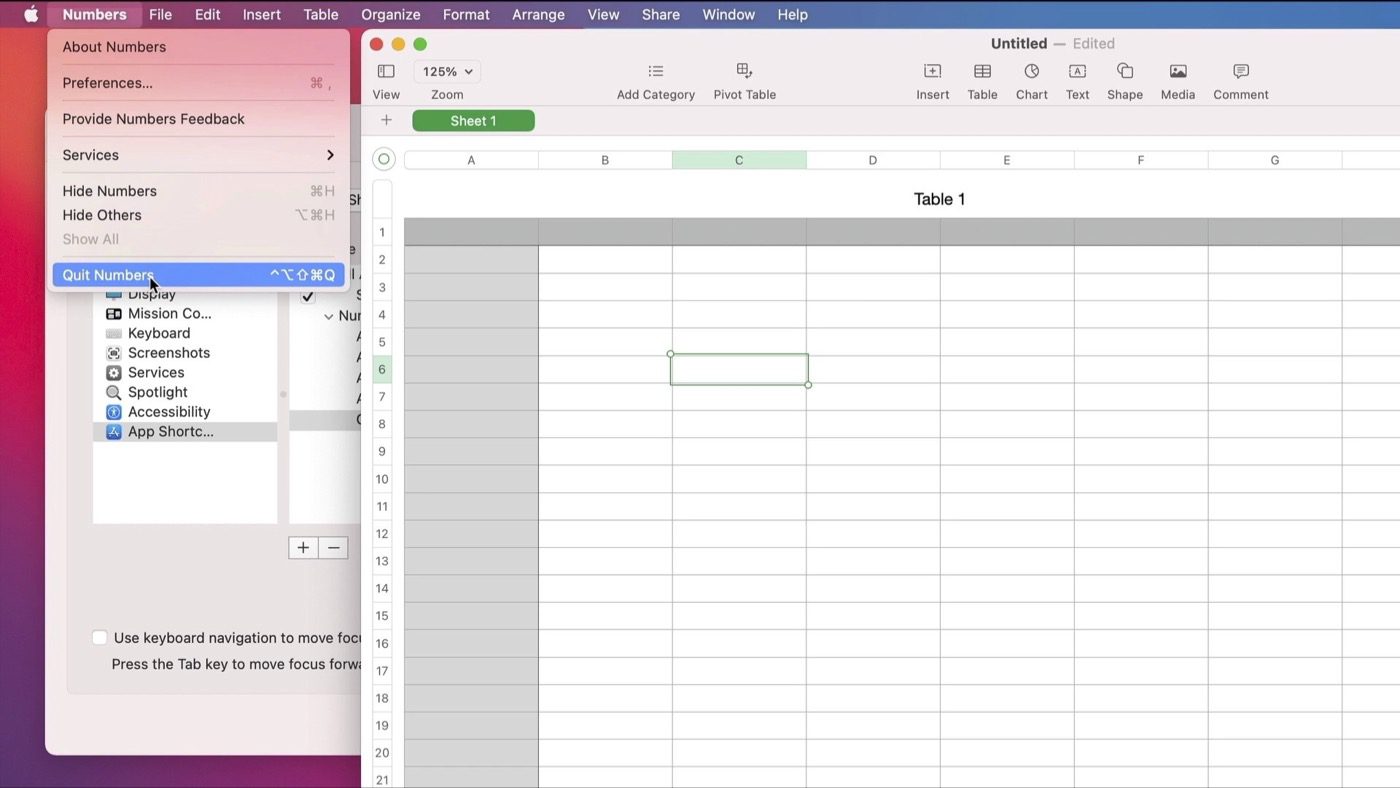
So the next time that you want a keyboard command or you hate a keyboard command that you’re accidentally hitting – go to the Keyboard preference and change it to make sense!
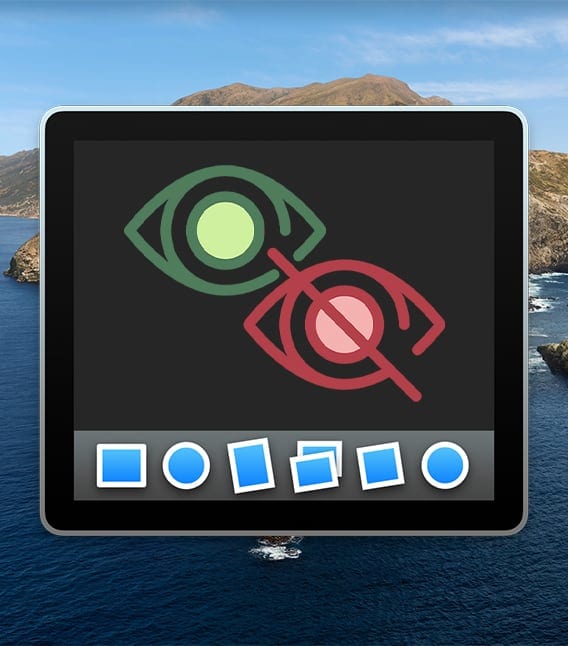
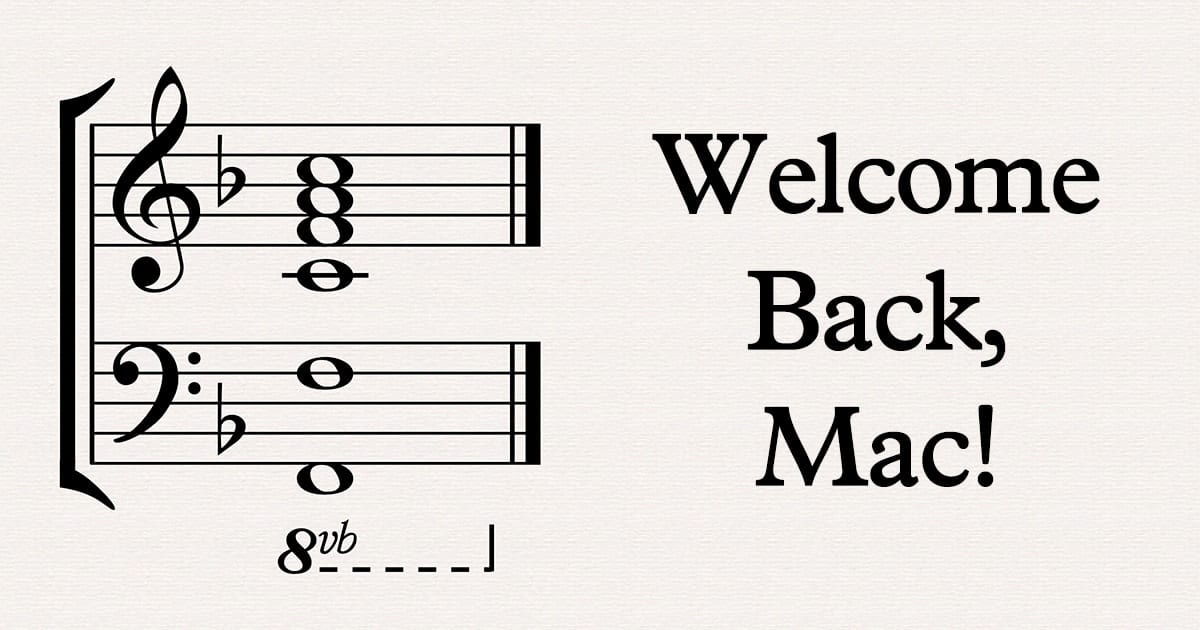






Amazing, thank´s it was very interesting to learn