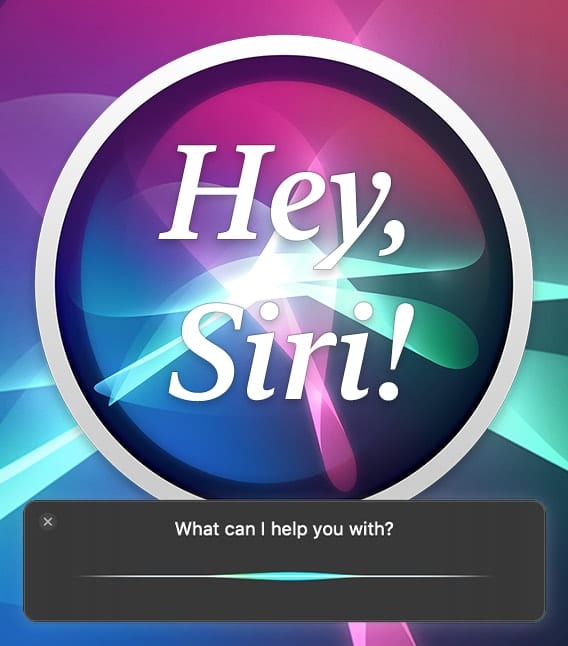With the recent release of macOS 12.1, iOS 15.2 and iPadOS 15.2, Apple introduced a new Digital Legacy feature. The feature is designed to let people assign a Legacy Contact for their Apple ID account. At the death of the Apple ID account holder, the contact uses a special Legacy Contact Access Key to gain access to the account and all of the data contained on devices and online. In this article, we’ll show you how to create a digital legacy and set up a Legacy Contact for your Apple ID.
What information does the Legacy Contact have access to?
In the event of your death, a Legacy Contact has access to most items stored in iCloud and iCloud Backup. That includes:
- iCloud Photos
- Notes
- Contacts
- Calendars
- Reminders
- Messages in iCloud
- Call history
- Files stored in iCloud Drive
- Health data
- Voice Memos
- Safari Bookmarks and Reading List
- iCloud Backups
The Legacy Contact does not have access to licensed media (films, TV shows and music purchased by the account holder), cannot view in-app purchase, nor can they see payment information. In addition, the account holder’s Keychain is blocked, so if you wish to let others have access to your user names and passwords in case of your untimely demise, you’ll need to do that separately.
Does the contact have immediate access to your data?
Worried that you’ll set up a friend or relative as a Legacy Contact and they’ll immediately take advantage of your Apple ID to go snooping around your digital legacy? Don’t be. Apple requires proof of your death as well as the Access Key before they provide access. Full details are available in this Apple document.
How to set up a Legacy Contact
At publication time, setting up a Legacy Contact requires an iPhone or iPad running iOS 15.2 or iPadOS 15.2. macOS 12.1 Monterey was supposed to be included in this list, but for some reason the feature isn’t available on Mac. Here’s how to do it on iPhone or iPad. Sign into your Apple ID account with two-factor authentication enabled.
1 – Launch Settings, tap on the Apple ID button, and tap on Passwords & Security
2 – Scroll down to Legacy Contact and tap it (at left, below)
3 – Tap the + button next to Add Legacy Contact (at center, below). This displays an informational screen seen at right below
4 – Read the screen, then tap the Add Legacy Contact button
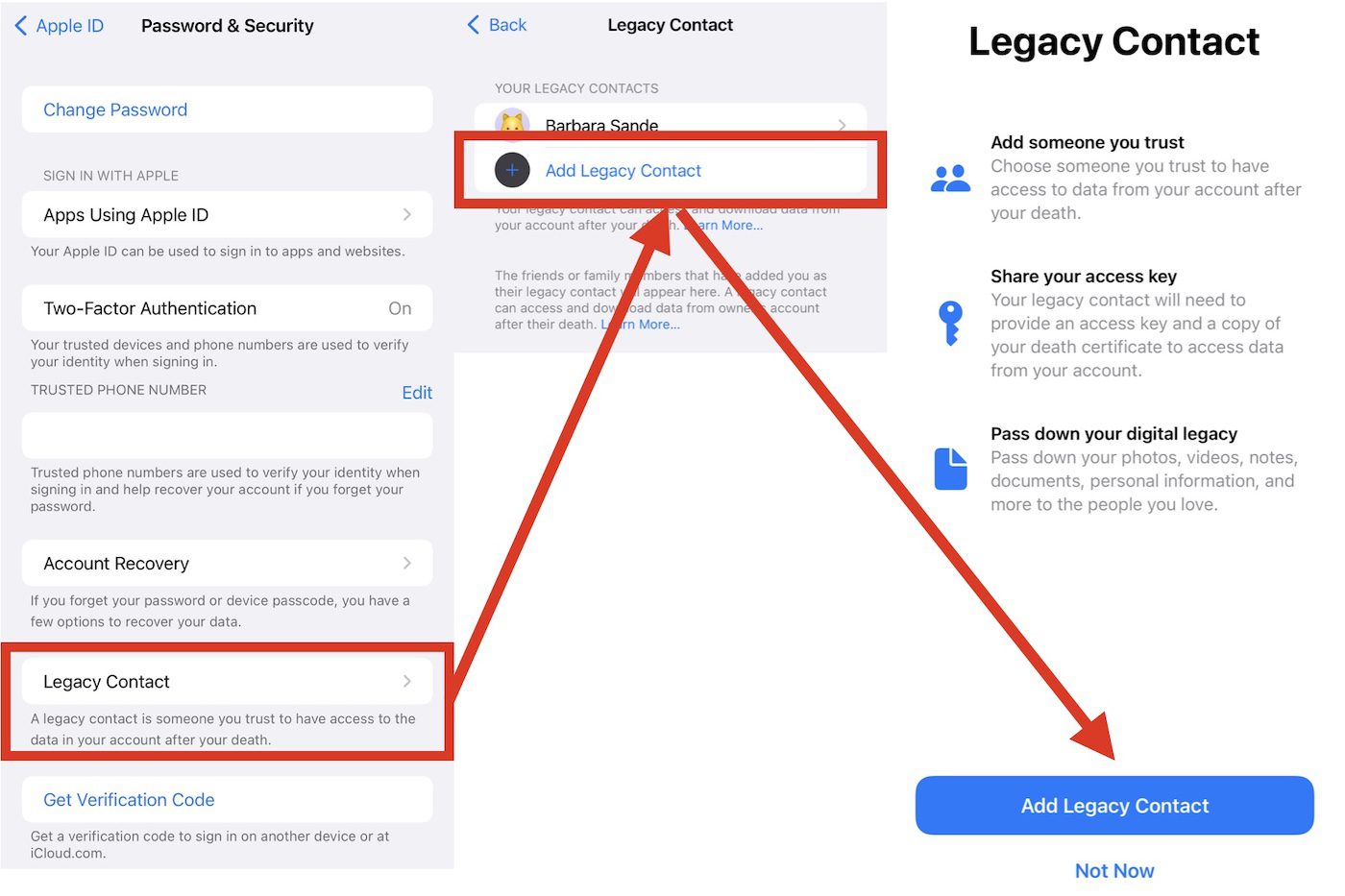
5 – For those in a Family Sharing group, names of the others in the group should appear automatically as primary legacy contacts. The Contacts window opens for selecting a Legacy Contact if one does not appear automatically.
6 – Tap the email address for the Legacy Contact. Another explanatory message appears (below, left). Tap Continue once you’ve read the information.
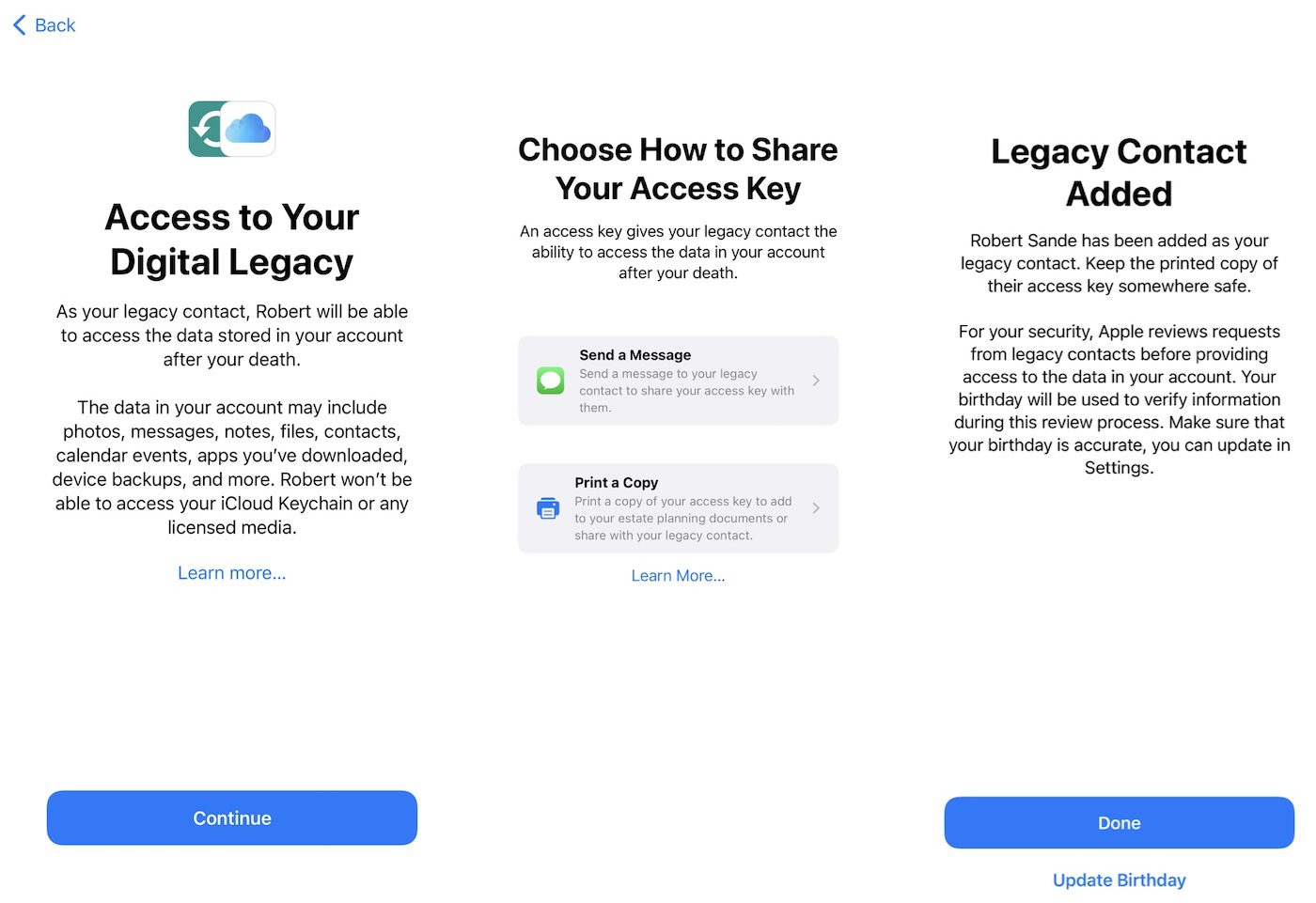
7 – Now you need to share the access key to your information by either sending a message or printing a copy (center, above).
8 – After the access key has been shared, a message informs you the Legacy Contact has been added. Tap Done.
Adding a Legacy Contact on Mac
When it becomes available on Mac, adding a Legacy Contact should work in a similar manner. You’ll need to start by launching System Preferences, then click the Apple ID button. Once the Apple ID info appears, click on Password & Security (highlighted in red below). The Legacy Contact info will be listed in the right sidebar area.
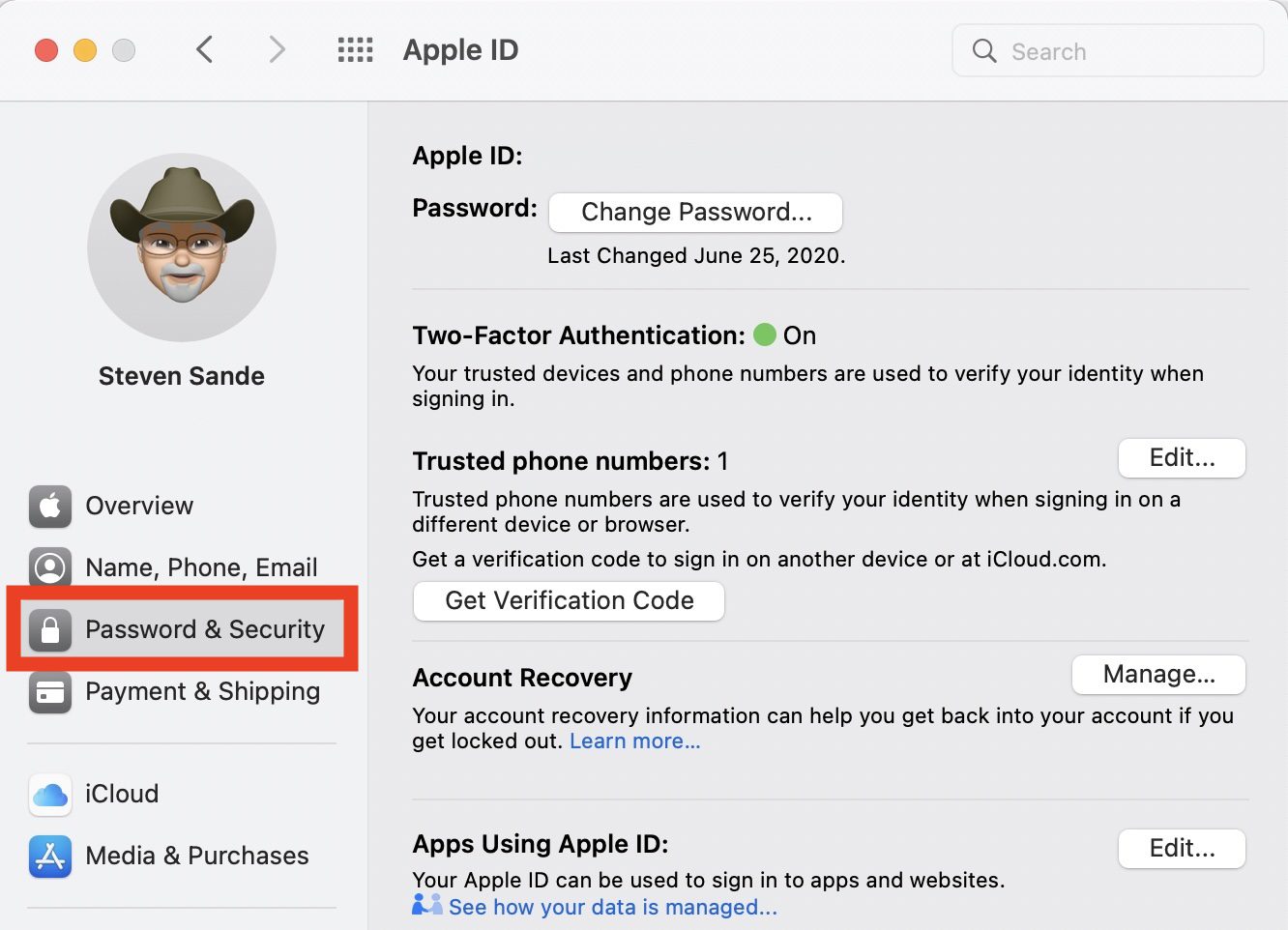
How a Legacy Contact requests access
When that day comes that you or someone you’re a Legacy Contact for passes away, how does you request access to the account? You may want to download pictures, go through online documents, and remove Activation Lock from devices so they may be disposed of. Here’s the process:
1 – Make a request on Apple’s Digital Legacy website.
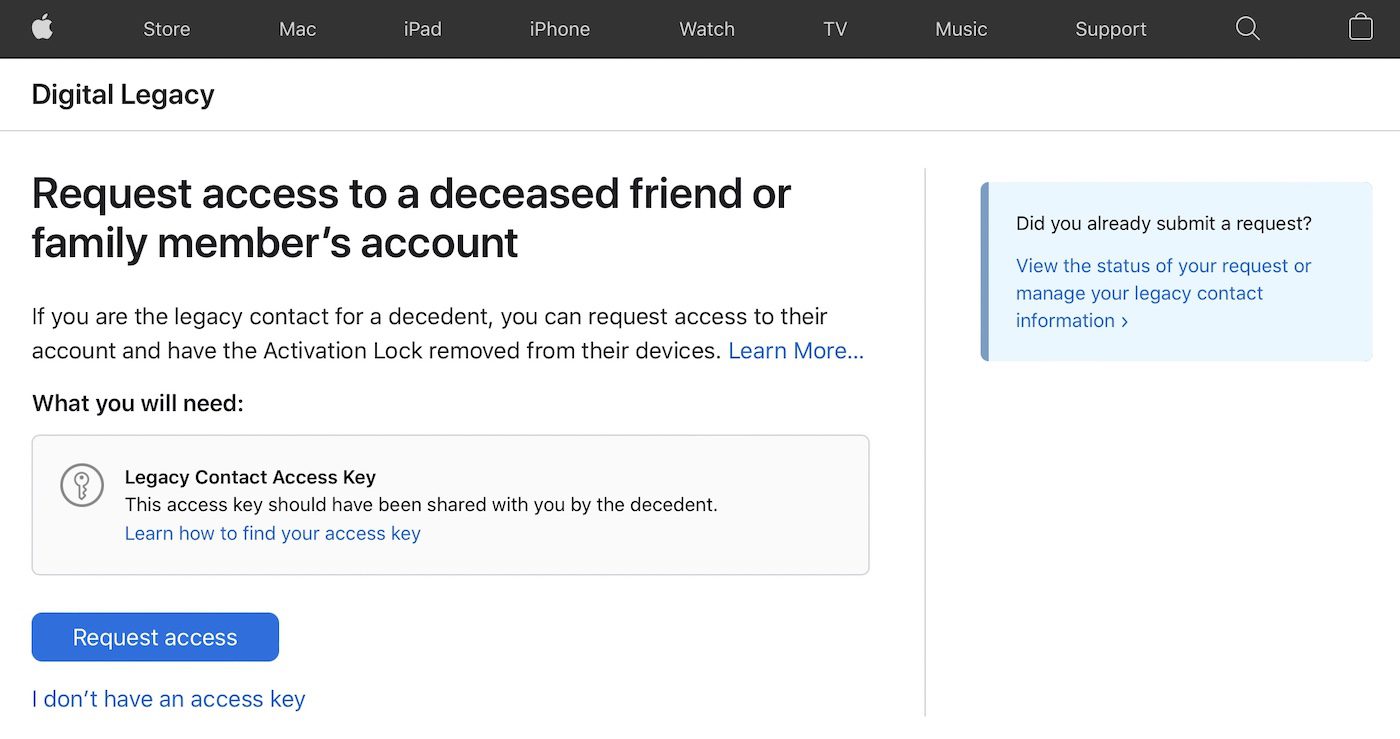
2 – You’ll need to have the Access Key. It may have been some time since you received the access key from the decedent, so Apple provides a handy link on how to find it. It can be in a file sent to you or perhaps on a printed copy saved with estate planning documents.
3 – Upon clicking “Request access”, you’ll find instructions on how to upload a copy of the death certificate. Apple must approve the request. When access is granted, you’ll have three years to deal with the digital information.
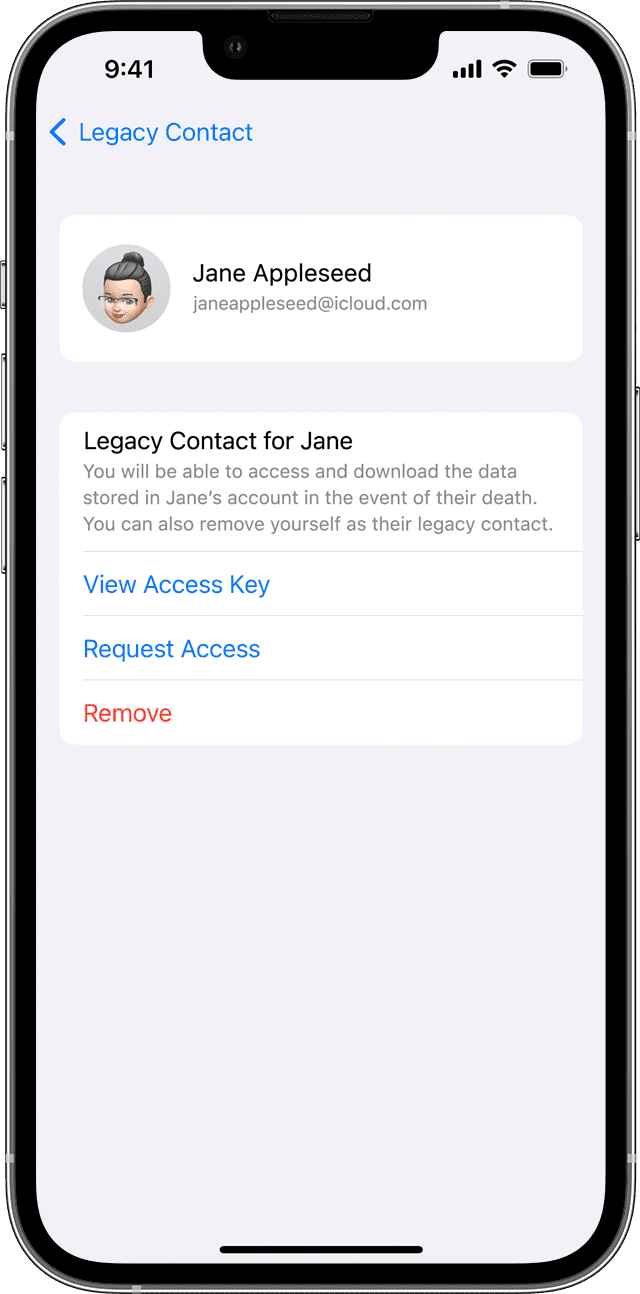
Requesting access from iPhone or iPad
A Legacy Contact can also request access from an iPhone or iPad.
1 – Launch Settings, then tap your name (Apple ID)
2 – Tap Password & Security > Legacy Contact, then the name of the person you’re the Legacy Contact for.
3 – Tap Request Access and follow the instructions to upload the death certificate.
See that red “Remove” button in the image at right? Should you decide that you do not wish to be that person’s Legacy Contact, you can remove yourself by tapping the button.
Apple does not give a Legacy Contact access through the original Apple ID. Instead, they provide a special Legacy Contact Apple ID that grants access to that account. The original Apple ID is disabled simultaneously, and Activation lock is removed from all devices with the original Apple ID.
After three years, the legacy account (original Apple ID) is permanently deleted.