When Apple introduced the 24-inch iMac, it also debuted a new, cool “Hello” screen saver. However, it may not be readily or apparently available to everyone. But we can fix that.
Background on the Hello screen saver
The Hello screen saver is inspired by, and is a tribute to, the “Hello” module inspired by Steve Jobs’s introduction of the original Mac.

The screen saver writes “hello” on the screen in 34 languages using fresh animation and a font inspired by the original Mac. You can also use a Hello desktop picture available in several colors with light, dark, or dynamic options.
How to activate the ‘hello’ screen saver
Here’s how to activate the screen saver—and you don’t have to have a 24-inch iMac to do so. If you have an M1, M1 Pro, or M1 Mac, it should be in your screen saver options. Go to System Preferences > Desktop & Screen Saver and click the “hello” icon.
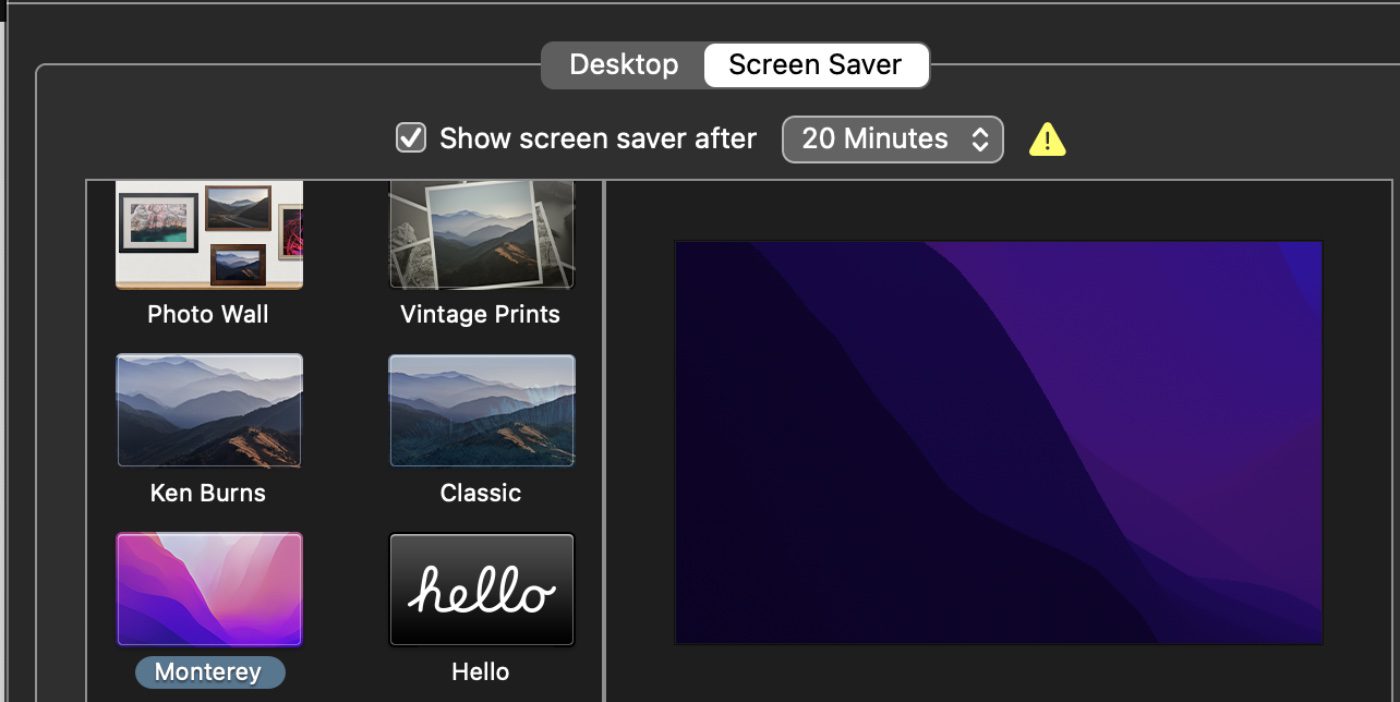
Now that it’s activated, you can tweak the screen saver start time from the default 20 minutes, to longer or shorter times. You can also customize the screen saver further. Click the Screen Saver Options menu and you can choose whether or not to:
- Show “hello” in all languages
- Match the system appearance
If you have a problem….
However, there’s a “gotcha.” The screen saver may not show up in your screen saver options. If that’s the case:
1. Go to the Finder. (Tip: Don’t confuse the Finder with the Desktop. The Finder is the first thing that you see when your Mac finishes starting up. It opens automatically and stays open as you use other apps. It includes the Finder menu bar at the top of the screen and the Desktop below that. The Desktop is the space where you see file, folder, and application windows.)
2. Open the directory System/Library/Screen Savers.
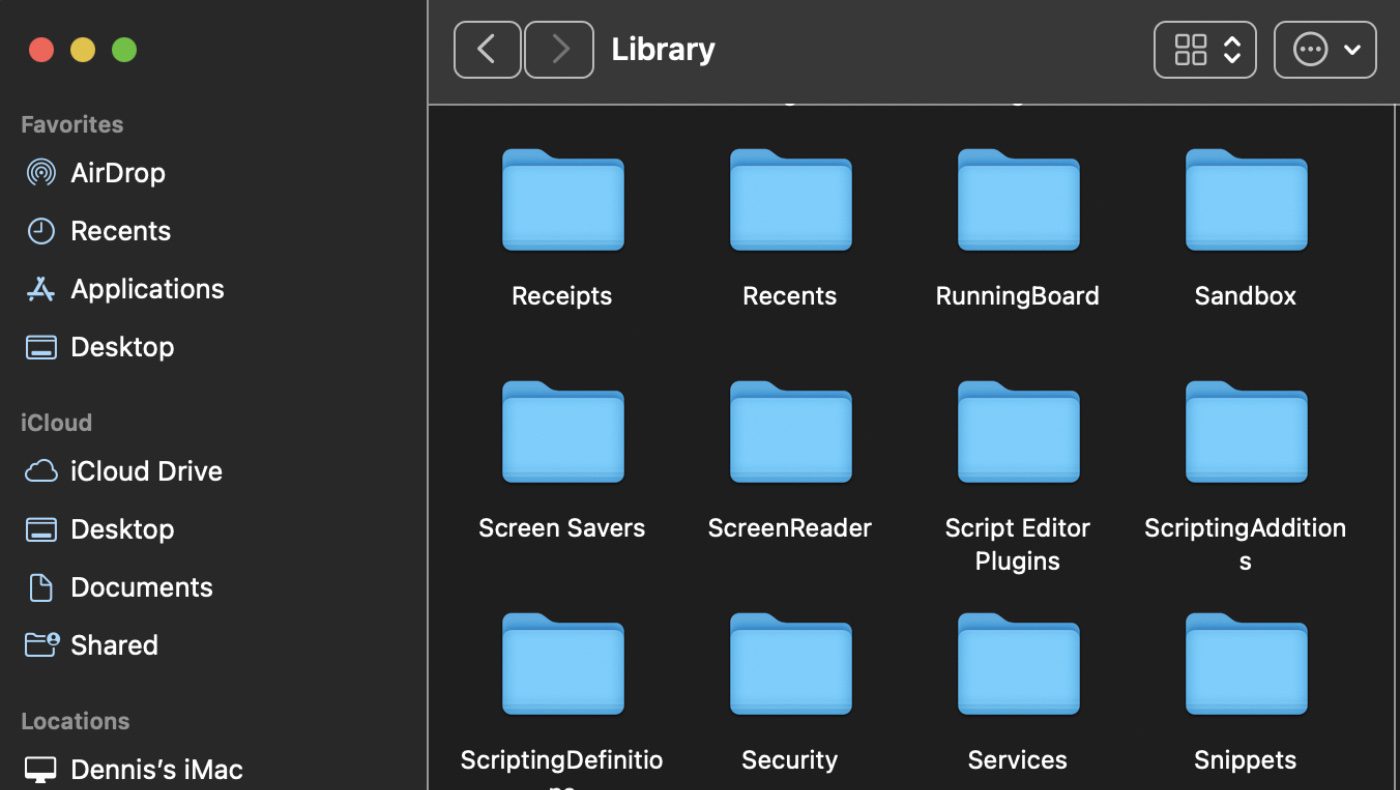
3. Copy the screen saver named Hello.saver and paste it to the desktop.
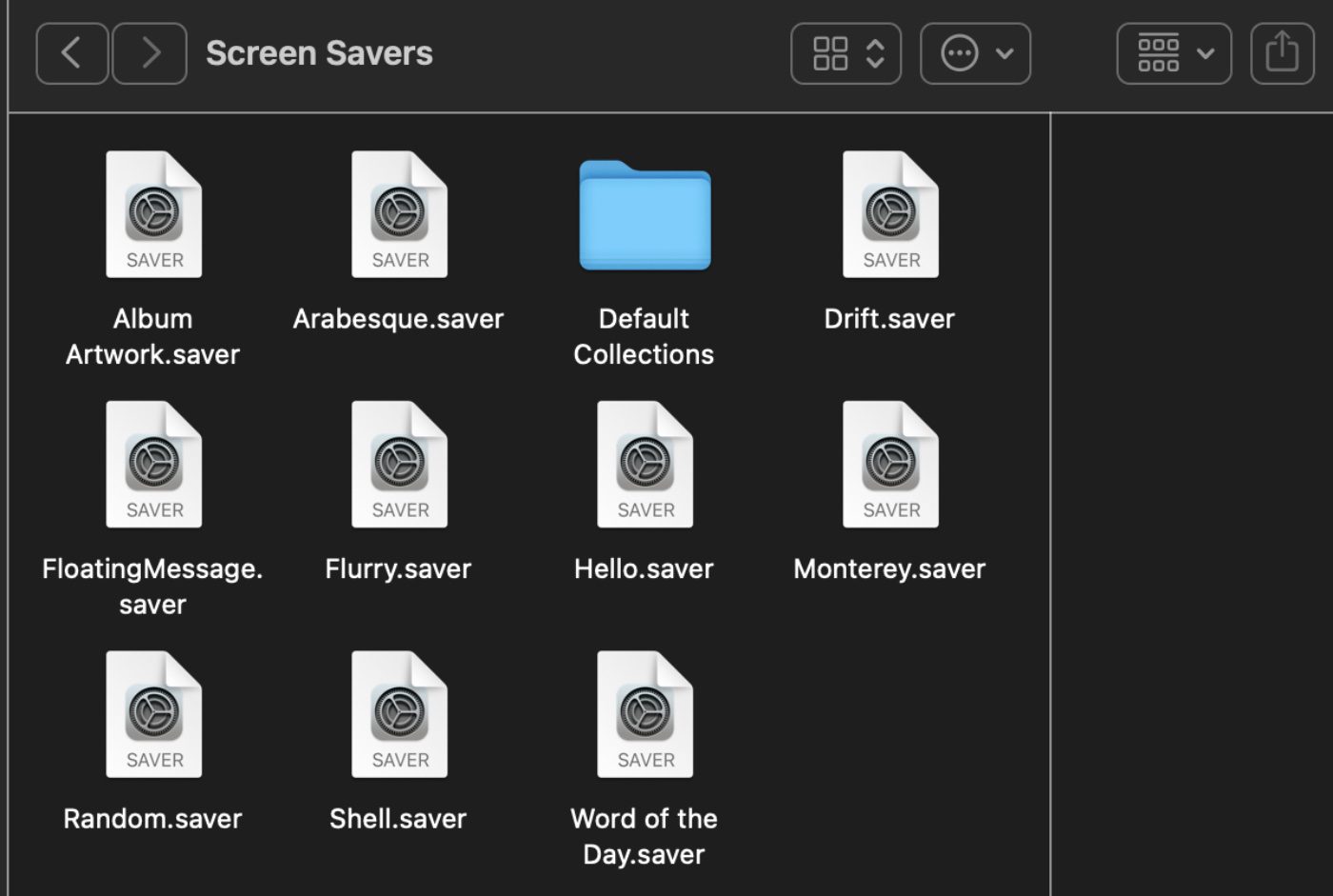
4. Rename the screen saver to something else, but keep the .saver extension.
5. Double-click the renamed screen saver to start the installation.
6. In the pop-up within Desktop & Screen Saver, click Install.
7. Enter your Mac account password.
The good news: This process should work for any M.1, M1 Pro, M1 Max, or Intel-equipped Macs.







I wish they would bring back the COLLAGE and MOSAIC features of the screen saver.