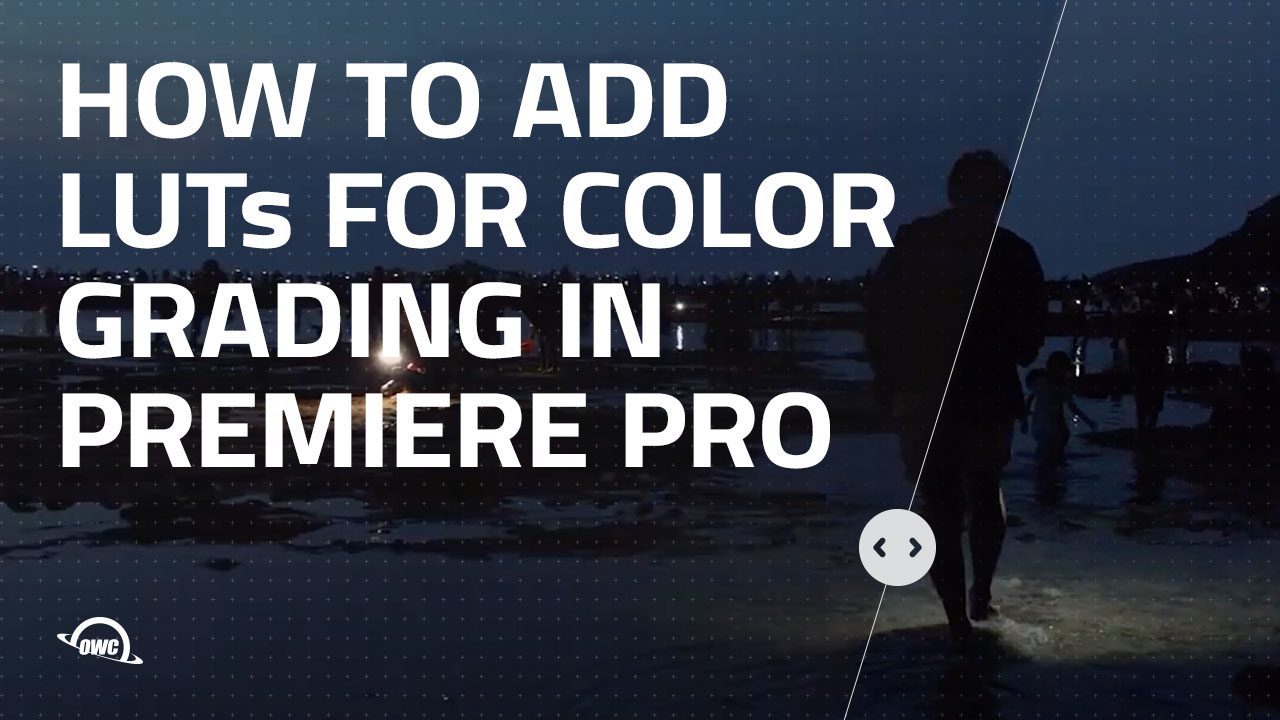This Adobe Premiere Pro tip shows you how to easily color grade your footage by adding Premiere Pro LUTs.
What is a LUT?
LUT stands for “lookup table,” which is essentially a predetermined array of numbers that provide a shortcut for a specific computation. When it comes to color grading, Premiere Pro LUTs transform color input values from your camera to your desired output values in the edit.
In other words, it’s a very useful way to speed up your color grading process, achieving professional results quickly and smoothly.
Color grading is a really powerful tool in filmmaking. It allows you to evoke very specific emotions and generate an atmosphere within a scene dictating what the audience is feeling. And if you highlight certain subjects, you can direct the focus of your audience.
Adding your LUT
- When your footage is on the timeline and ready to grade, select the Color Workspace at the top.
- In the Project window on the bottom left, select New Item > Adjustment Layer, and click OK.
- The adjustment layer will appear in your project window. Click and drag it onto the timeline, dropping it on the track above your footage. Click and drag to ensure it covers the whole piece of footage.
- In the right-hand panel Lumetri Color, you’ll see the very first option in Basic Correction is Input LUT. Select this, click Browse, and then navigate to wherever you keep your LUTs.
- Once you’ve found the LUT you want to use, double-click it, and it will automatically be applied.
Adjusting your LUT
If you input your LUT and find that it’s too intense, a little trick I like to sometimes do is to navigate to the Effect Controls panel on the left, click the drop-down on Opacity, and tweak it.
Maybe drop it down to 50%, or to whatever looks best.
What are the benefits of adding LUTs this way? I like to use the adjustment layer method for my color grades because it allows me the freedom to make mistakes and retract them very easily. When you use an adjustment layer, you’re not making fundamental changes to the actual footage on the timeline–instead, you’re editing on top of that.
This is the best way to add LUTs in Adobe Premiere Pro.