Cross-site tracking on the web refers to companies collecting browsing data across multiple websites. You can disable this if you wish.
Cross-site tracking: good or bad?
But first some background. As noted by the Mozilla Distilled Blog, as you browse from site to site, you’re often followed by trackers that collect data on where you’ve been and what you’ve done, using scripts, widgets, or even tiny, invisible images embedded on the sites you visit. Sometimes, that makes sense, allowing you to share content on other social platforms. But often, that data also ends up being used behind the scenes to target advertising or create user profiles.
And that’s where cross-site tracking can be a pain in the patootie. Such as when you visit a website, then minutes later you are receiving advertisements for that site on your social media such as Facebook.
Prevent cross-site tracking in Safari on macOS Catalina
To stop third-party content providers from tracking you across websites to advertise products and services:
- In the Safari app on your Mac, choose Safari > Preferences, then click Privacy.
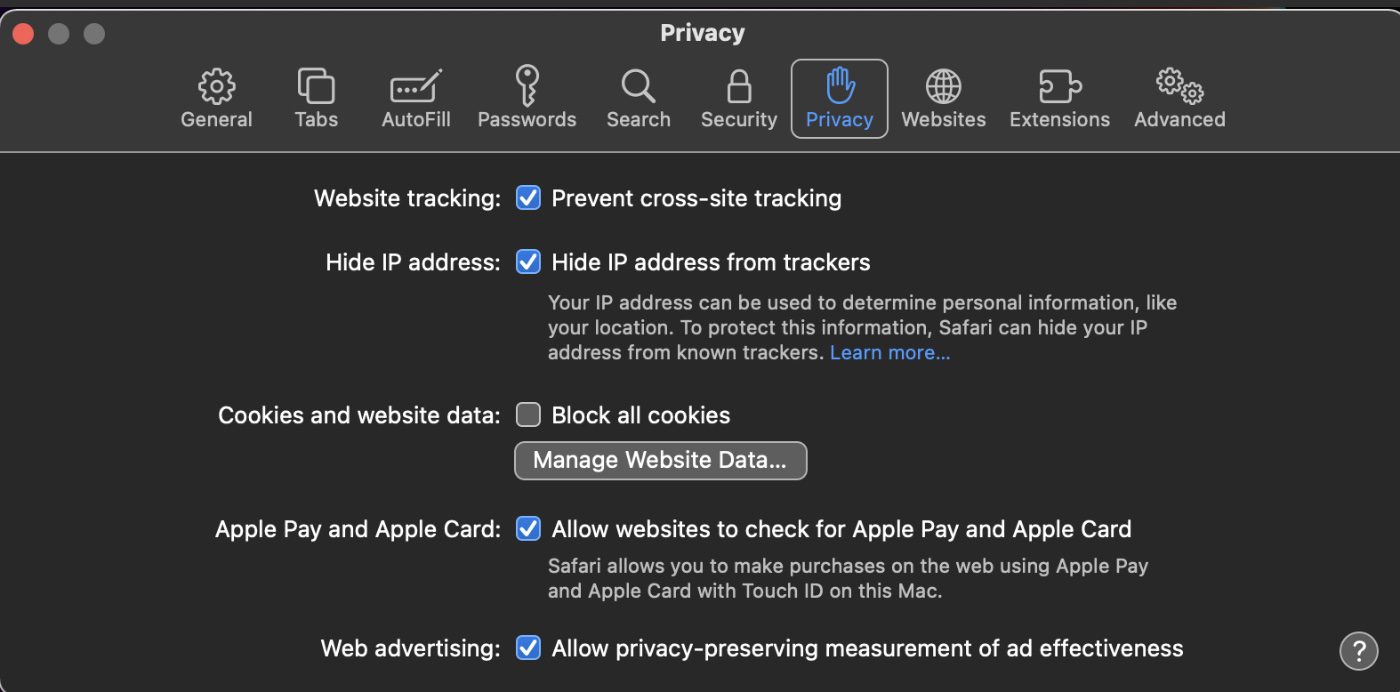
- Select “Prevent cross-site tracking.”
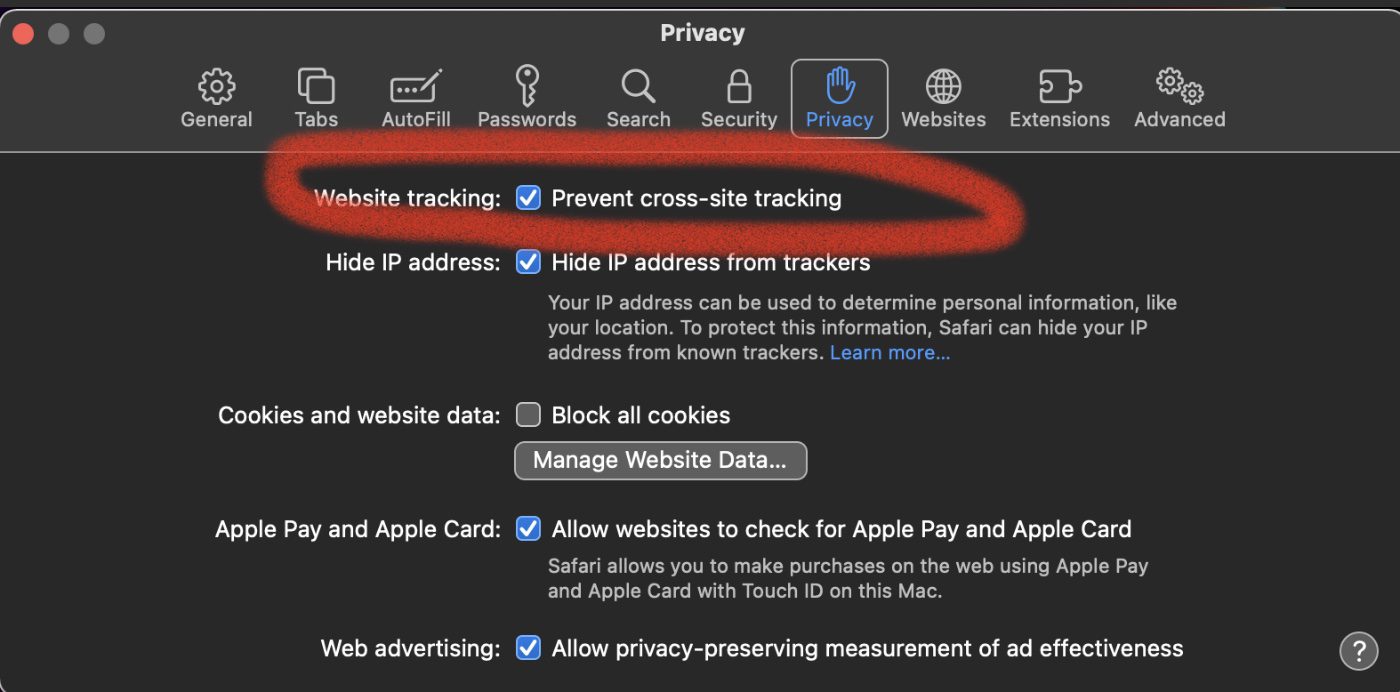
Apple says that unless you visit and interact with the third-party content provider as a first-party website, their cookies and website data are deleted.
Social media sites often put Share, Like, or Comment buttons on other websites. These buttons can be used to track your web browsing—even if you don’t use them.
Safari blocks that tracking. If you still want to use the buttons, you’ll be asked for your permission to allow the site to see your activities on the other websites.
For a Privacy Report that shows who’s been blocked from tracking you:
- In the Safari app on your Mac, enter the page’s name or URL in the Smart Search field.
- Click the Privacy Report button in the toolbar.
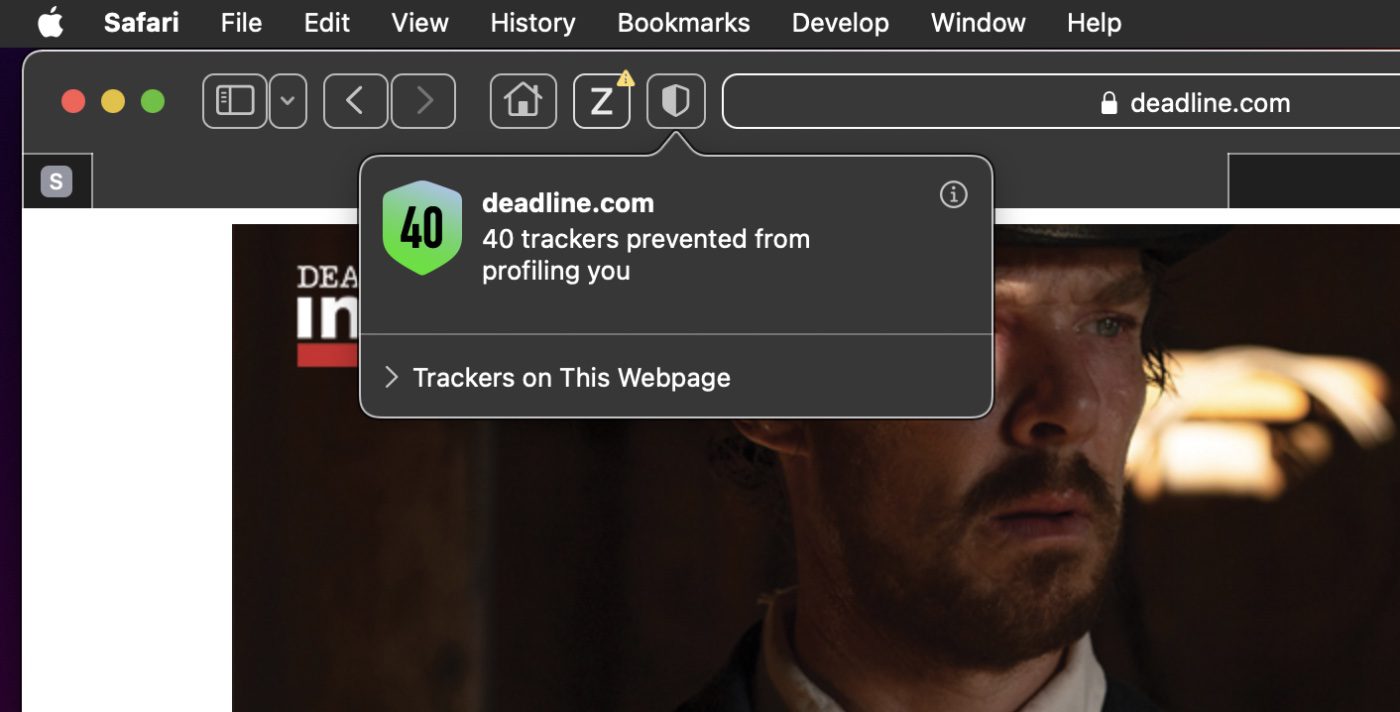
To see who’s been blocked from tracking you for all websites you’ve recently visited, choose Safari > Privacy Report.
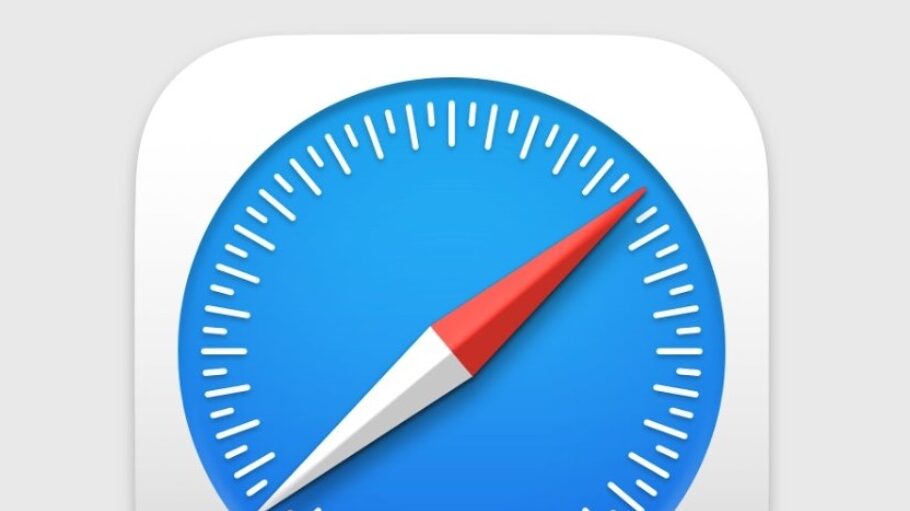






Thanks. But… Catalina? We are already in Monterey…