Ever watched a professional editor at work? They move at a frightening speed—a lightning pace that doesn’t seem plausible. Their secret? Hotkeys. Any editor worth their salt knows a plethora of Premiere Pro keyboard shortcuts like the back of their hand. They can do it blindfolded. Once you start to master the hotkeys and utilize them in your editing, you’ll find the process moves a whole lot faster.
Today, we’re taking a look at 10 essential hotkeys in Premiere Pro that are going to make you a more slick, efficient editor.
1) Ripple delete (assign the letter T)
First off, ripple delete. What you’ll want to do here is head to edit > keyboard shortcuts, and then assign the letter T to ripple delete. I choose to assign the letter T simply because it’s one of the keys I never use otherwise.
Ripple delete means that whenever you have a clip selected, you can get rid of it simply by hitting T.
2) In and Out (I & O)
Another way to ripple delete multiple clips is to use the in and out keys. So, press I at the start of the clips you want to delete (the in point), then O at the end of the sequence of clips you want to delete (the end point). I can then hit T (ripple delete) and they’re gone.
3) Ripple trim (Q & W)
Ripple trim enables you to delete part of a clip before or after the playhead position. So, if I wanted to delete the clip before the playhead position on the left, I hit Q. If I wanted to delete the rest of this clip after the playhead on the right, I hit W.
4) Add cut (CMD + K for MAC, CTRL + K for Windows)
If you’re looking to make a cut in your footage, rather than having to select the razor tool and then click, you can simply hit CMD + K on MACs, or CTRL + K on Windows and it’ll make a cut at the playhead.
5) Select clip at playhead (D)
If you want to select a clip, when the playhead is passing over it, simply press D.
6) Nudge up or down (Option + arrow keys on MAC, ALT + arrow keys on Windows)
If you want to move your footage or audio up and down the tracks on your timeline, you can do this by holding Option on MAC or ALT on Windows and then use the arrow keys to move the selected clip or track up and down.
7) Duplicate clips (OPT + drag on MAC, Alt + drag on Windows)
Duplicating clips is super easy – simply hold Option on MAC or ALT on Windows and then drag the clip with your cursor.
8) Zoom in and out (+ and -)
You’ll find yourself zooming in and out of your timeline A LOT throughout a project. The easiest way to do this is + for zooming in and – for zooming out. As a bonus, if you hit the backslash key \, it automatically fits the whole sequence to the timeline.
9) Fullscreen (the tilde key `)
If you’re looking to fullscreen a panel such as your timeline, or the program monitor, all you need to do is hit the tilde key (it’s this symbol ` in the top-hand corner of your keyboard). To pull back out, it’s the same again.
10) Save! (CMD + S on MAC, CTRL + S on Windows)
You might think this is silly, but trust me, it’s a life saver. Don’t forget to save your work regularly. I find myself doing it every other minute, just in case.
Simply hit CMD + S on a MAC or CTRL + S on a Windows. If you want to save a separate copy, hit CMD + Option + S on a MAC or CTRL + ALT + S on Windows.


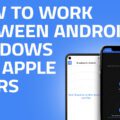







● A graphics card that can handle encoding the video from your computer into a live broadcast format at a high enough bitrate for streaming over the internet. You should also have some kind of audio interface that can take input from microphones and output it as professional sounding audio for broadcasting. This could be an external sound card like the Focusrite Clarett series or an internal integrated audio chip like those found in laptops made by Dell or HP/Compaq and so on.