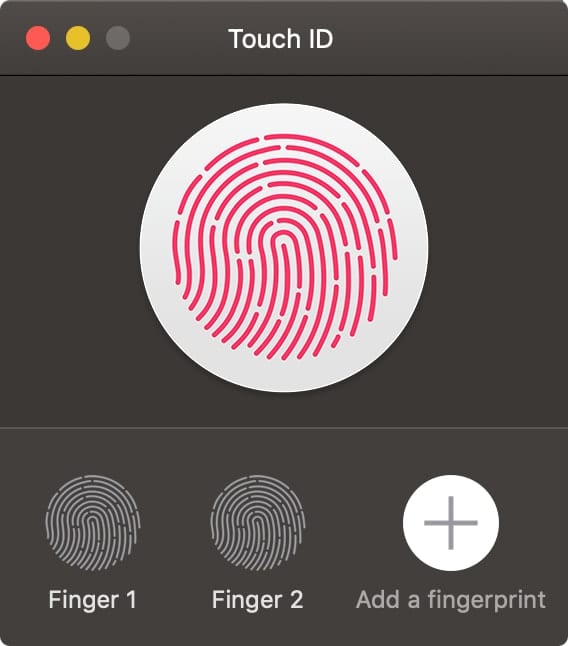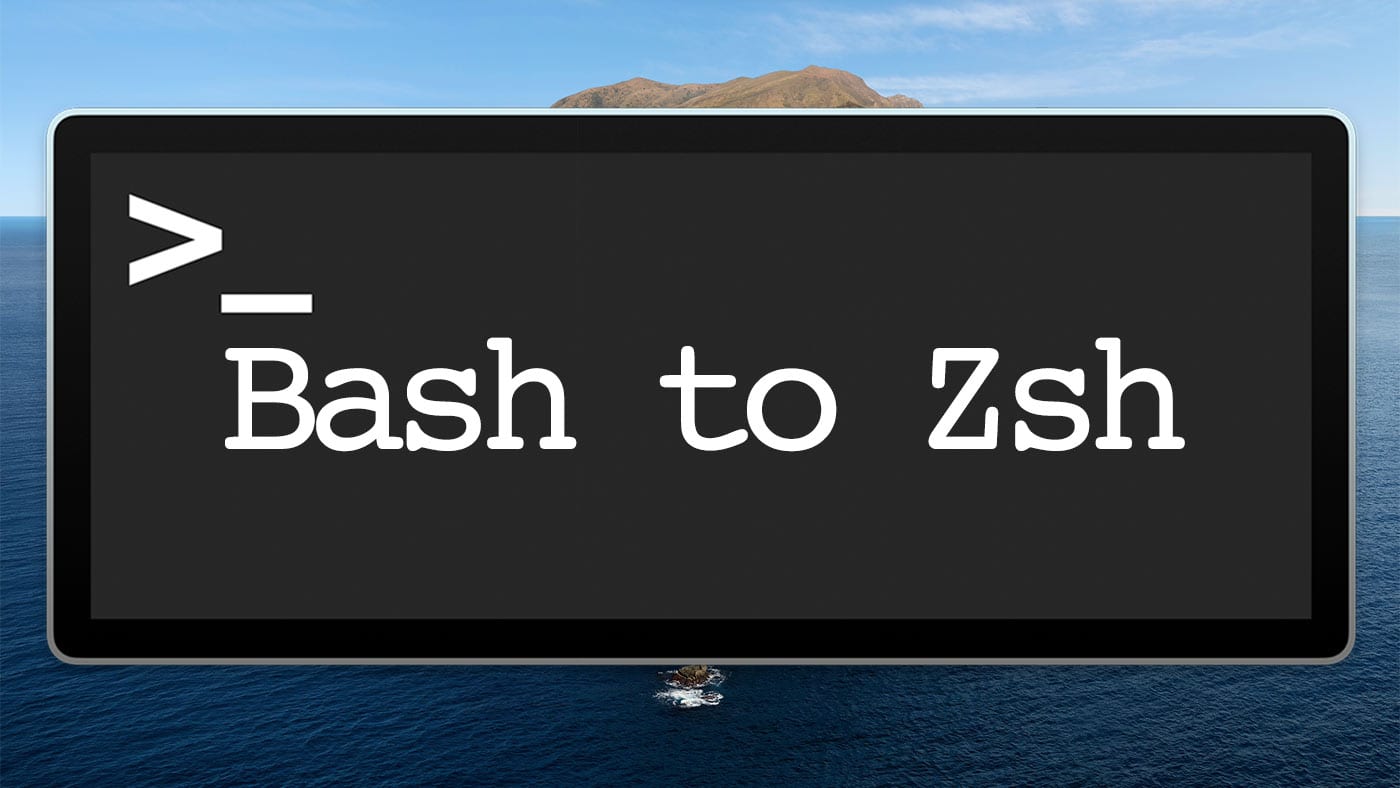The Voice Control feature introduced in macOS Catalina lets users control their Mac entirely with their voice. It improves on the previous Enhanced Dictation feature using the Siri speech recognition engine. (For this example, we’re using macOS Monterey.)
To enable Voice Control in macOS:
° Open System Preferences.
° Choose Accessibility.
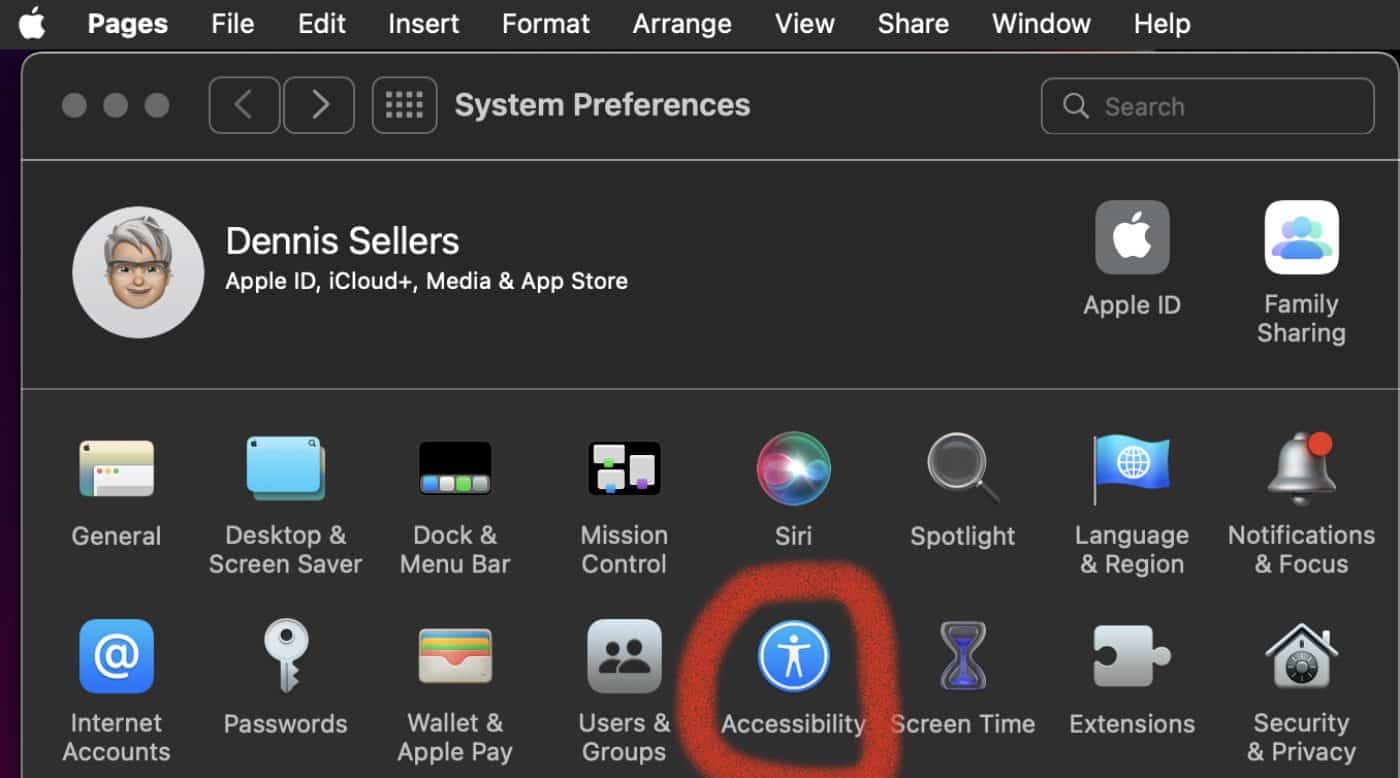
° On the Accessibility page, tap Dictation under the Motor section.
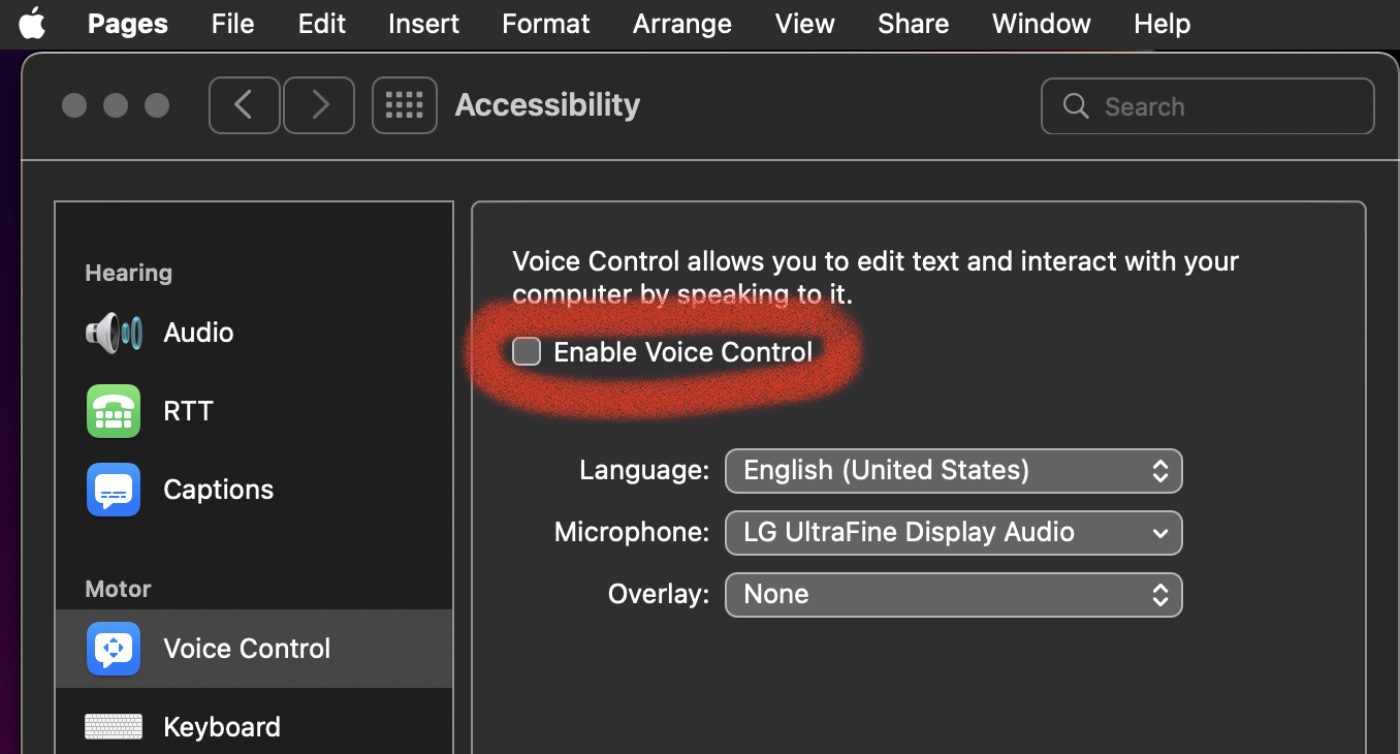
° Check the box for Enable Voice Control.
With it enabled, you can click Wake on the Voice Control icon to “wake” it up. Click Sleep, and it will take a nap.
Changing the default language
As you’d expect Voice Control users your default language when you first fire it up. However, you can change this by:
° Opening System Preferences.
° Choose Accessibility.
° On the Accessibility page, tap Voice Control and select the Enable Voice Control option.
° Click on the pull-down menu next to Language and select the language you prefer.
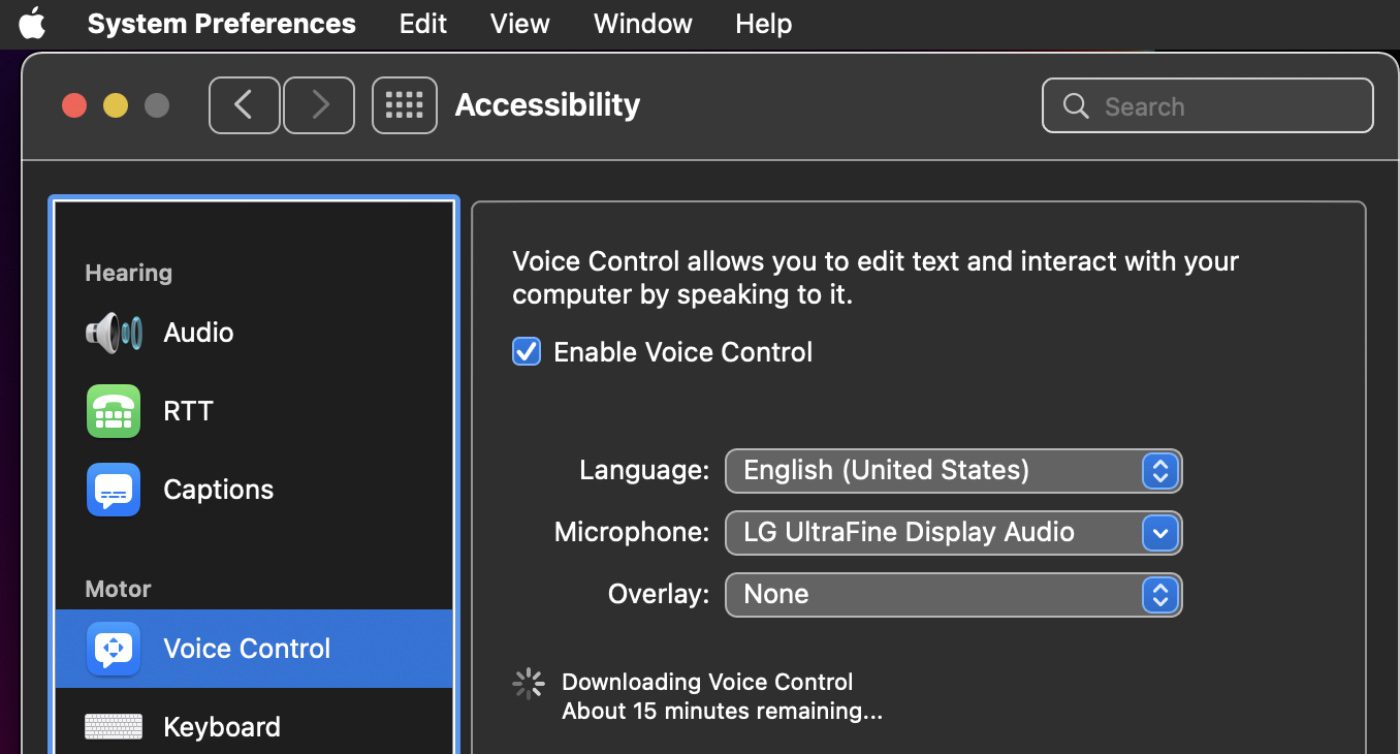
° If you have an external microphone connected to your Mac, you must choose between it and the built-in microphone. Or you can select Automatic and have your Mac make the choice (I recommend you make the decision to avoid any errors.)
° You can also select whether to have a sound played when a command is recognized.
° Click Done.
To turn off Voice Control, just say Turn Off Voice Control.
You can add custom words to ensure that Voice Control knows the words you commonly use. It also stores the way (if any) that users customize the way punctuation marks are spoken in iCloud, which provides a consistent experience across macOS Catalina, iOS 13, and iPadOS devices because Voice Control is implemented in all three.
You can also choose from a list of pre-determined commands. Or you can create your own.
If you need to correct a word, there’s a Voice Control interface. Ask to correct a word, and you’ll be presented with a list of suggested replacements.
Voice Control understands contextual cues, so you can transition between text dictation and commands. For example, say “Happy Birthday. Tap send.” in Messages, and Voice Control sends “Happy Birthday.”
Along the same lines, making corrections is easy. You can replace phrases by name. Try saying “Replace buy broccoli with buy ice cream.” It’s also easy to select text with commands such as “Select previous word” and “Capitalize that.”
You can use Voice Control to open apps, search the web, open Spotlight, and more.
Also, for those of us concerned about security and privacy, Apple says that all audio processing for Voice Control happens on your Mac so that your personal data is kept private.