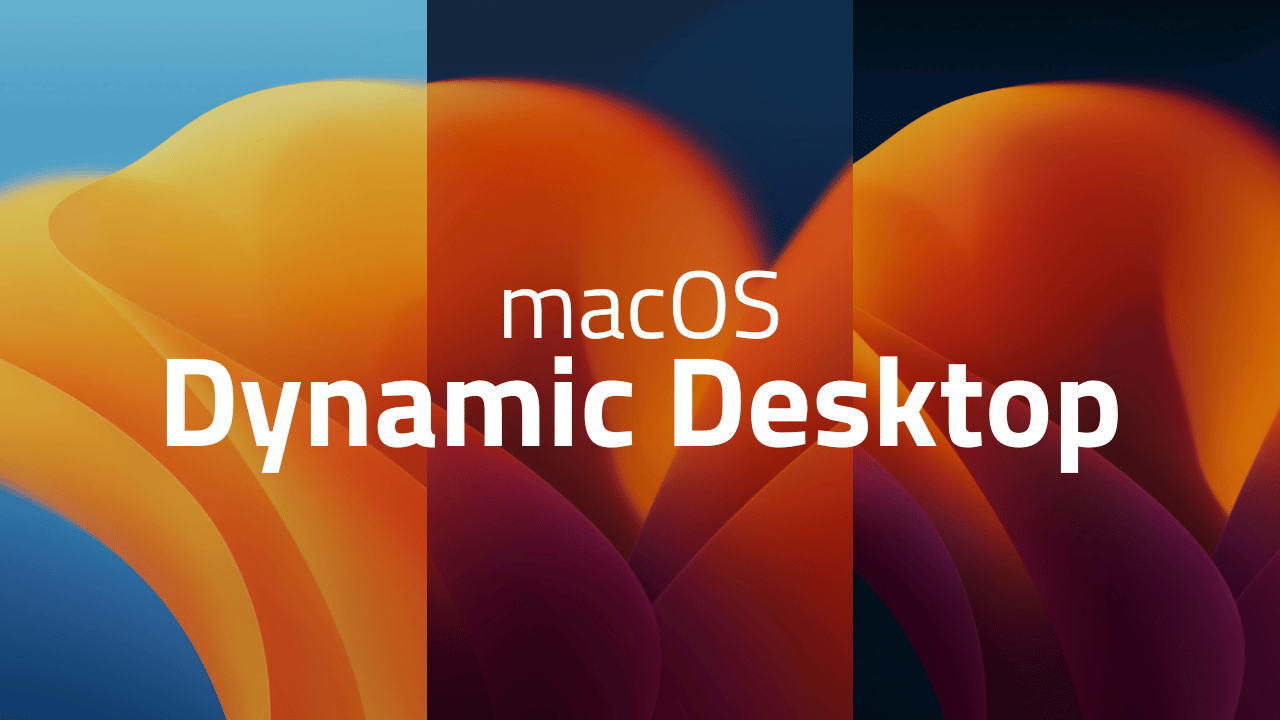
Dynamic Desktop is a great feature for personalizing your Mac first introduced with macOS Mojave in 2018. The feature uses a series of time-shifting images to allow your desktop to match the time of day. The feature continues through the latest version of the OS, macOS Ventura. Here’s how to set it up in Monterey and Ventura.
About Dynamic Wallpapers
Dynamic Wallpapers automatically change their appearance throughout the day based on your location. They can be configured to just match your system time or to change in sync with the position of the sun moving across the sky.
Dynamic Wallpapers use the HEIC image format, which can contain multiple images combined with time and location metadata. Based on the contained metadata, macOS updates the desktop dynamically to show one of the images contained in the HEIC file corresponding to the system time.
The macOS desktop background features a series of images that shift to match the time of day wherever a user is in the world. The desktop transitions with different lighting variations based on the time of day, from dawn to morning, midday, dusk and evening.
Here’s how to implement Dynamic Desktops in macOS Monterey:
° Open System Preferences.
° Choose Desktop & Screensaver.

° Select one of the options from the “Dynamic Desktop” section under “Desktop.”
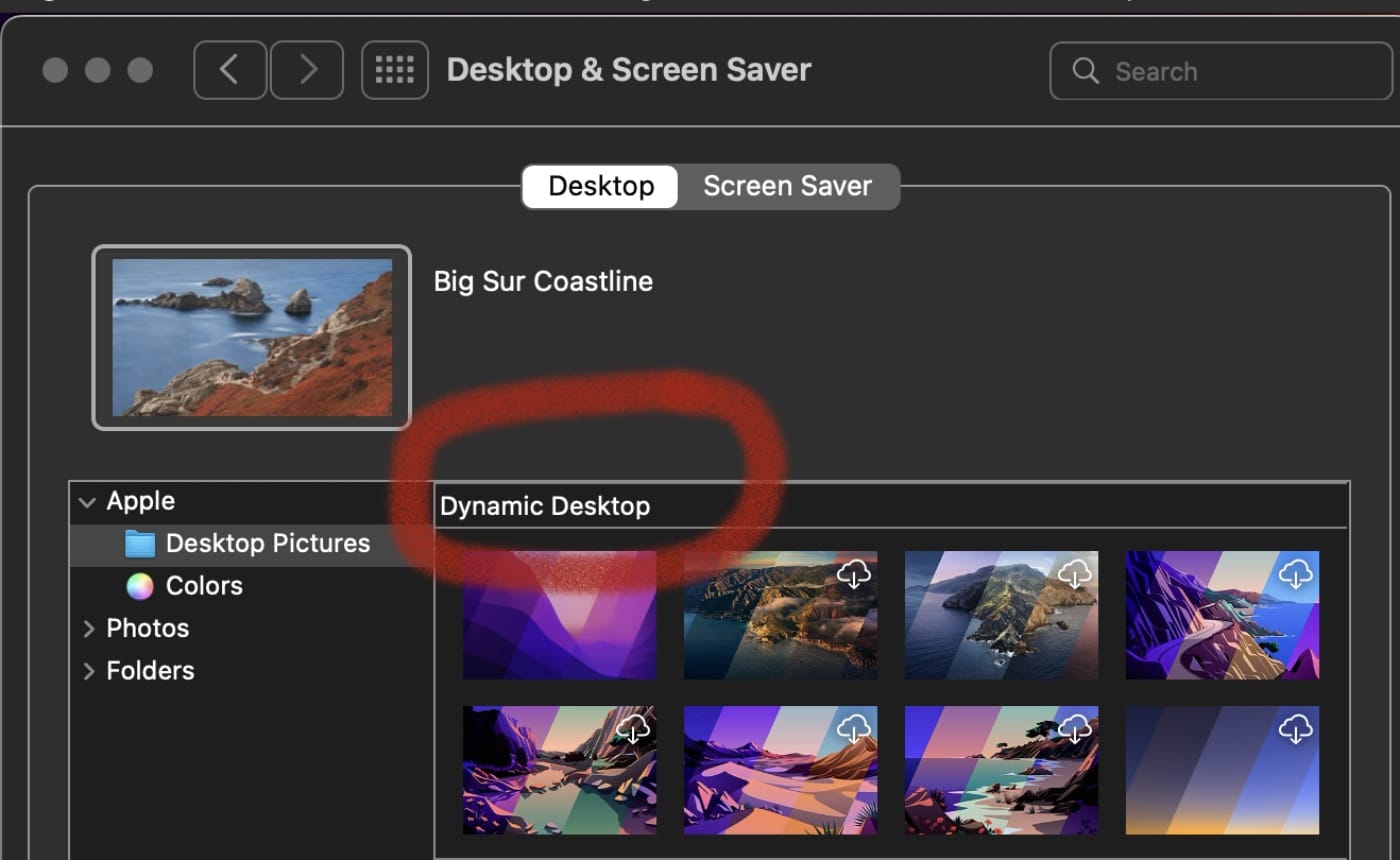
° Using the dropdown menu underneath the wallpaper’s name, make sure “Dynamic” is enabled.
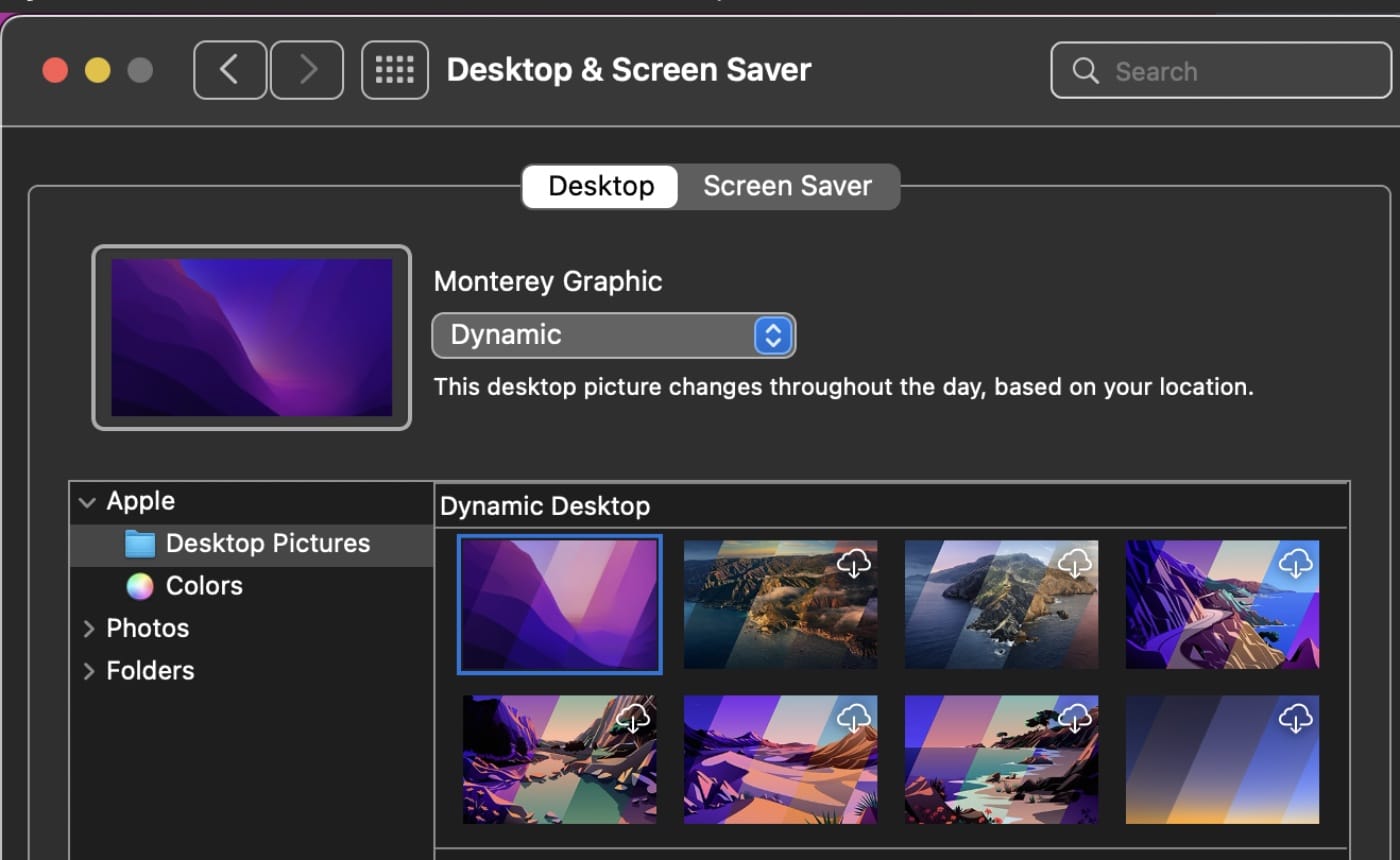
Desktops that are Dynamic are indicated with an icon in the upper left of the thumbnail. If the thumbnail has a little “cloud” icon you’ll have to click on it to download the desktop.
If you’re in Dark Mode, the Dynamic Desktop will stay in its “nighttime” mode. If you’re in “non-Dark” mode, it will progress through the daytime parts of the wallpaper.
Setup Dynamic Desktop in macOS Ventura
° Open the System Settings app
° Using the left-hand sidebar, scroll down and click Wallpaper
° At the top of the available categories of built-in wallpaper options, you will see “Dynamic Desktop”. Choose the Dynamic Desktop them you’d like to use.
° Just above the Dynamic Desktop options, you’ll see the name of the them you’ve selected with a dropdown box to the right. From the dropdown, select “Dynamic”.
The Dynamic Wallpaper Club
If you like Dynamic Wallpaper, check out the The Dynamic Wallpaper Club, a site that allows you to create and share Dynamic Wallpaper for macOS.

The site offers steps to make the process easy. Keep in mind that you’ll need a minimum of four high-quality images/photos (e.g. night, dawn, noon, dusk) with the same size and aspect ratio. For the best experience, The Dynamic Wallpaper Club recommends you use 16 images taken at different times throughout the day.









This was interesting but useless for updated Macs. In Mac OS Ventura none of the options you suggest exist. “Desktop and Screen Saver” are now two different options: ‘Desktop & Dock’ and ‘Screen Saver’. None of the options you describe exist, apparently.
Progress erases.
Hi Jack. Thank you for the note about the Ventura update. You’re correct that Apple completely changed the settings app in macOS with Ventura. We’ve updated this article with a few quick bullet points for this process in Ventura. Thanks again!
OWC Wayne