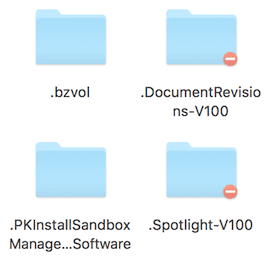macOS Ventura brings three new apps to Mac. One is the Clock app, which is basically the iPhone/iPad utility brought to the Mac. Now that it’s available on macOS, iOS, and iPadOS devices, it brings continuity to all devices that run the operating systems.
You can use the Clock app in Ventura to set world clocks, timers, and alarms. You can see the local time in different time zones around the world, set an alarm that plays a custom alert sound at a specific time, and much more.
Whenever you start a timer or other activities in Clock, it will also appear on the menu bar at the top of your Mac’s screen. It will stay there even after you close the app until it’s completed or you stop it manually.
How to set an Alarm
Open the Clock app and select the Alarm option. Click the Plus icon. Set the time, when to repeat, and the accompanying Sound you prefer. Once you’re doing, click Save.
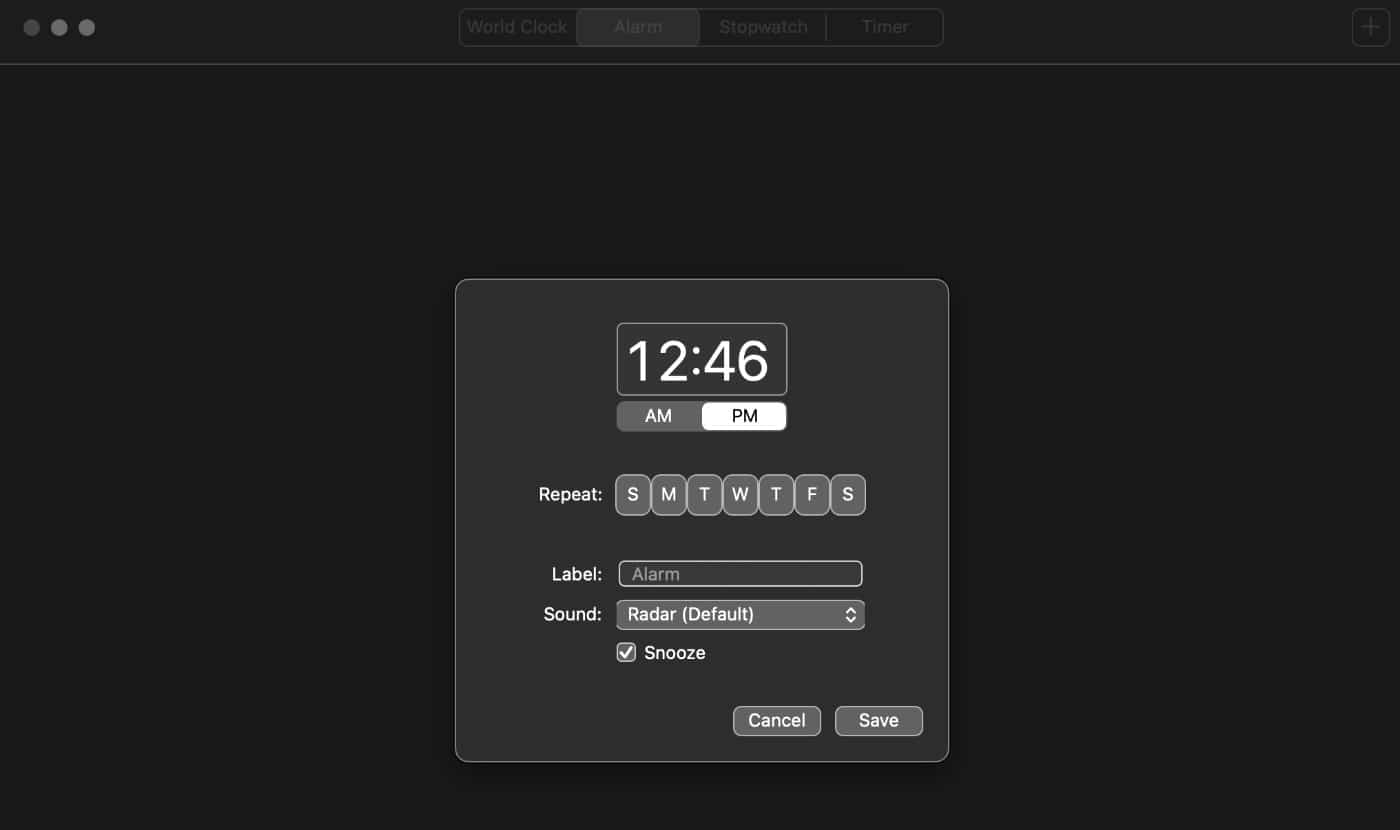
How to start a Stopwatch
Open the Clock app and select the Stopwatch option. Click Start to start the stopwatch.
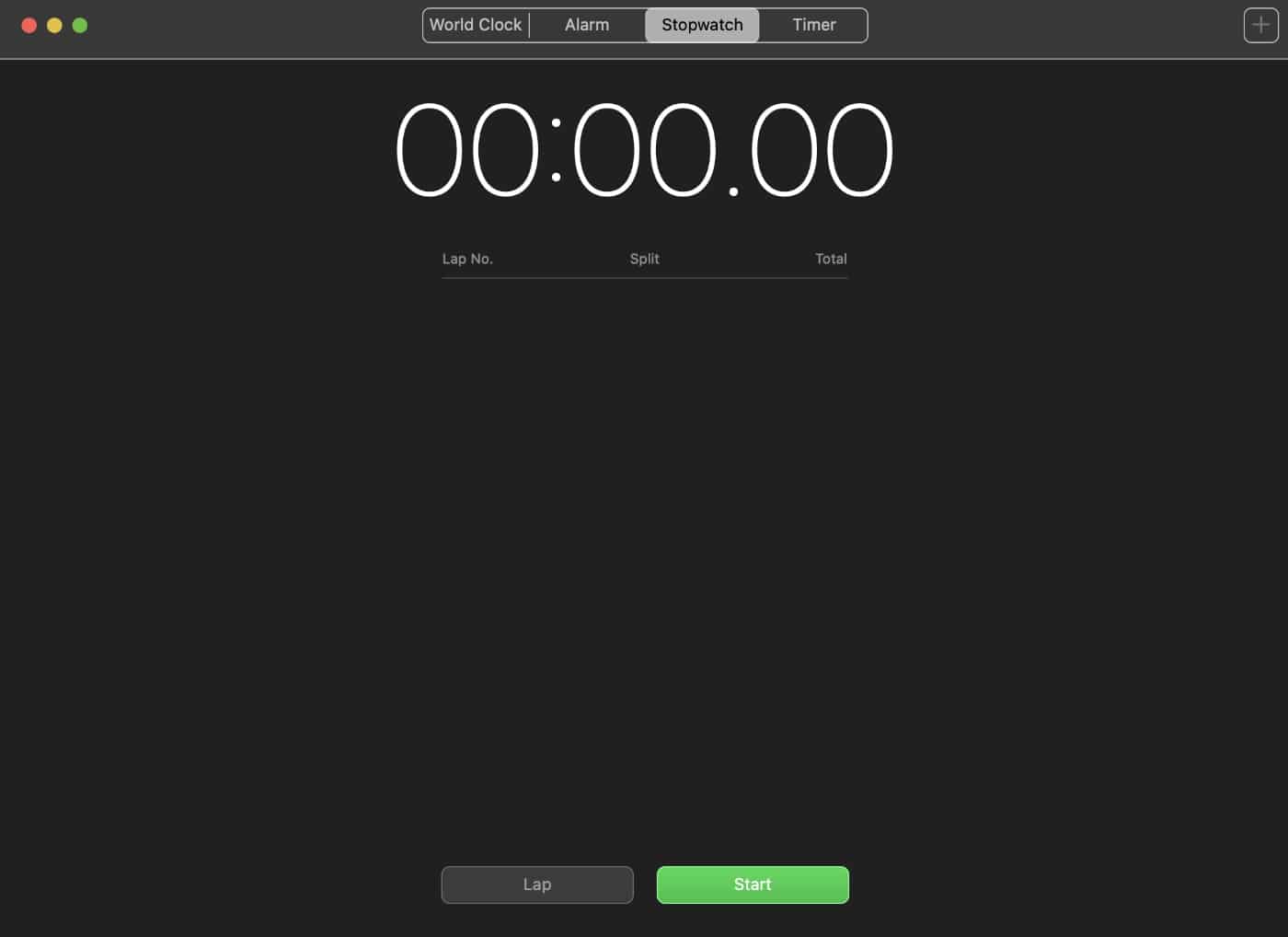
How to start a timer
Open the Clock app and select the Timer option. Choose how long you want to set the timer for. Choose which alert sound to play when the timer ends. Click Start. (Note that, as with the iPhone and iPad version of Clock, you can only set one timer, not multiple timers.)
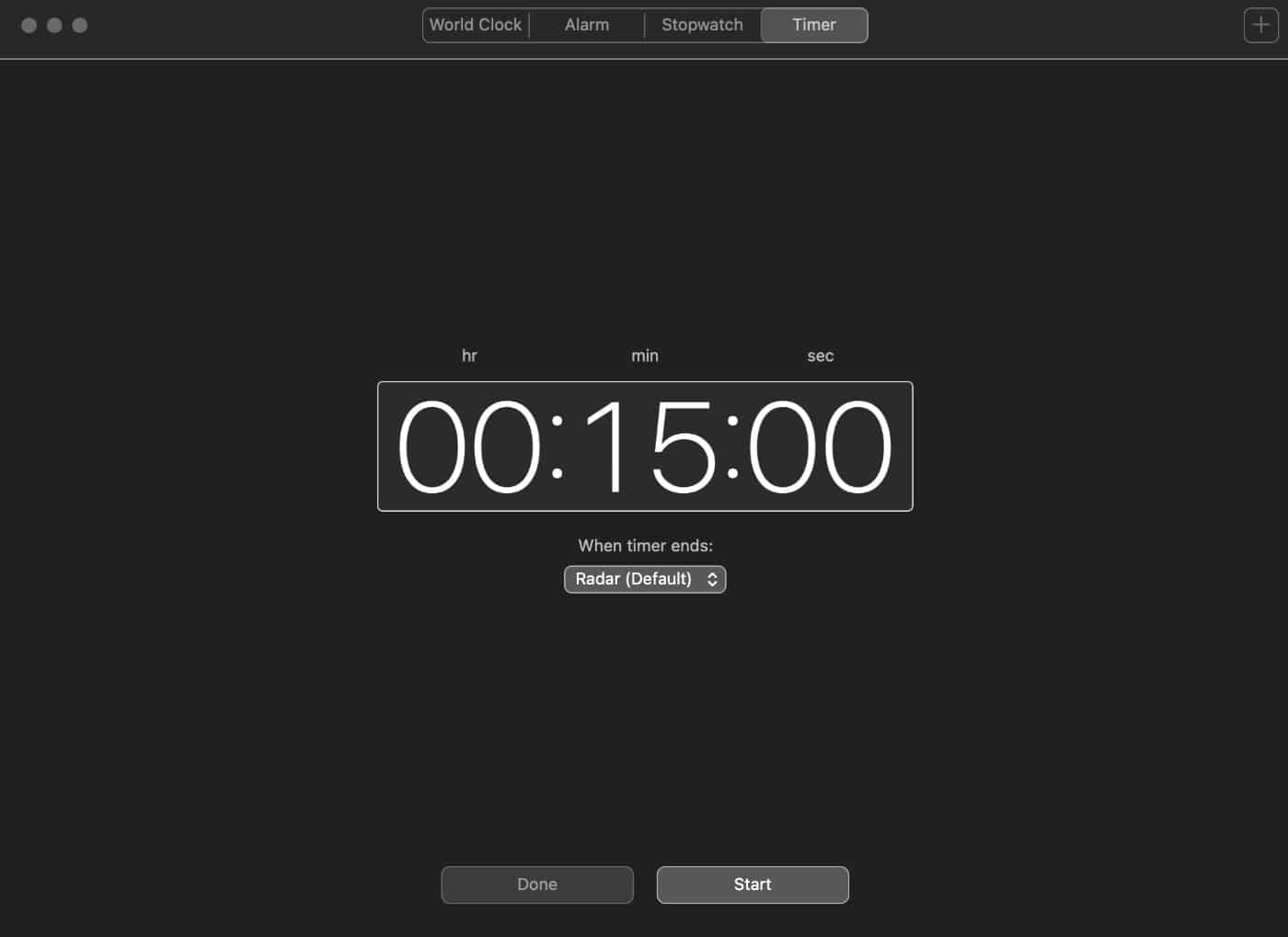
Alternately, you can ask Siri to set timers and alarms. You can also ask the “personal digital assistant’ for the time in another city.
What’s more, you can extend Clock functionality using shortcuts that you can access from the menu bar or the Finder or by asking Siri. Actions are available in Shortcuts to automatically trigger certain features based on other apps or various actions.