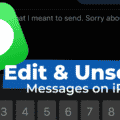On September 12, 2022, Apple officially rolled out the official release of iOS 16. Debuted in June 2022 during the Worldwide Developers Conference, the latest iPhone operating system brings many changes and several new features and Rocket Yard’s iOS 16 Guide will take you through them all.
This guide will take you through the changes to Focus Modes, but we’ll be continuing the series with guides to the following:
- Accessibility (Live Now)
- Live Text and Visual Lookup (Live Now)
- Maps (Live Now)
- Siri and Dictation (Live Now)
- Communication and Collaboration (Live Now)
- Redesigned Lock Screen
What is Focus mode?
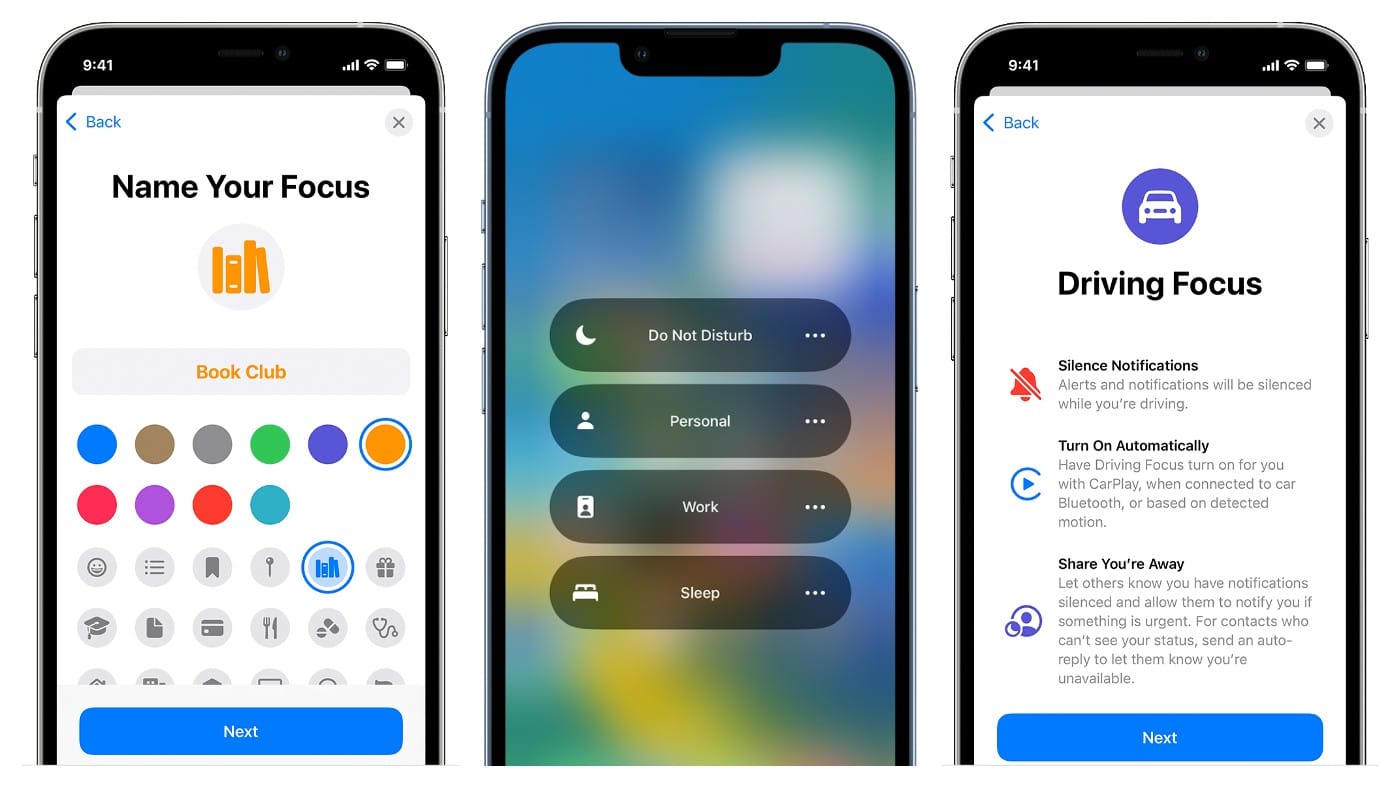
Under the umbrella of the Do Not Disturb feature, Focus mode allows you silence or limit notifications for contacts and apps according to activity or time of day such as work, weekend, dinner, commute, or exercise—so you can receive email notifications about work all day, but not during dinner.
How to set up Focus mode
Apple has made the process of setting up Focus more streamlined. You will be prompted to move the the process by the interface.
- Go to your iPhone Settings and select Focus. You can go with the all-or-nothing Do Not Disturb, or one of three other suggested Focus options are listed: Personal, Sleep, Work.
- Customize the Focus mode with Allowed Notifications (essentially people apps permitted to reach you during your Focus), Time Sensitive Notiifications, and set Focus Status (on/off).
- Next an Options link will appear to help you redirect the silenced notification to either your lock screen or notifications center, along with options to Dim the Lock Screen or Hide Notification Badges on home screen apps.
- Next you can hit the back arrow to Customize Screens and link a Home Screen or Lock Screen. Keep reading to learn more about linking a lock screen to your Focus.
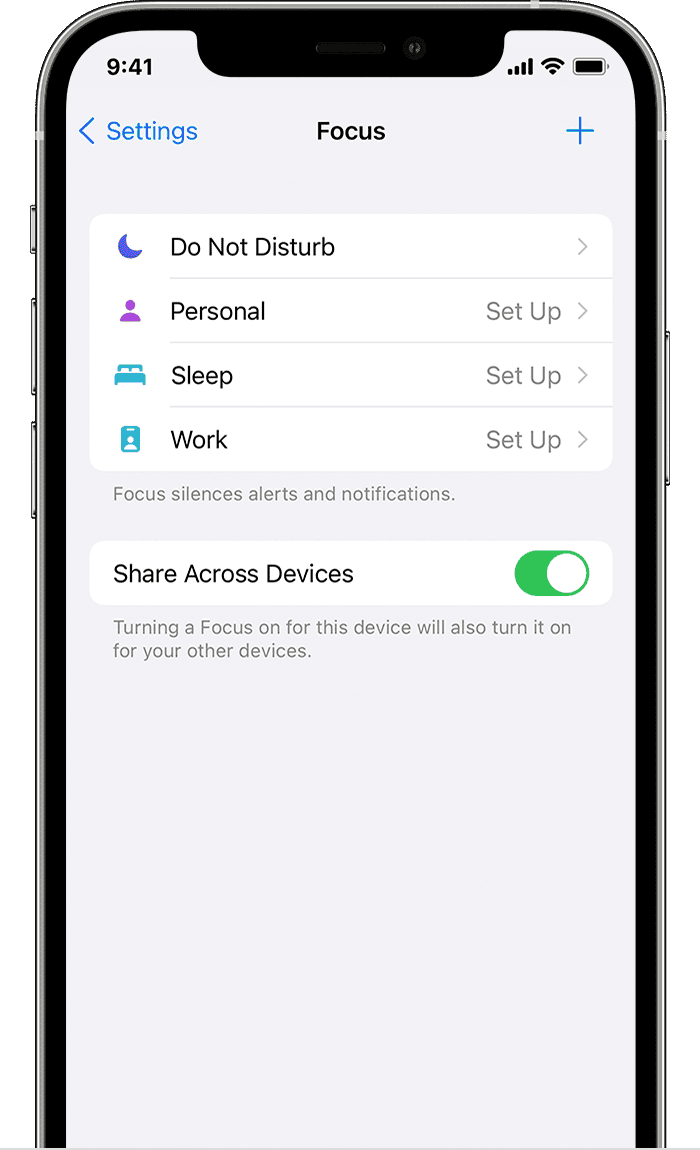
Marking specific notifications across any and all apps as “time sensitive” allows them to come through even though the app is not listed in your focus mode. For example, you may not want to add GrubHub to your work focus mode, but any delivery notifications from the app may be marked as time sensitive in case you decide to order lunch.
Once a focus mode is activated it can be synced across all of your devices and can even be automated (automatically turned on or off) based on perceived activities like driving, gaming, or exercising.
You can also share your status so contacts trying to get a hold of you will see you have a focus enabled but won’t see what it is called. And a cool, yet underrated feature is setting up auto-replies for text messages.
So how can this already amazing feature get any better? Let’s find out…
What’s new about Focus mode for iOS 16?
Apple wants to make it easier fo ryou to use focus mode. Why? Because they want your mobile device experience to be smarter and increasingly hands-off. Here are some of the improvements to this handy feature:
- Link a Focus mode with your Lock Screens
- Set a custom Home Page for Focus mode
- Create Focus filters
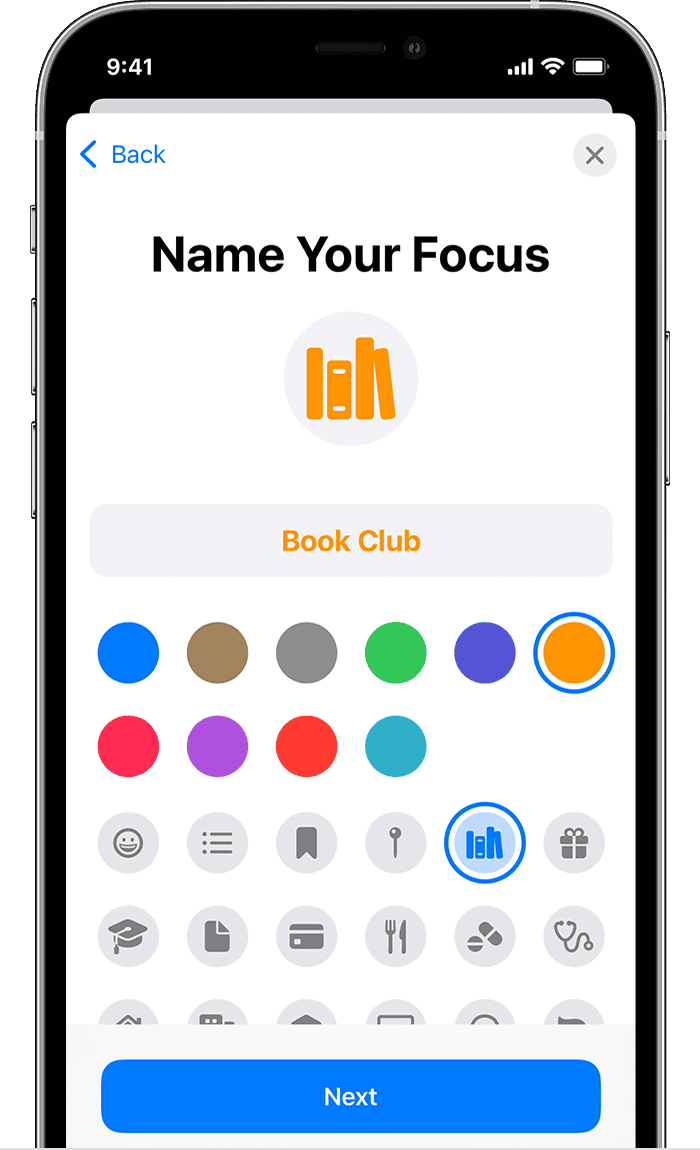
Link a Focus mode with your Lock Screens
Once you have customized your Focus, you can link it to your lock screen. Your lock screen is essential to your attention span—with access to the info you need at-a-glance you won’t be tempted to pick up and unlock your phone, making this feature-link a game-changer!
There are two ways to link a lock screen. Long-press on your lock screen and select Focus to select the mode you want to link to the current lock Or, head to Settings > Focus. Choose your Focus and under Customize Screens, select Choose.
Create custom lock screens (also a new feature) and link them to your custom focus modes. During automated focus modes, your lock screen will automatically change according to activity or time of day. Or simply swipe through lock screens to select a preferred focus mode.
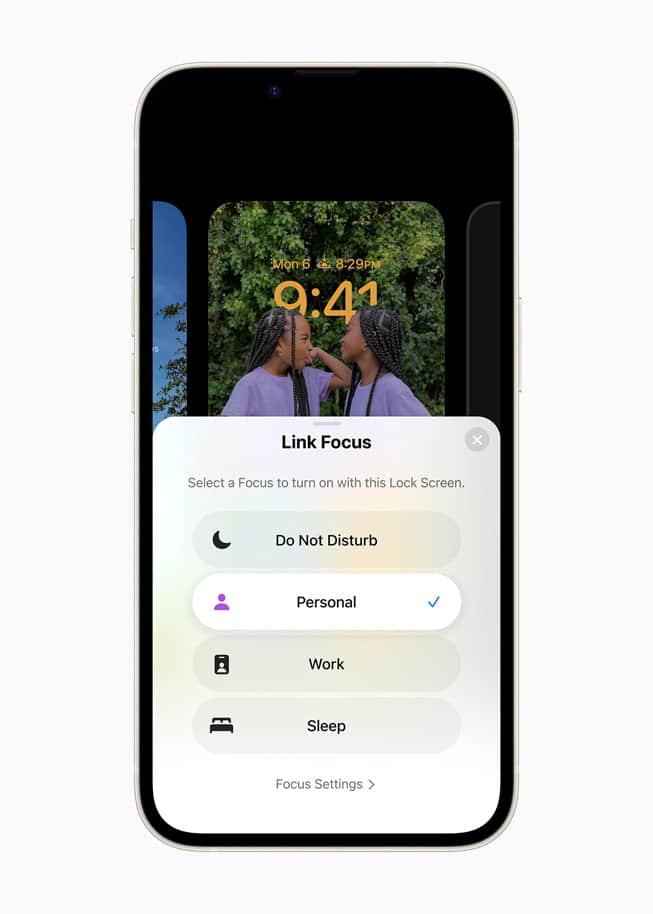
Set a custom Home Page for Focus mode
Now you can customize your home screen for each Focus, essentially selecting which apps you want to see on your phone when in a particular Focus. During a work Focus, you can eliminate distracting or addictive apps such as gaming, dating, or social media from your home screen entirely. You can still retrieve the app, but it won’t be visible on your home screen.
Create Focus filters
For each Focus mode, you can apply app or system filters to control accounts, contacts, and power modes. For instance, during evening focus mode, you can opt to receive emails for your side hustle but not your day job by simply choosing which accounts you’d like to get mail notifications from.
Summary
We hope this article has convinced you try Focus on your iPhone or to dive deeper into the settings to play with all teh customization options. The more you can set up systems to help you streamline your activities, the more productive you will be.And down the line, I hope we can use Siri commands to turn on/off notification for specific apps in a Focus.
Do you have any questions about the Focus mode feature on iPhone or any other Apple devices? Let us know in th comments what you think of this feature on iOS 16!