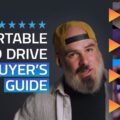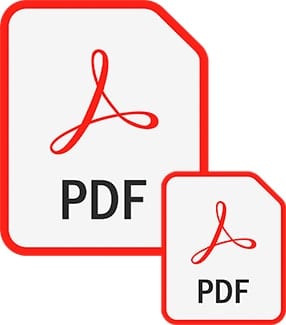Apple has updated its Reminders app in macOS Ventura with several new features such as the ability to organize/view tasks by time and date, pin a list as the priority list, save a list as a template, edit reminders with different formating, and more.
But first, there’s one “old” feature that we should mention: using the app. You can add a reminder by launching the app, clicking Today or Schedule, then click on the add (+) button in the top-right corner. Now name the reminder and add a time and location.
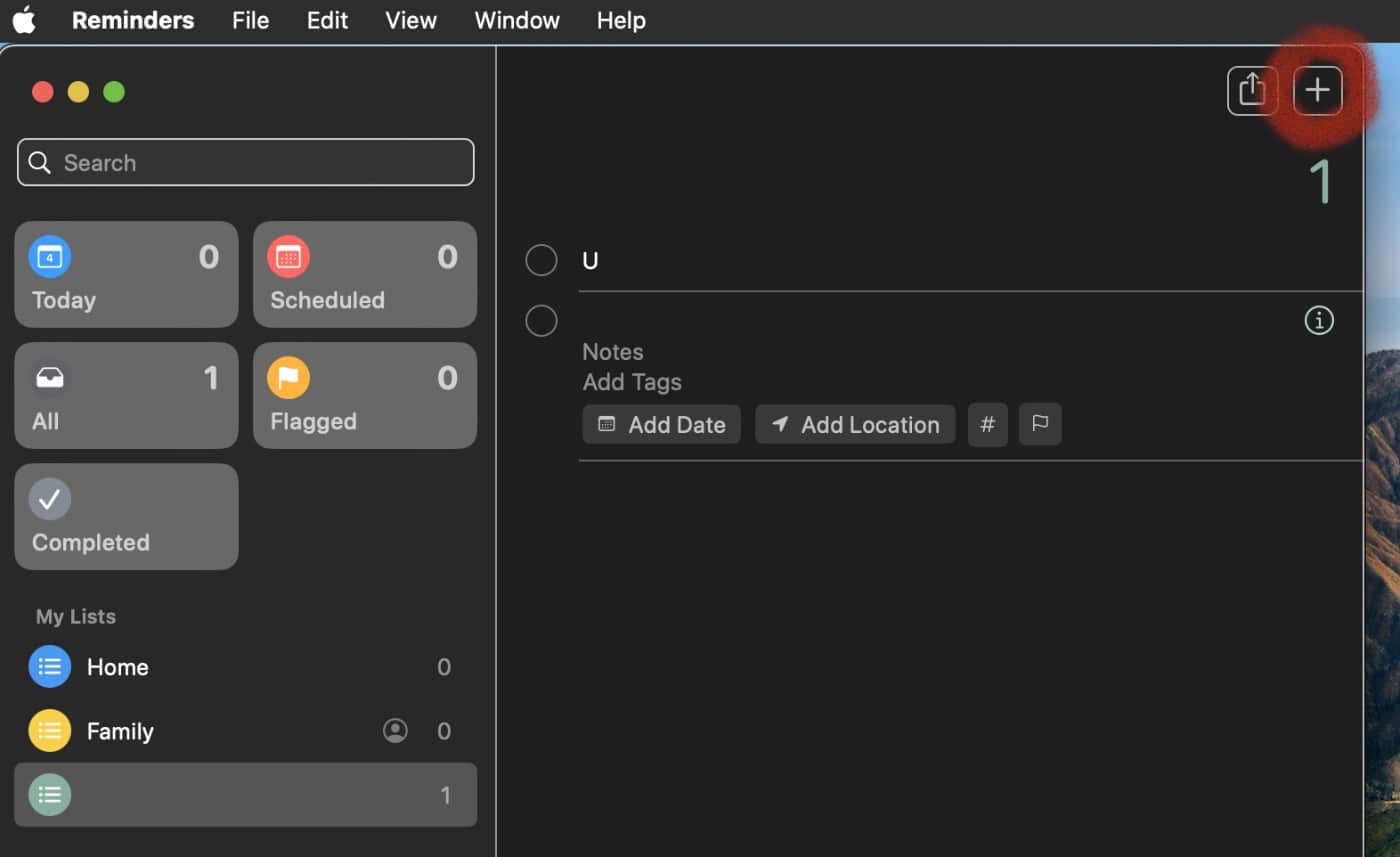
How to view reminders by time and date
Reminders in macOS Venture has three sections in a day, including Morning, Afternoon, and Tonight. Any reminders you add will automatically fit in the correct section. What’s more, click the Scheduled list and you’ll see what’s scheduled in the days ahead.
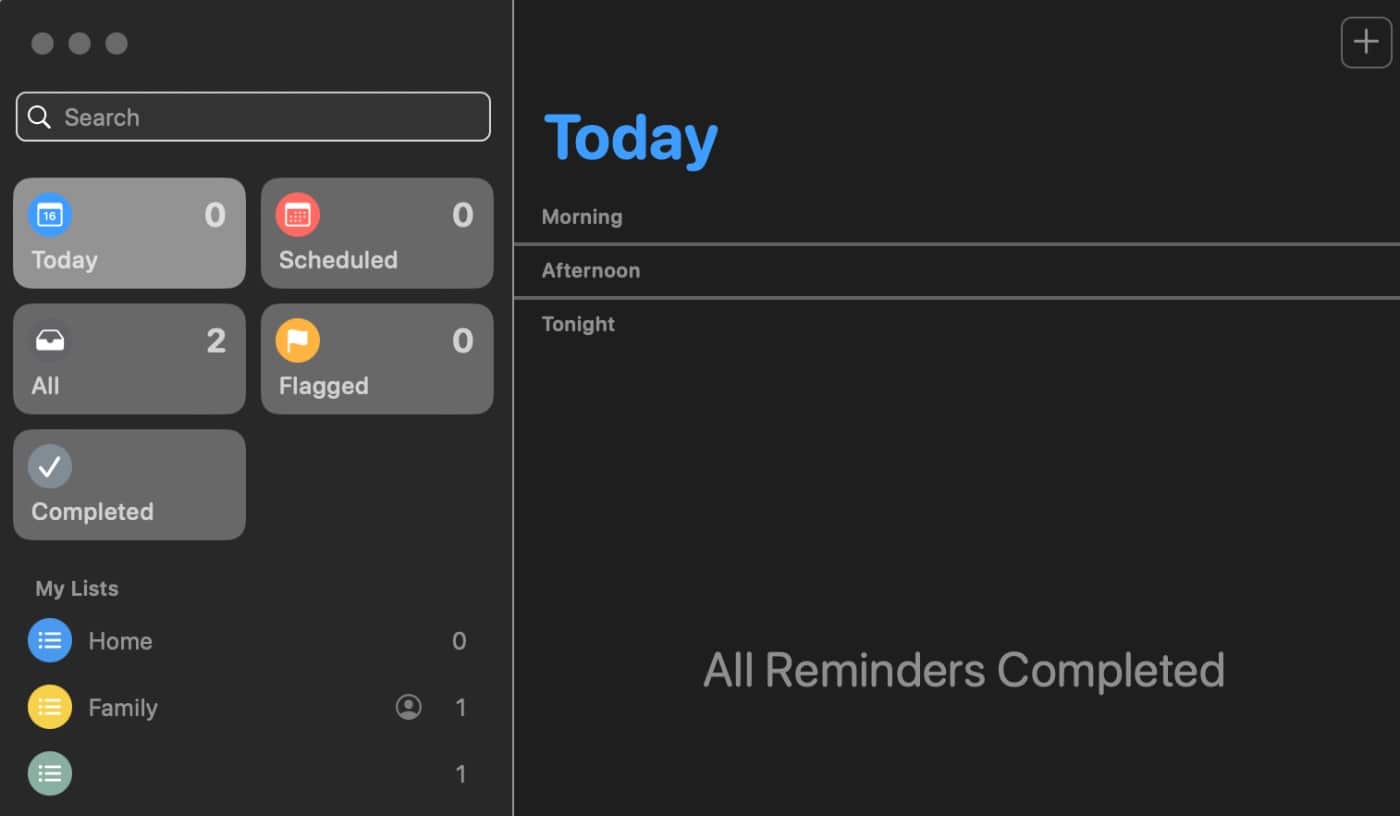
How to pin a list as a priority item
Want to mark a list as a priority item that needs your attention before other tasks? To pin a list, right-click it in the sidebar and select Pin List from the contextual menu.
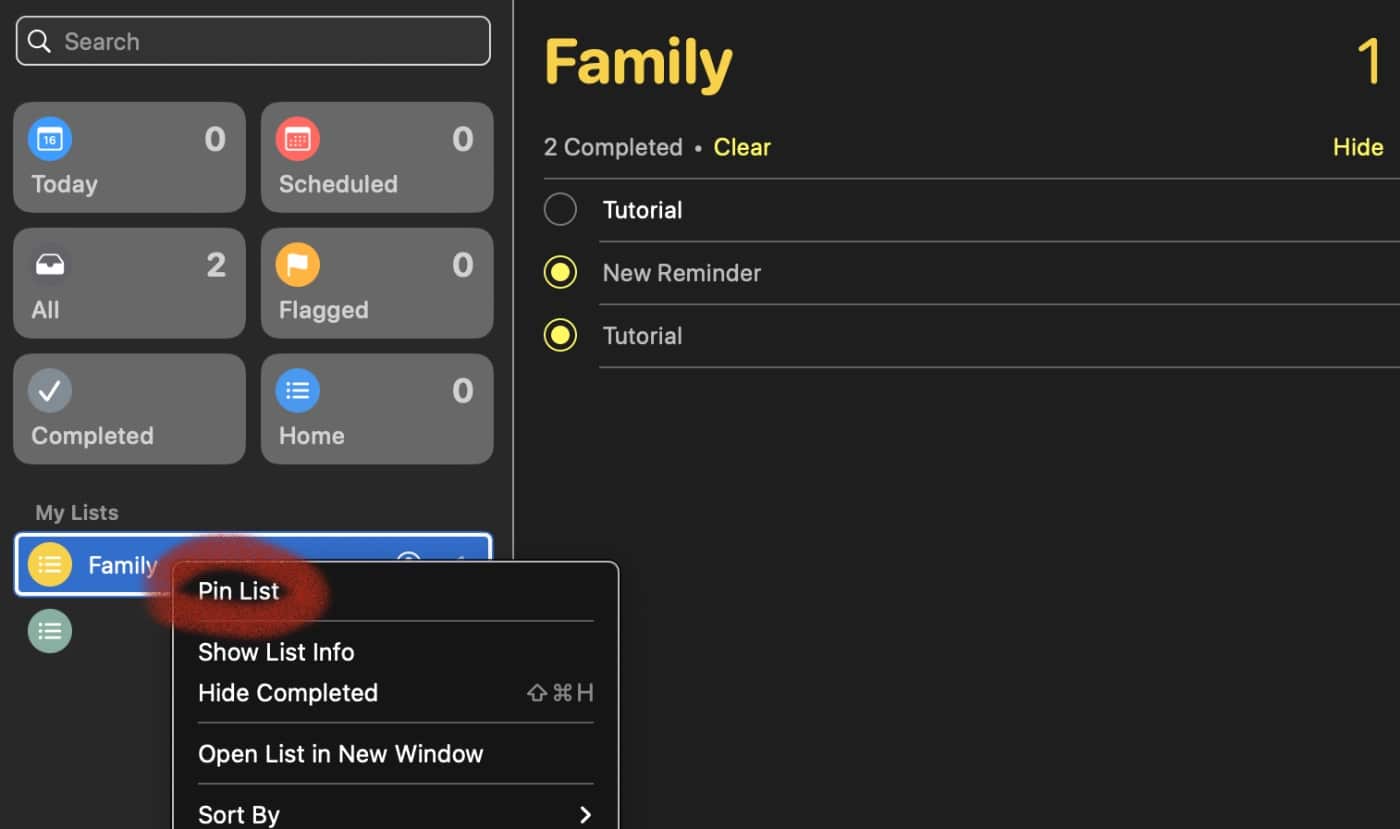
Pinned lists appear as panels below your Today, Scheduled, All, Flagged, and Completed lists.
If you want to un-pin a list, right-click on the list you want to un-pin and click on the Unpin List option.
How to save a list as a template
Reminders now can save the list as a template so you can reuse it for other lists. Click on a list and click on the File menu. Choose Save as Template… in the top menu bar.
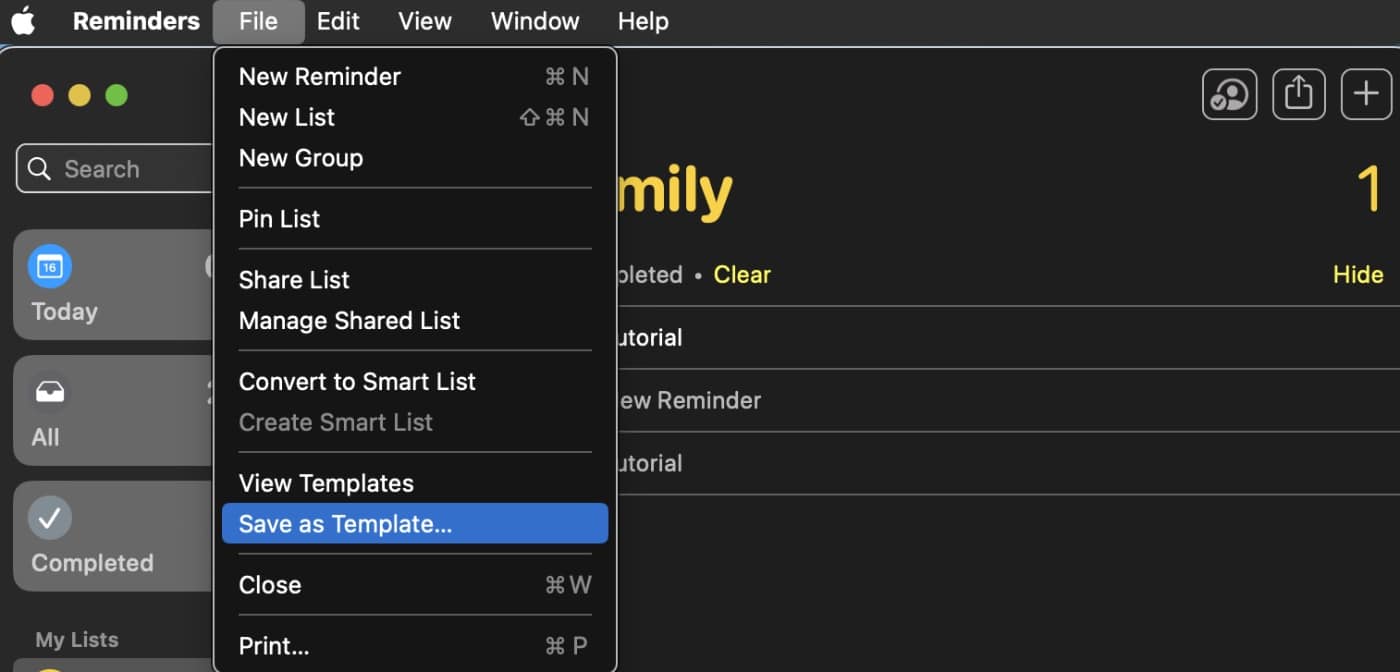
How to edit reminders with different formatting
macOS Ventura Reminders lets you apply bold, italic, underlined formatting, and other effects to your notes. It also offers bulleted, numbered, and dashed options. To apply different formatting, click a list and click the Edit menu.
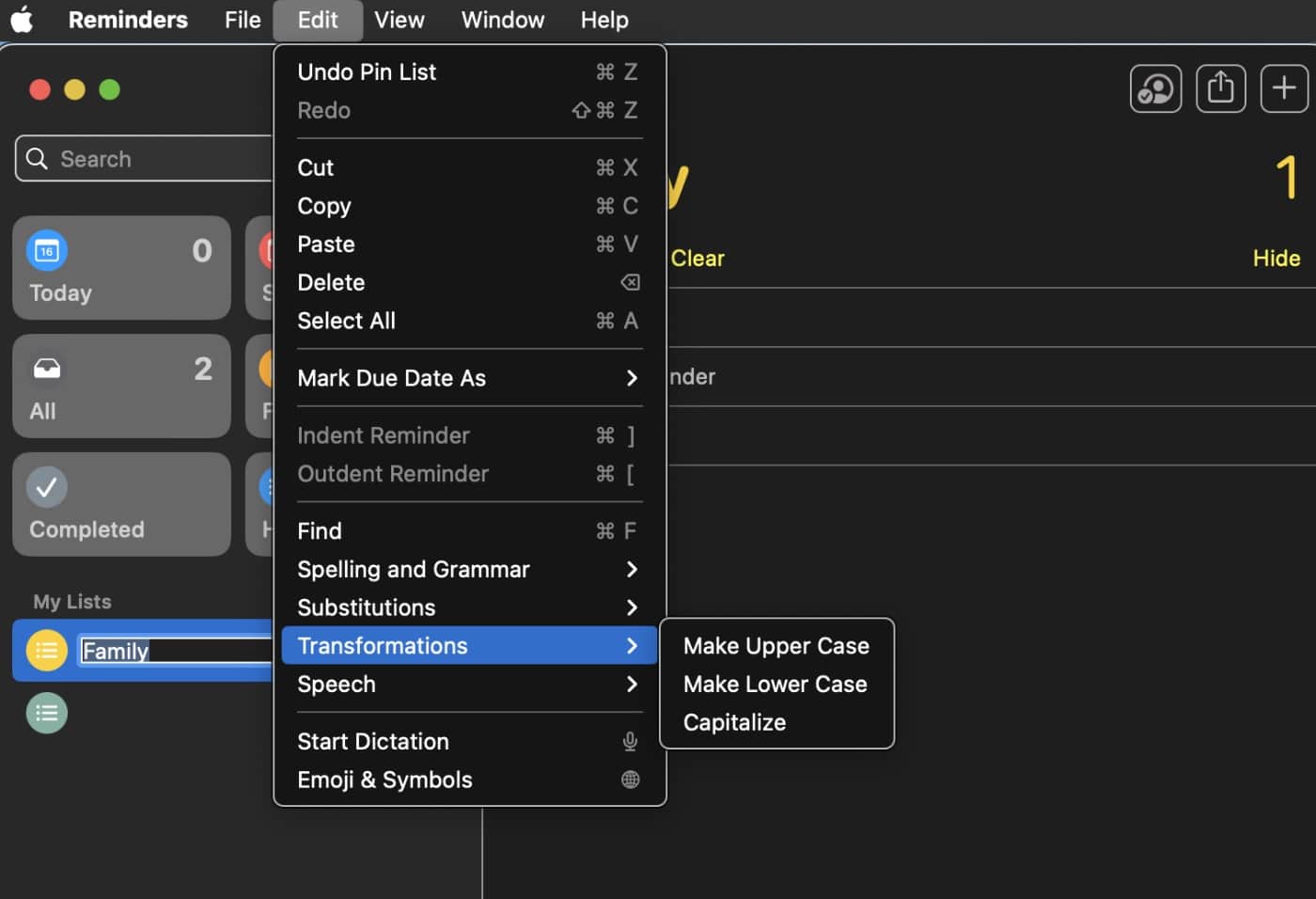
You can make reminders all uppercase, all lowercase, or capitalize. You can add emoji and symbols. There are substitution options such as smart quotes, smart dashes, smart web and email links, smart phone number links, and text replacement options.
New Completed section
You can now view all your completed reminders in one place, along with details like the time of completion. Before macOS Ventura, Reminders didn’t have a section that showed all completed tasks. Now after you finish a reminder, it’s moved to the Completed section with the completion time.
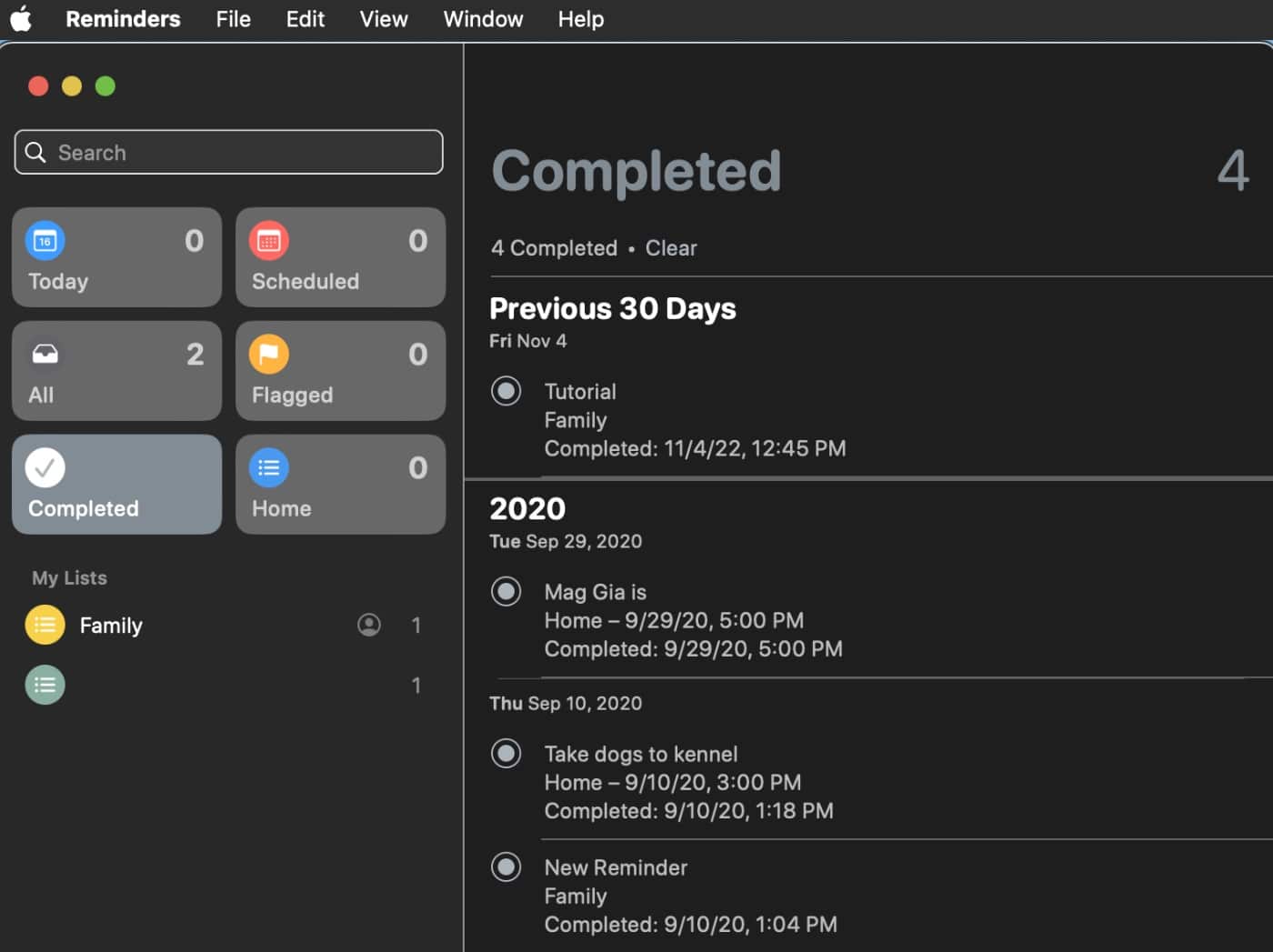
Also, you can now click a group to see a combined view of the lists and reminders it contains.
Add a Template List
You can now save a list as a template to reuse it for routines, packing lists, and more. You can create a link to publish and share a template with others, or download templates that others have shared. Here’s how:
° Launch Reminders.
° Click on the Add List button (the bottom left-hand corner).
° Name the list and choose the color and icon you like.
° Click on OK.
° Add the list items by either using the “+” button ( top-right corner) or using the Command+N (⌘N) keyboard shortcut.
° After adding all the items, go to the File menu and select the Save as Template option.
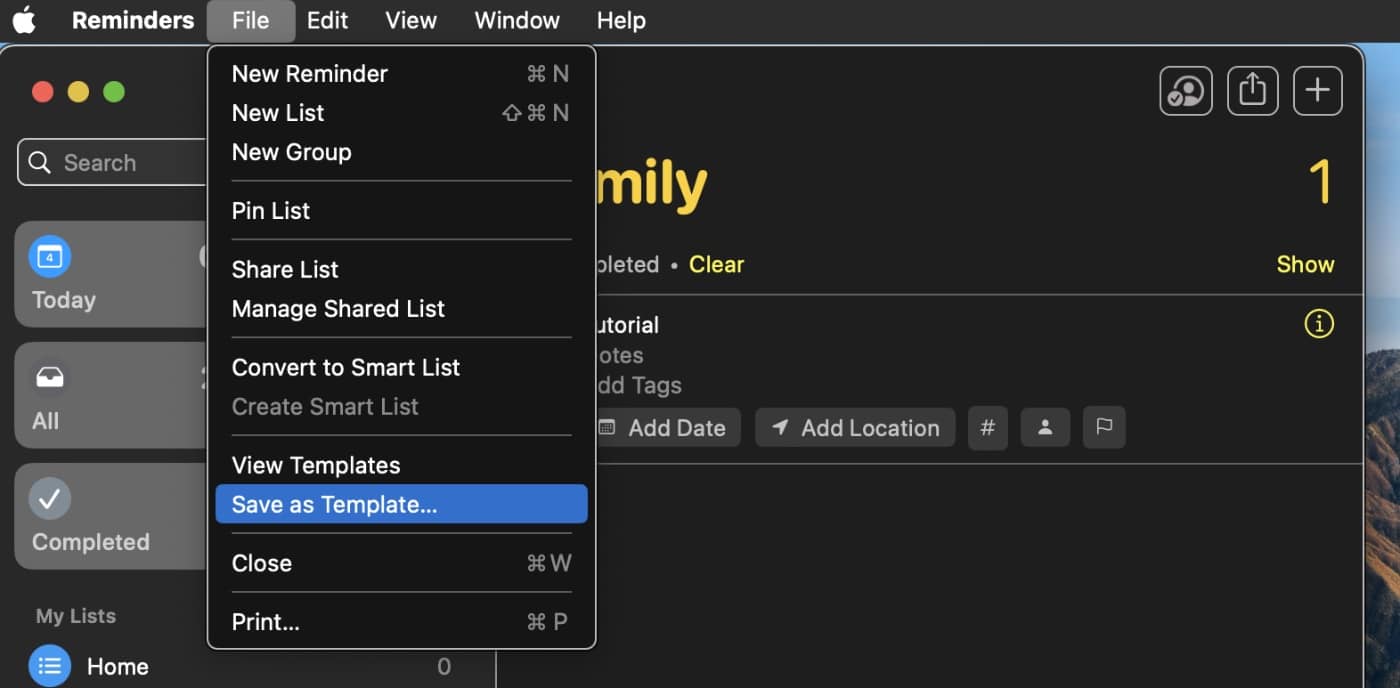
° Rename the template list if you wish, then click on Create to save the changes.
A new symbol appears (two overlapping squares) is now visible in the top-right of the list, denoting that this is a template list.
Improved Scheduled and Today Lists
Time- and date-based grouping in the revamped Remidners app is designed to makes it easier to view and add reminders.
The Today List is grouped by Morning, Afternoon, and Tonight to help divide your day. The Scheduled List has new week and month groups to help with longer‑term organization. If you assigned a time an date to a reminder it will appear in the appropriate section
Notifications in Shared Lists
With macOS Ventura’s Reminders, you can now get notifications when tasks are added to or completed in your shared lists. To create a shared list, open Reminders, select a reminder list in the sidebar, then click the Share button . The Share button appears only when the pointer is over the list or after the list is shared.