With the release of iPadOS 16.2, iPads powered by an M1 or M2 processor have gotten closer than ever to being able to replace a laptop or desktop computer. In this video you’ll learn about Stage Manager extended display, which allows you to connect your iPad Pro or iPad Air to an external display and run up to 8 windowed apps simultaneously across your iPad’s built-in display and the one on your desktop.
With the introduction of iPadOS 16.1 in late 2022, Apple added some new features, including proper external monitor support. So, can the iPad be used as a desktop? We’re going to check out this new feature called Stage Manager and explore what kinds of apps you can run in this new mode.With the introduction of iPadOS 16.1 in late 2022, Apple added some new features, including proper external monitor support. So, can the iPad be used as a desktop?
We’re going to check out this new feature called Stage Manager and explore what kinds of apps you can run in this new mode.

Apple introduced the iPad in 2010. Twelve years and 500 million in sales later, the iPad has become the gold-standard in tablet computing. Increasingly, the iPad has become more computer-like; offering mouse, touchpad, stylus, and keyboard support. With the addition of proper external display support, could the iPad become the one device to rule them all?
While in the past it was possible to mirror the iPad screen onto another monitor, television, or projector, the aspect ratio was limited to the same squarish 4×3 shape of the iPad. That’s all changed with the release of iPad OS 16.1, which brings proper external display support in extended mode; meaning that for the first time on an iPad, users will be able to run completely independent screens and multiple applications simultaneously. This works surprisingly well since we’re all used to taller-than-wide aspect ratios from working on mobile phones.
Supported iPads
Connecting to an external display in extended mode is limited to iPads powered by an M-series processor, such as the M1 or M2. Supported iPads at this time are:
iPad Pro 11-inch (3rd generation and later)
iPad Pro 12.9-inch (5th generation and later)
iPad Air (5th generation)
How to Use an iPad as a Desktop
To connect to a display, you will require a USB-C or Thunderbolt adapter. I tested DisplayPort, HDMI, and even a VGA monitor of varying resolutions without any issues.
Once connected, the display will be in mirror mode. There are a few settings to adjust:
- Move the iPad into landscape mode (physically)
- Open the Settings app
- Select Home Screen & Multitasking
- And Enable Stage Manager
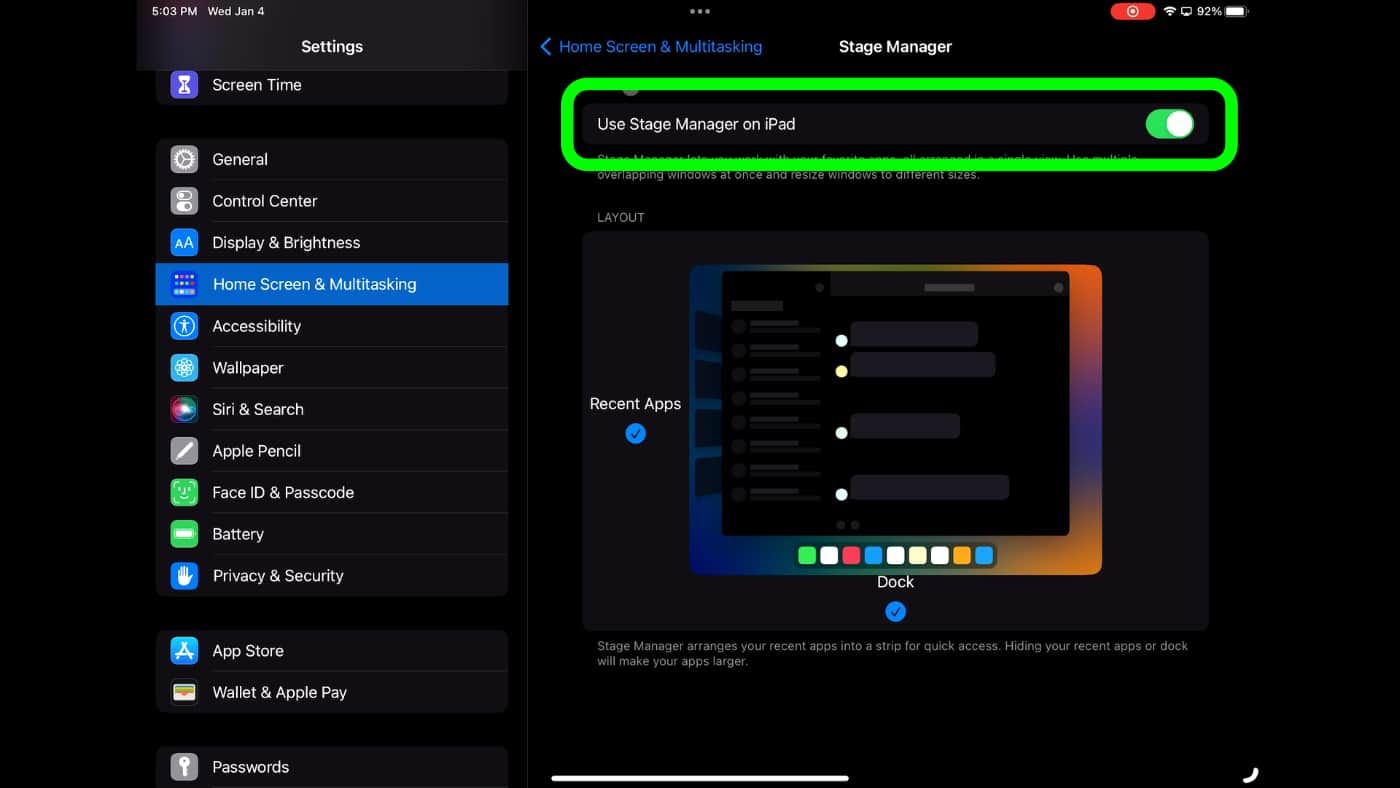
Stage Manager is a new iPad OS feature that enables multiple panels of apps that can be resized and moved around the screen.
Now, it’s time to configure the external display. Move into:
- Settings
- Display & Brightness
- Under Displays, select Arrangement.
- Turn off the Mirror Display toggle if it’s on.
- (optional) You can also click-and-drag to reposition the layout of the monitors for mouse continuity.
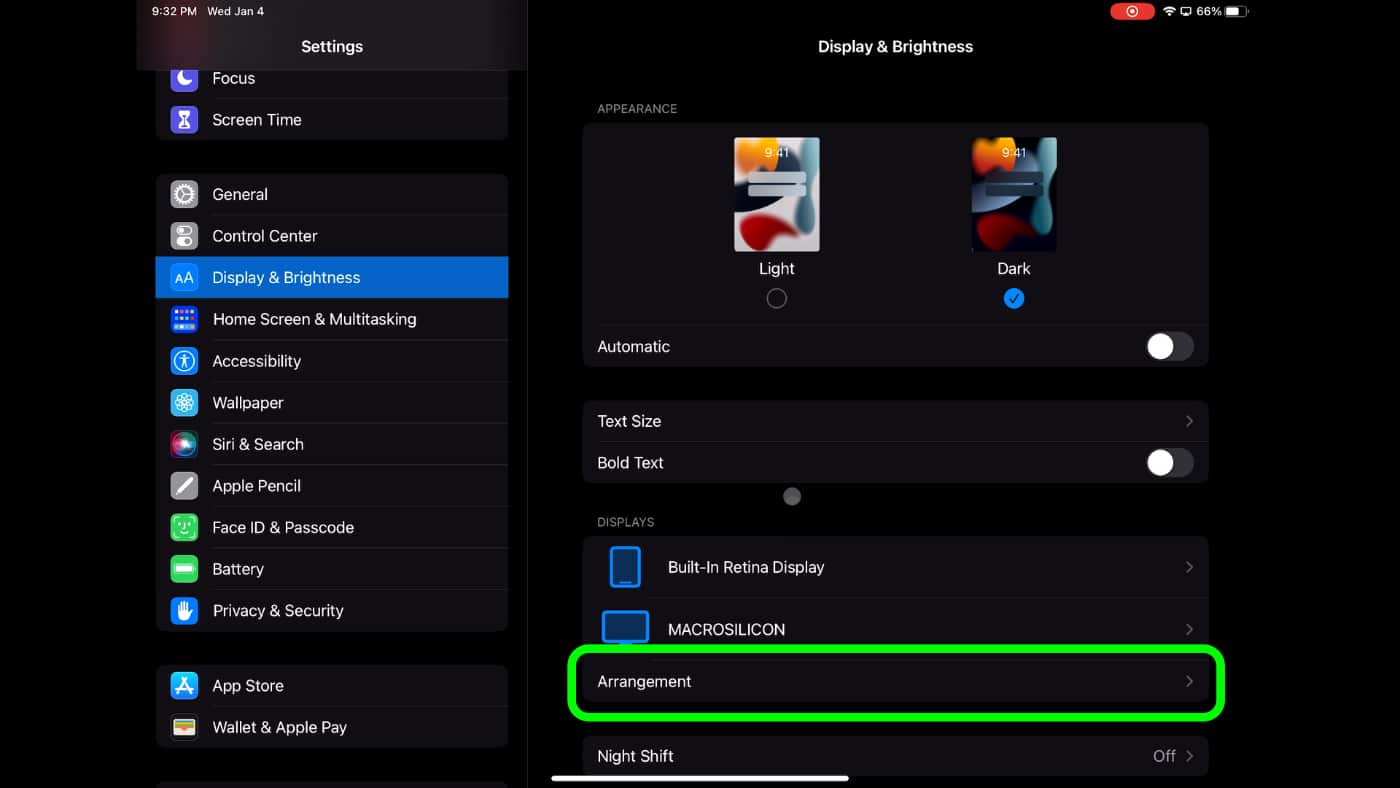
Working on the external display requires the use of a mouse or trackpad. This can be over Bluetooth using the Magic Mouse or Magic Trackpad. Wired mice also work when connected over a USB through a hub or dock.
Now that you’ve set up desktop monitoring and stage manager, what can you do?
Using the iPad as a Desktop
Running multiple apps on the iPad is very desktop-like. I started with an Adobe Express document. Click the 3dot multitasking panel to move from the iPad display to the external monitor. Like macOS, click and drag the lower corners of the app window to resize the panel; however, not all apps support this feature yet.
To load another app, open the App Library on either display, and launch. Send to the other monitor using the options panel. To see both applications in a side-by-side view, click the options panel, and choose Add Another Window.
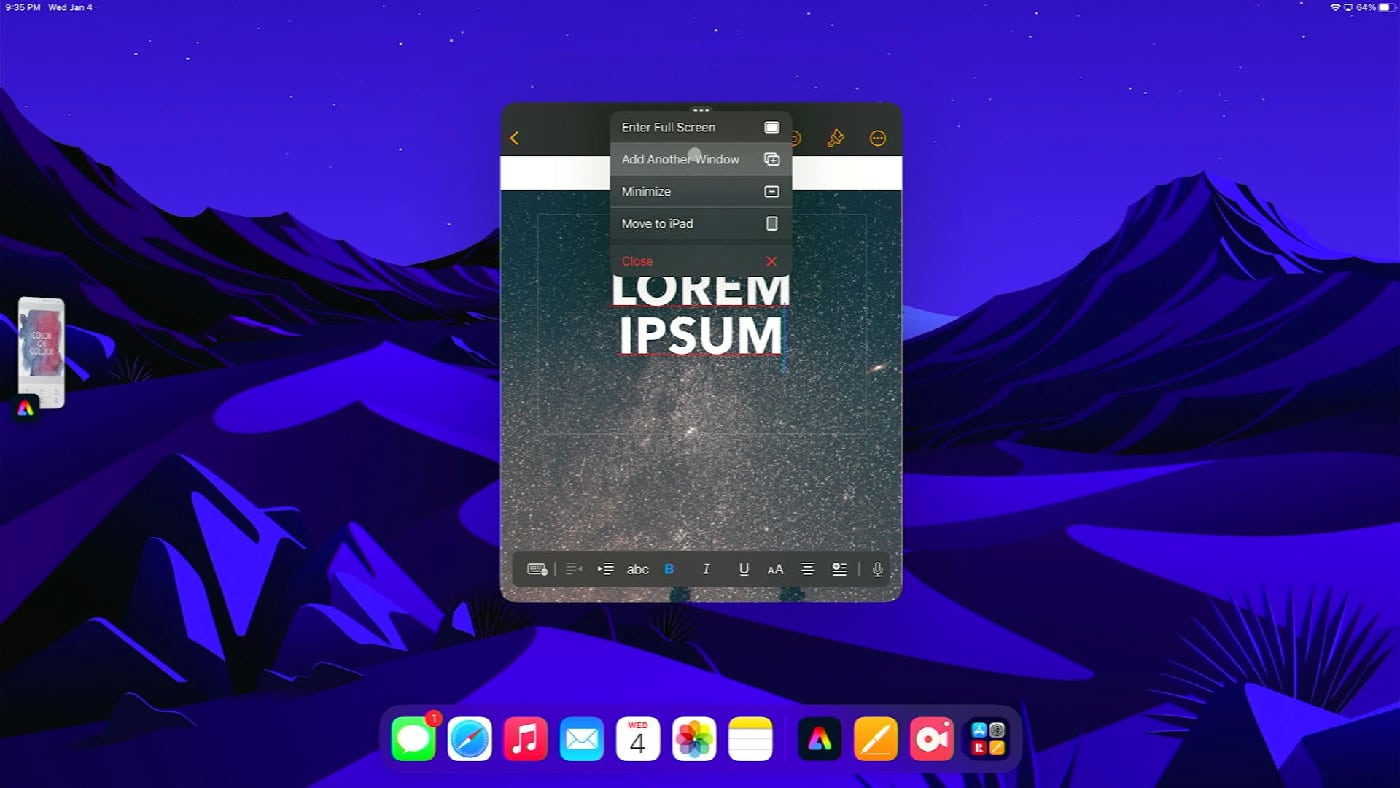
The app tiles cascade and click on the app you’d like to move to the foreground. Now, you can resize either panel. Following this, I can open up even more apps. Here’s what a quad-app setup looks like with Books and Files open as well.

In another example, I can run DaVinci Resolve on the iPad, while I follow a tutorial on the Rocket Yard Blog on my main display.
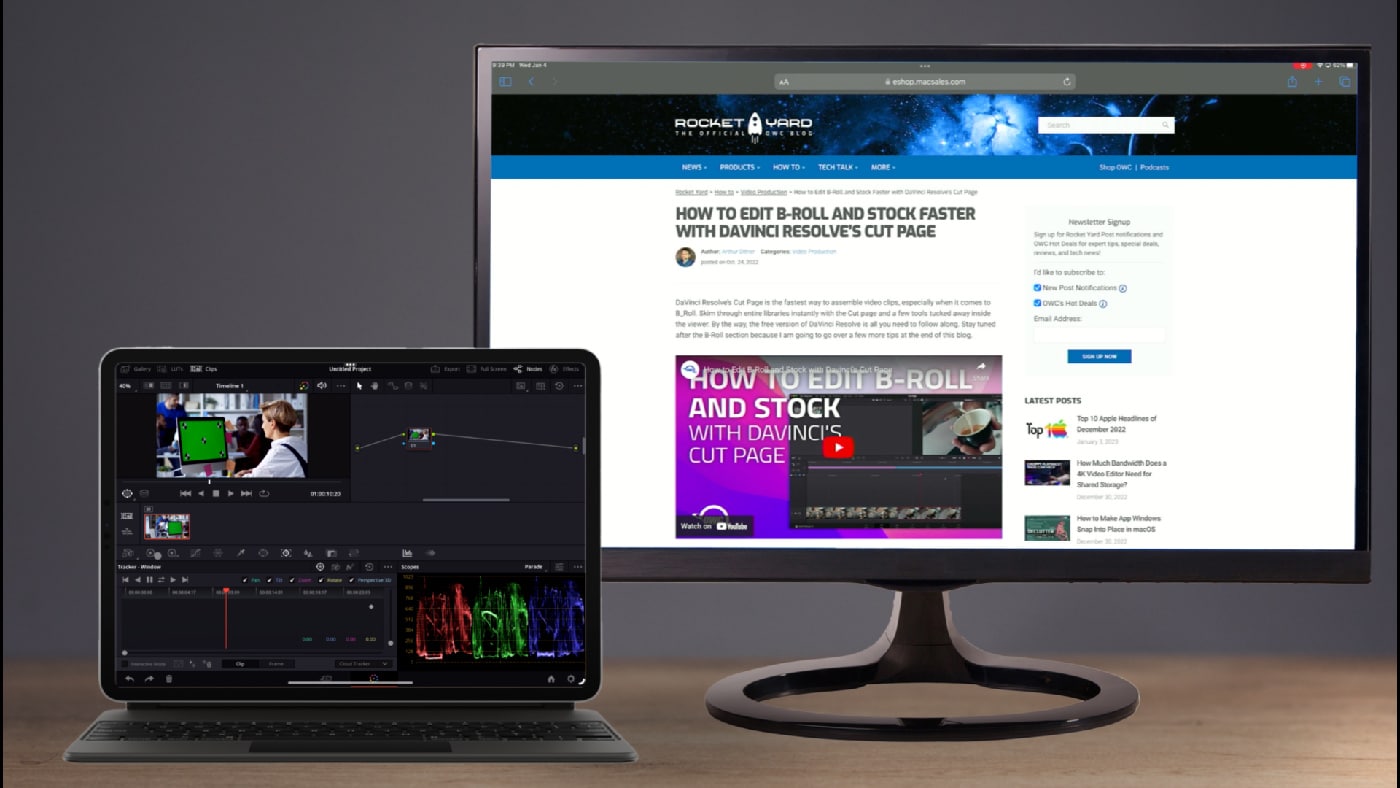
In this combination I have Procreate, Monument Valley, Weather, and Notes all running smoothly and looking great! Surprisingly, the experience is very fluid with no slow downs, the iPad is able to run all these apps simultaneously as if each one were in the foreground.
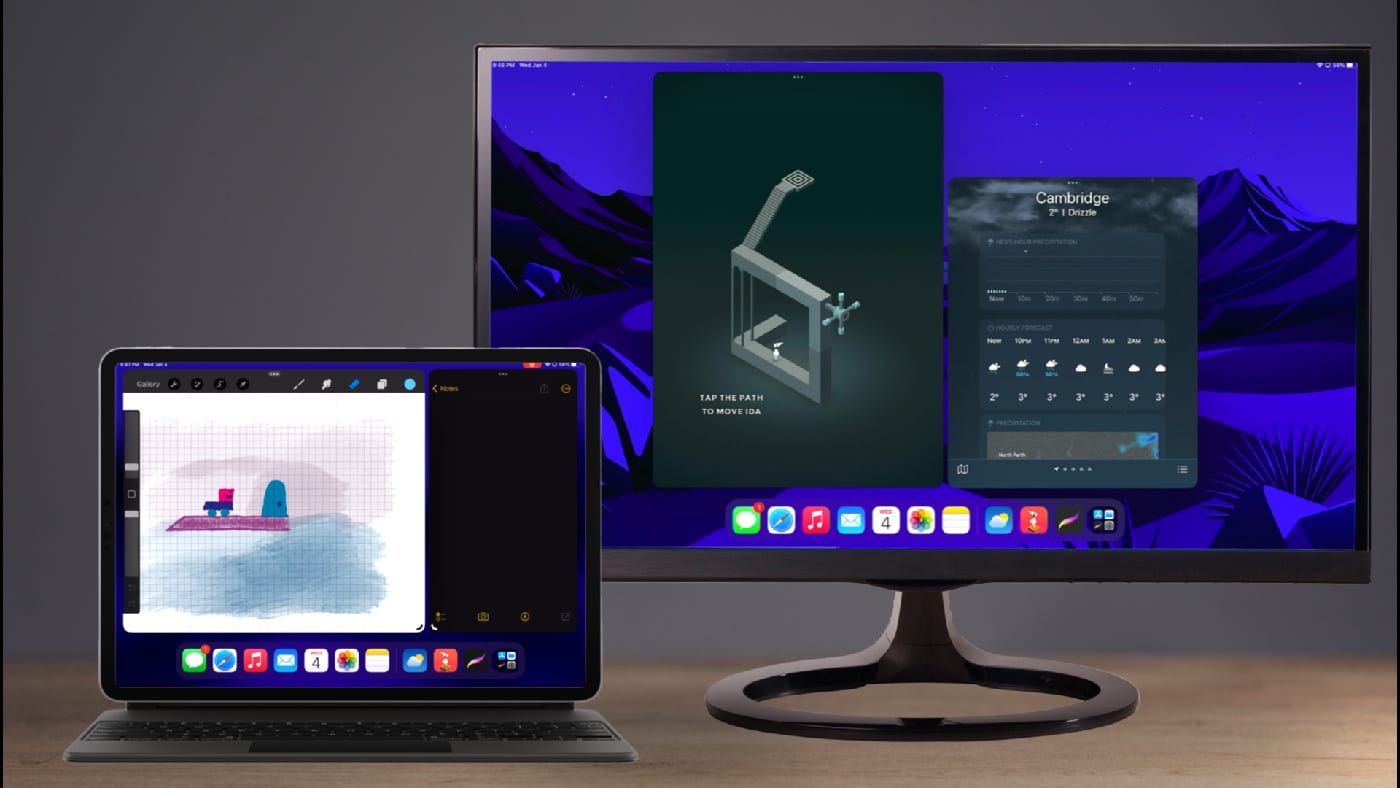
Or, I can keep all my camera images open in Files app while I’m processing over in Pixelmator on the iPad.
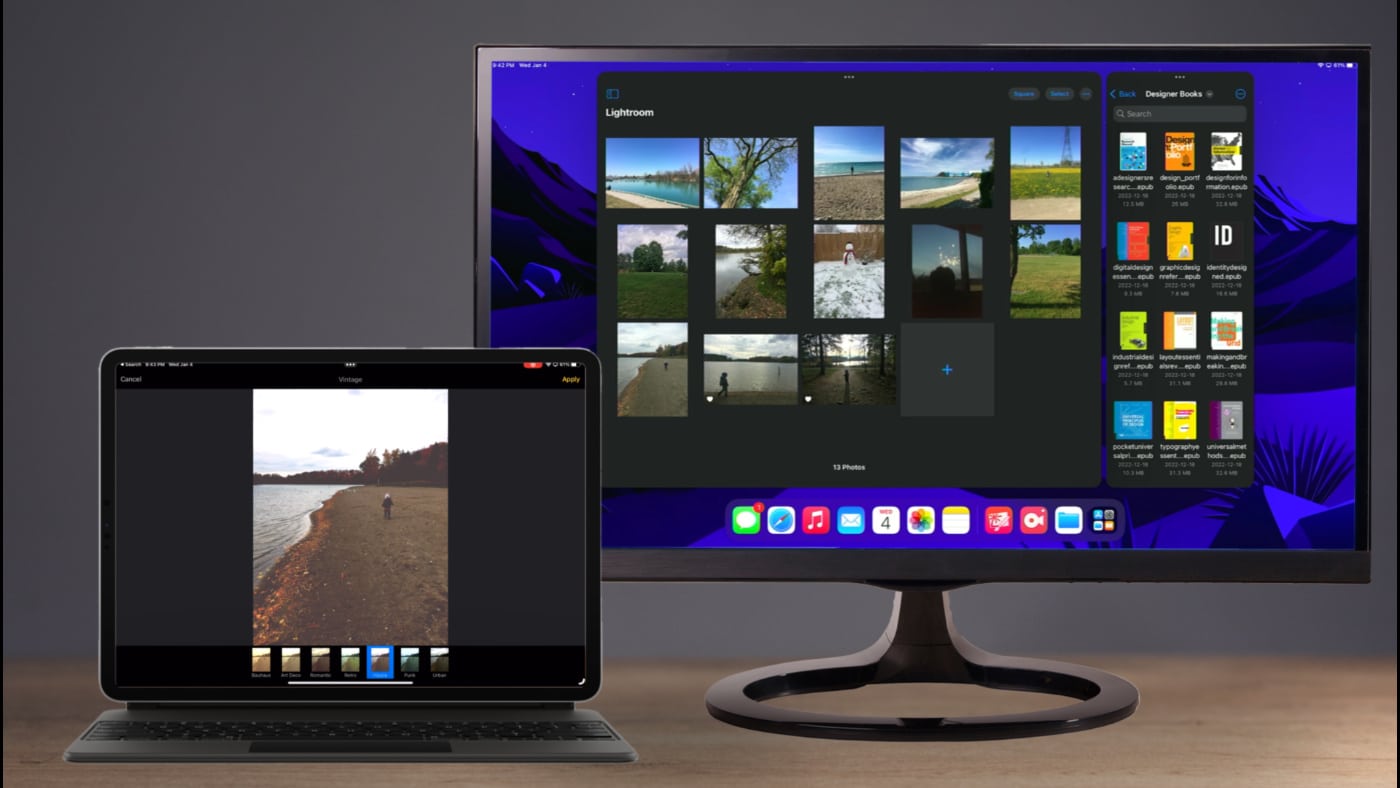
Essential Accessories
To get the most out of your iPad as a desktop, you’ll want to add a great dock to your setup. Preferably something with power-passthrough since there is only one connection port on the iPad. USB mice and keyboards work great, as do Bluetooth ones. You can even add wired ethernet to iPadOS for a more consistent internet connection at home or the office.
Who is this for?
I’m sure many are going to enjoy these features and it showcases the direction Apple is heading with the iPad. I would be hesitant to call this a true desktop replacement, but it’s very close. For a student wanting something very light to travel with between home and campus, this makes a lot of sense. Or, perhaps the iPad is the lightweight option to bring email and Zoom home from the office. You can even mount multiple hard drives to an iPad and connect to a local network over ethernet. And, with the recent launch of DaVinci Resolve for iPad, as well as great image editors like Adobe Photoshop and Affinity Photo, there is more and more professional work being done on iPadOS.
Who is this not for?
There are still a few strange limitations to iPadOS. Microsoft Excel on iPad doesn’t support all the features from the desktop version. Apple limits what kinds of applications can be released on the iPad and one such restriction is operating systems and programming languages; you can’t run an emulator, a terminal window, or Xcode or Swift. For most people this won’t be an issue, but for some professionals this is a show-stopper.
What do you think?
How are you using the iPad? Is it your go-to device for work, or something you use at home for Netflix and recipes? How would adding a proper monitor change your workflow? Let me know in the comments, I’d love to hear about it.


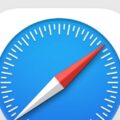







Great overview, thanks. Using a 2nd Gen iPad Pro 11, so can’t use these features, but good to know when it’s time to upgrade.
Good article. I’m doing this at present, temporizing while waiting for a Mac Mini M2Pro to arrive. Since the Studio Display arrived…. I’m using an iPad Pro 12.9 (M1) with a Magic Keyboard and a Logitech mouse, both via Bluetooth. Everything works pretty well, as you noted. I’m not doing anything fancy, just web, mail, Music, Photos, and some work access stuff.
A couple of things that might be useful to note:
Settings>General>Trackpad & Mouse has controls for tracking speed as well as options for the secondary click and to turn off/on Natural Scrolling (Unnatural Scrolling?). Those using mice/trackpads with their iPads will have known all this, but it was new to me.
Settings>Accessibility>Pointer Control lets you adjust the mouse pointer. I lost the low-contrast circle a few times (okay, yeah, I’m older). You can make it higher contrast and/or border the circle with color, as well as adjust the size. There’s also adjustment for scrolling speed here.
Settings>Accessibility>Assistive Touch has options to customize mouse buttons. I haven’t, since my setup is temporary, but this is here.
Yes, I’ll hook up the new Mini ASAP, but this setup is, as you noted, surprisingly functional.
Thanks for the tips, Paul!
It’s awesome how much can be tweaked with the accessibility features. At first the iPad mouse made me uncomfortable, but now I’m actually loving the snapping it does.