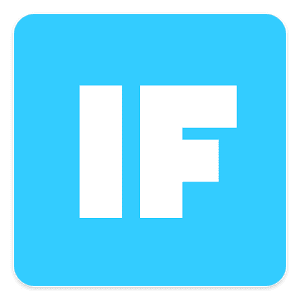macOS’s Night Shift is a feature brought over from iOS starting with macOS High Sierra. It helps you reduce the amount of blue light you’re exposed to during the evening by shifting the display of your Mac to a more yellow tone.
The idea behind Night Shift is that, by making colors warmer, it won’t disrupt your body’s circadian rhythm, or the body clock that controls them, at least to the same degree. This can be useful if you use your Mac right up to bedtime. I imagine most of us don’t, but it’s a nice feature to have. And the iOS/iPadOS version of Night Shift is probably even more useful as those are devices folks are most likely to use right up to bedtime — or even in bed.
To schedule Night Shift to turn on automatically in macOS Ventura:
° On your Mac, choose Apple menu > System Settings.
° Click the Displays icon in the sidebar.
° Click the Night Shift button on the right.
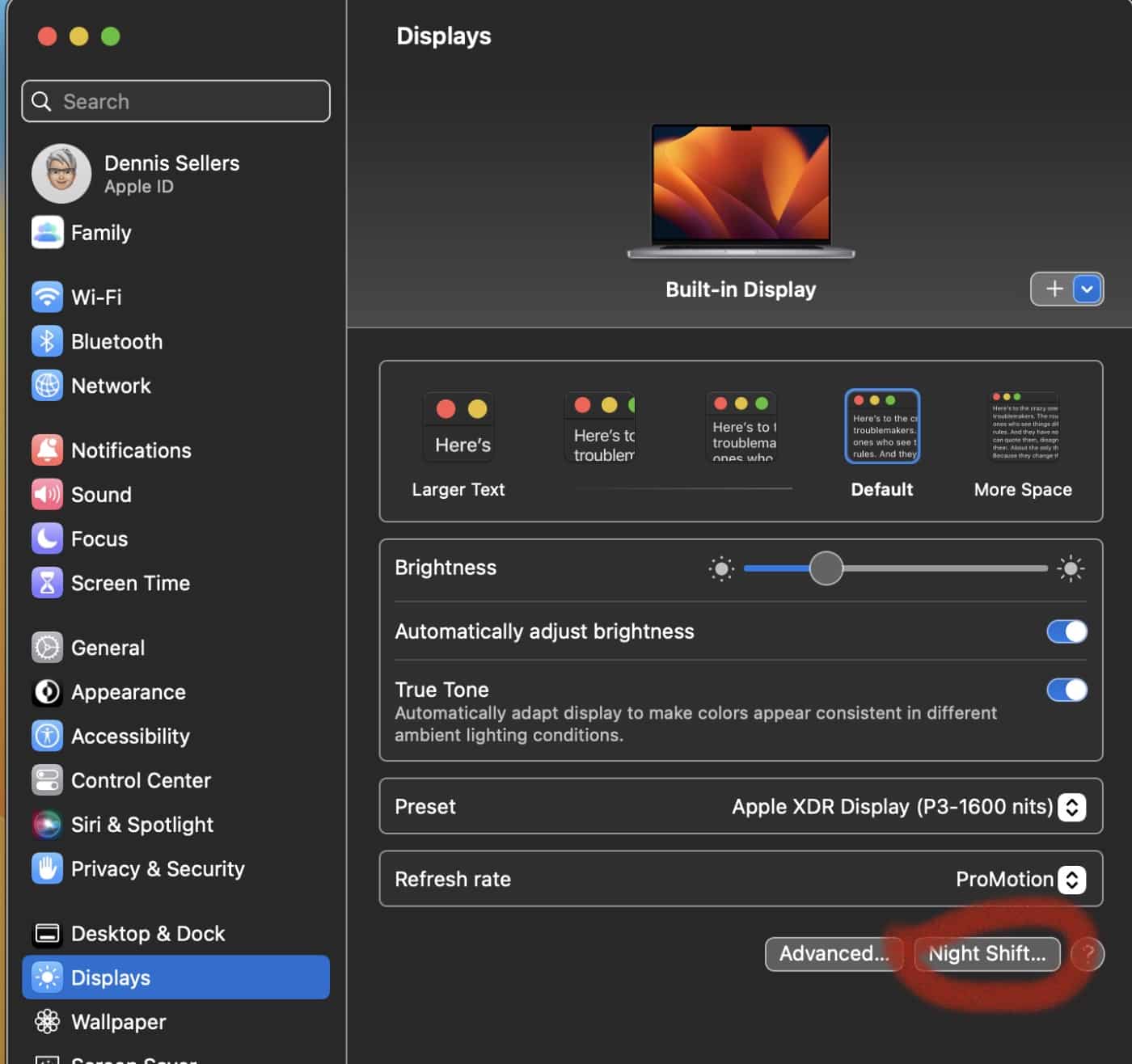
° Click the Schedule pop-up menu, then choose an option.
Off: Prevent Night Shift from turning on automatically.
Custom: Specify the times you want Night Shift to turn on and off.
Sunset to Sunrise: Use Night Shift from sunset to sunrise.
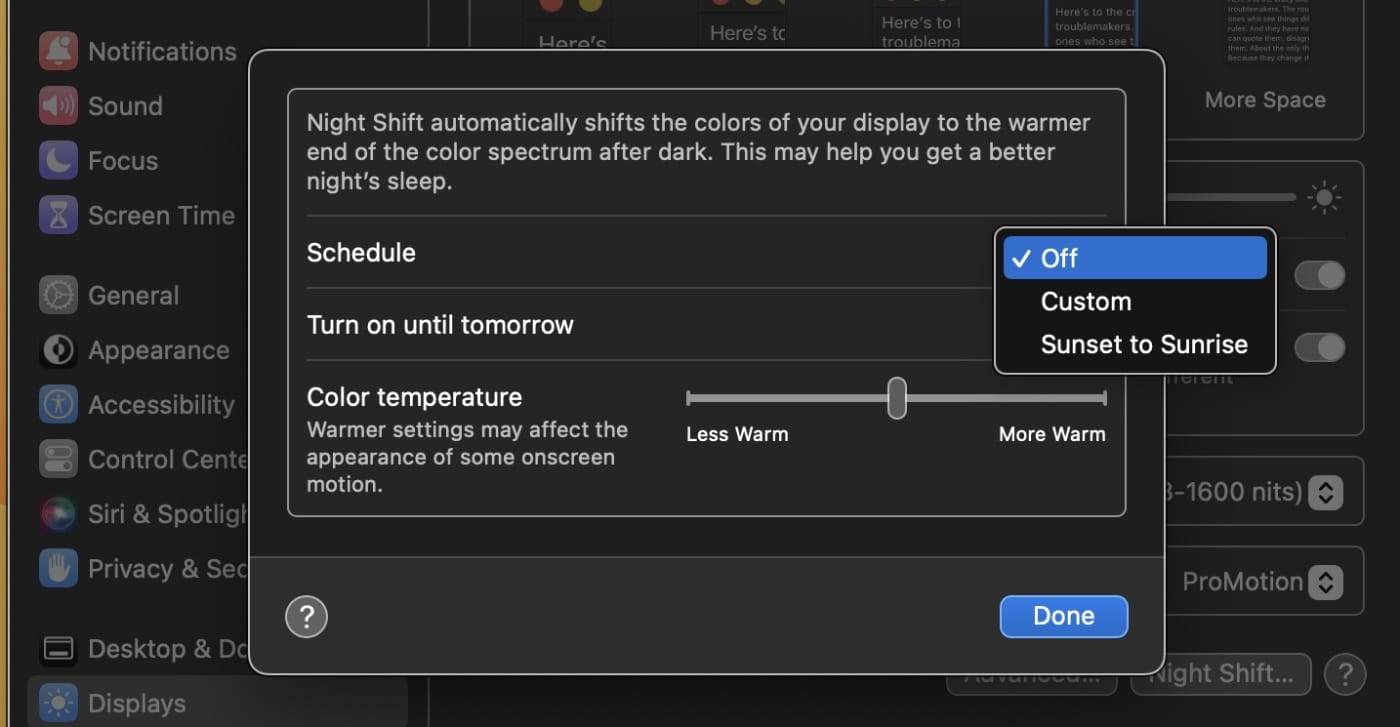
If you select “Sunrise to Sunset,”your Mac uses your location to determine when it’s nighttime for you. To use this option, you must turn on Location Services:
° Choose Apple menu > System Settings.
° Click Privacy & Security in the sidebar.
° Click Location Services.
° Scroll to the bottom of the pane and click System Services.
° Click Details.
A pop-up menu will appear enabling you to customize the System Services settings.
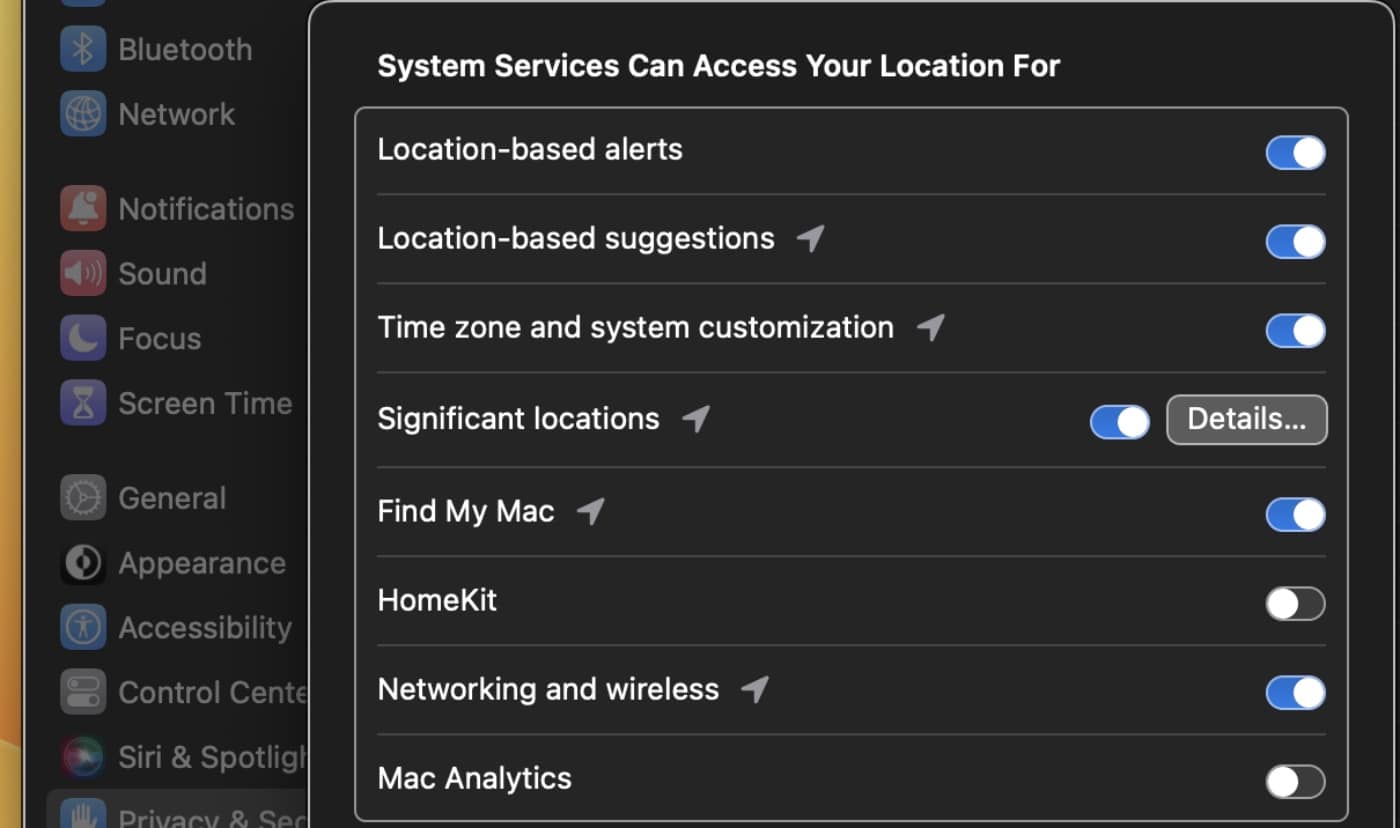
° Turn on Time Zone & System Customization, then click Done.
Even if you set a schedule for Night Shift, you can turn it on or off any time you want. Here’s how:
° On your Mac, choose Apple menu > System Settings, then click Displays in the sidebar.
° Click the Night Shift button on the right.
° Turn on “Turn on until tomorrow.”
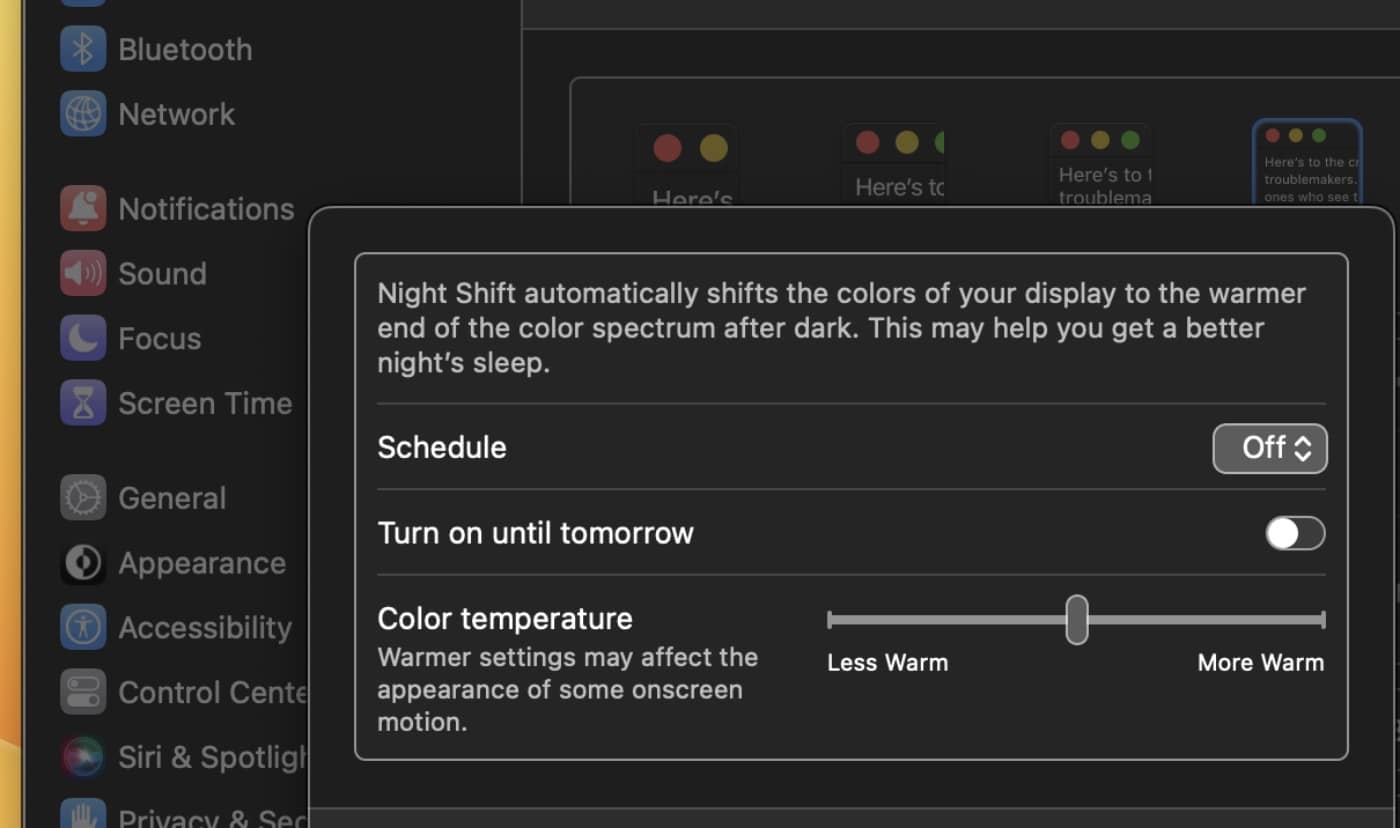
Night Shift remains on until the next day or until you turn it off.