In addition to a plethora of new features in macOS Ventura, Apple has improved several of its existing apps. One of them is Spotlight. is enhancing what’s already good to make it even better.
macOS 13 Ventura enables Quick Look within the Spotlight. This means you can view a preview of images, files, videos, and more, similar to how it happens in the Finder.
If you’re like me, when you want to look up something online, you launch Safari, type in your search criteria in the search field, hit Return, then scroll through the listed results. However, with macOS Ventura, you can, if you wish, stay in Spotlight, which has beefed up its ability to show comprehensive results.
For example, finding photos for different search results from the web is now easier when using Spotlight on your Mac. Double-click on photos found as a result of a search, and you’ll see a larger preview. Below is an image I double-clicked on after doing a search for “Captain America” image.
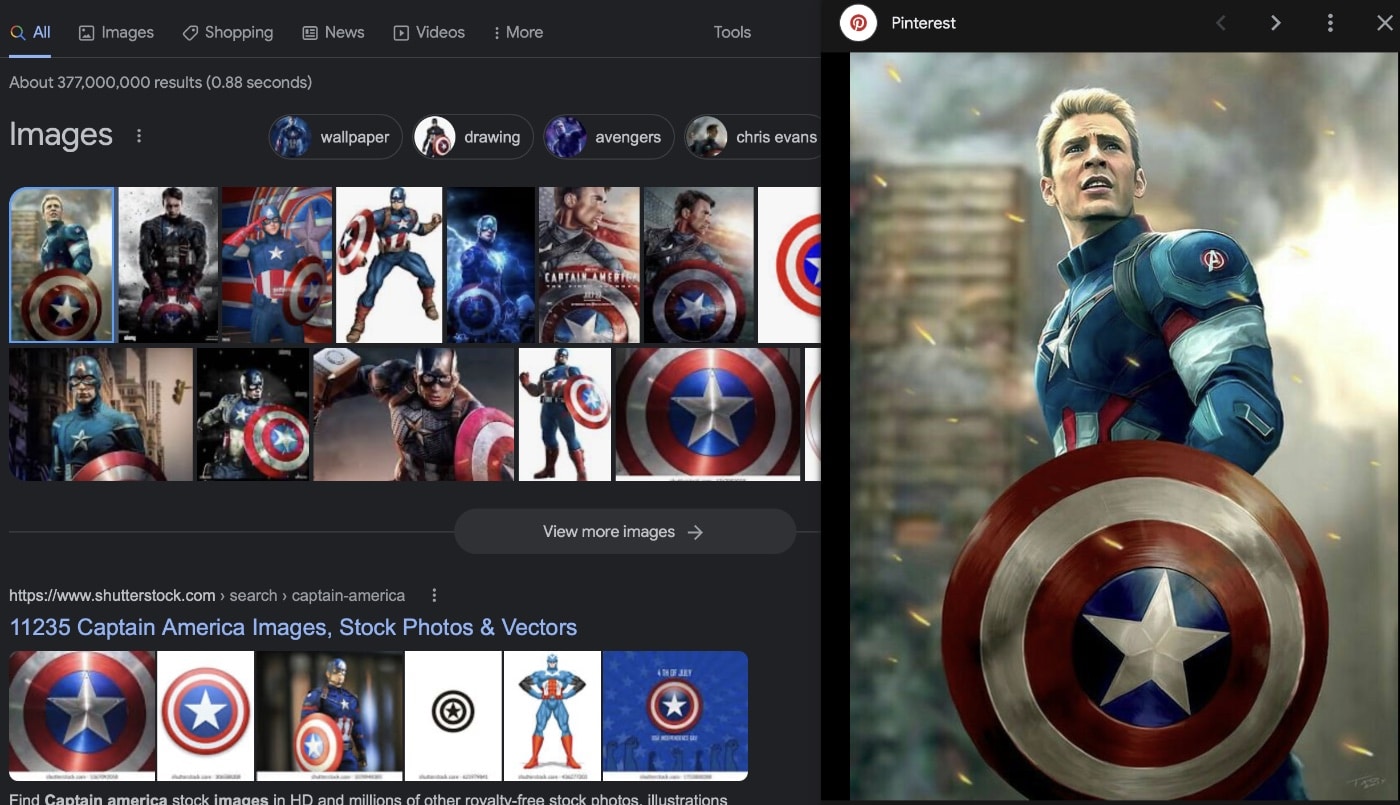
What’s more, macOS Ventura’s Spotlight now supports quick actions. For example, you can set a timer from the Spotlight search itself:
° Open Spotlight.
° Search timer or clock.
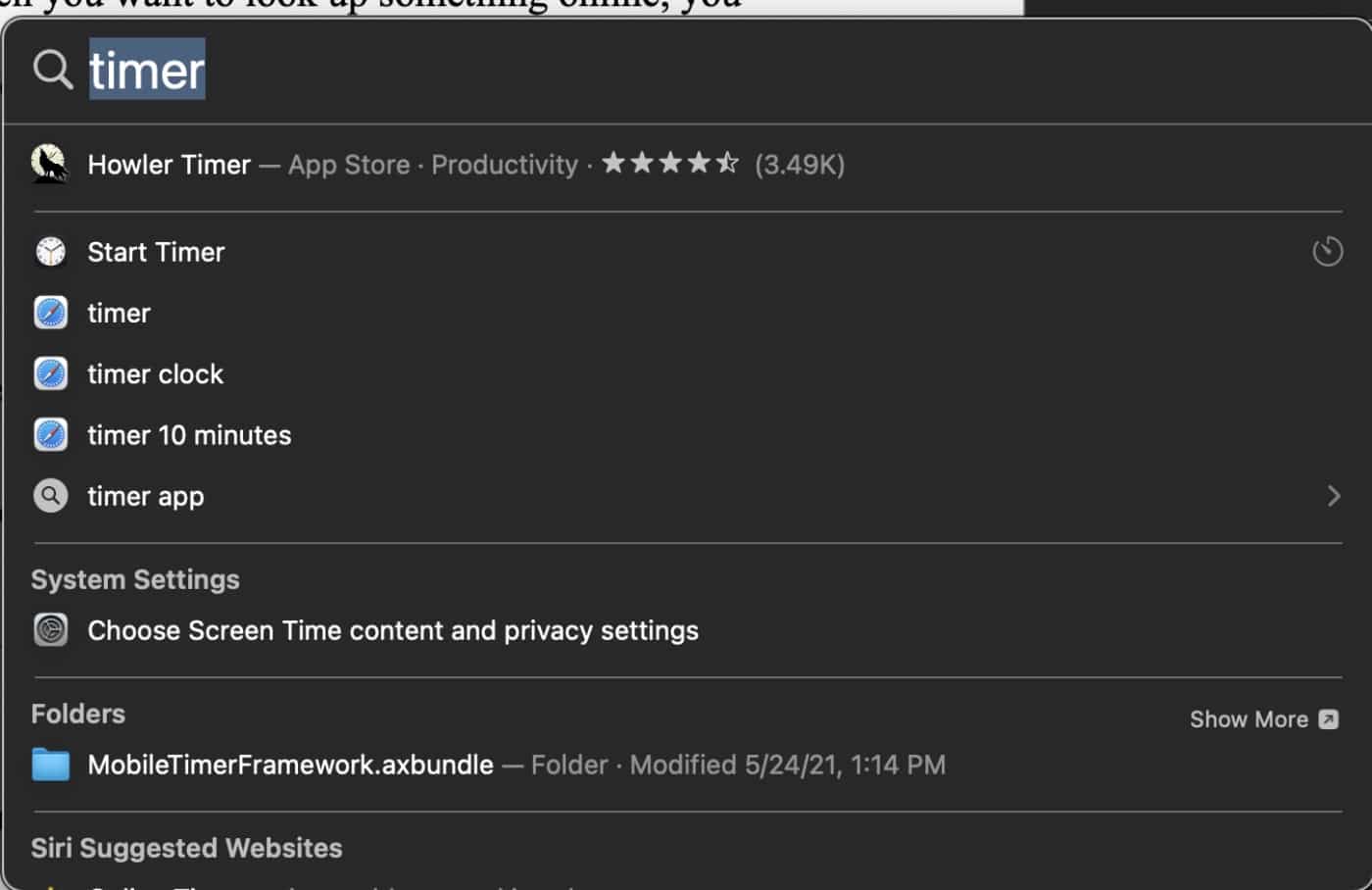
° Click Create Timer.
° Select the timer length and click Done.
(Note that you can only add one timer at a time as macOS Ventura Spotlight doesn’t yet have multiple timer support.)
And in the revamped Spotlight app, you can start specific actions such as showing the local weather, turning on Do Not Disturb, and more. Finally, Spotlight received an entire user interface redesign and a nifty new look.






For me such Spotlight is basically useless, because it does not find what I am looking for, but spurious hits.
What I find useful is “File – Find” (Command F). The problem is that it defaults to the useless “Kind is Any” and it does not remember the previous find configuration, including multiple find lines. Therefore, I have created a smart folder (Users/~/Library/Saved Searches/Searching “This Mac”.savedSearch), but it gets corrupted too often. So, I had to lock it, albeit that prevents editing it. A real pain. I wish Apple allowed to use Command F much as Sherlock was used in the old Mac OS 9 (Classic).
Other useful tools are EasyFind, Find Any File and HoudahSpot.
Agreed. I use find file often. I find Spotlight results confusing