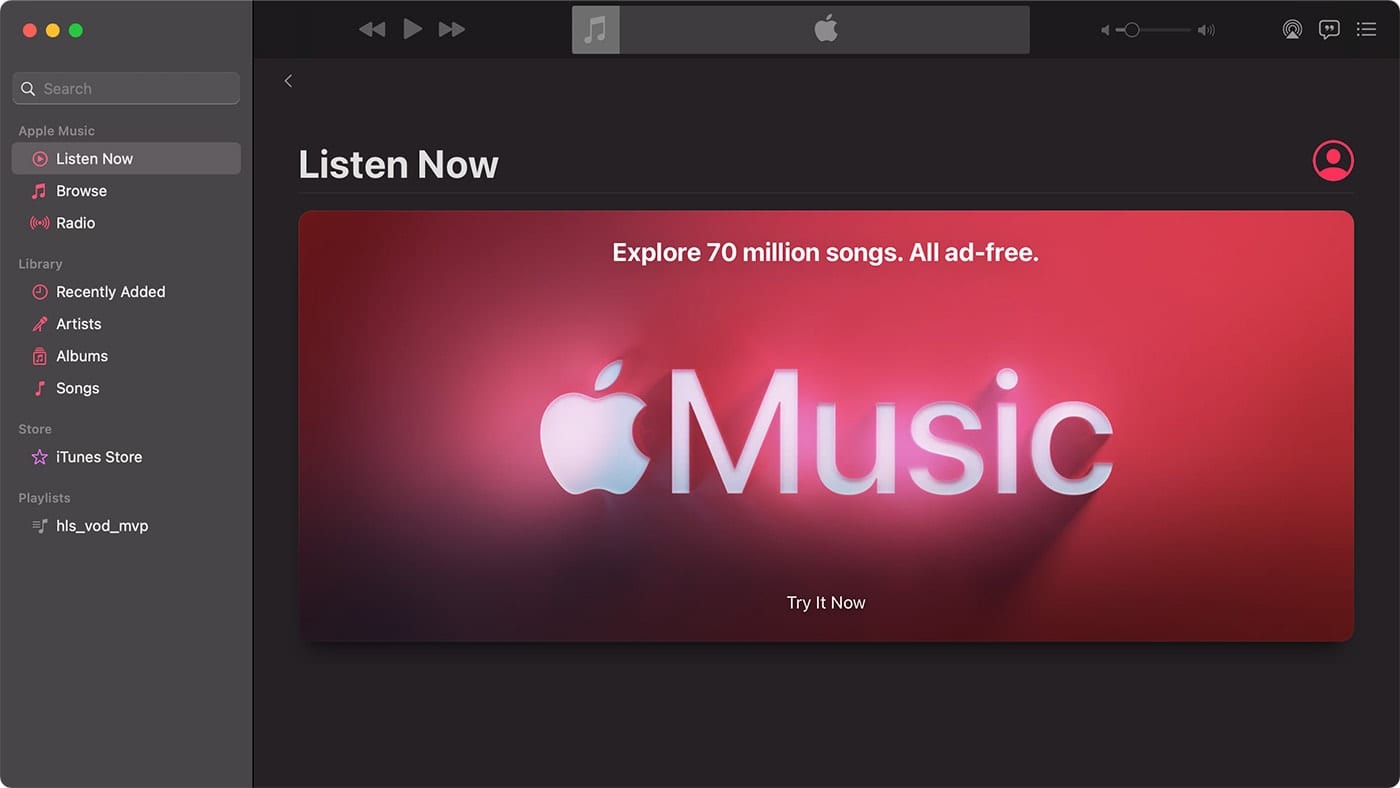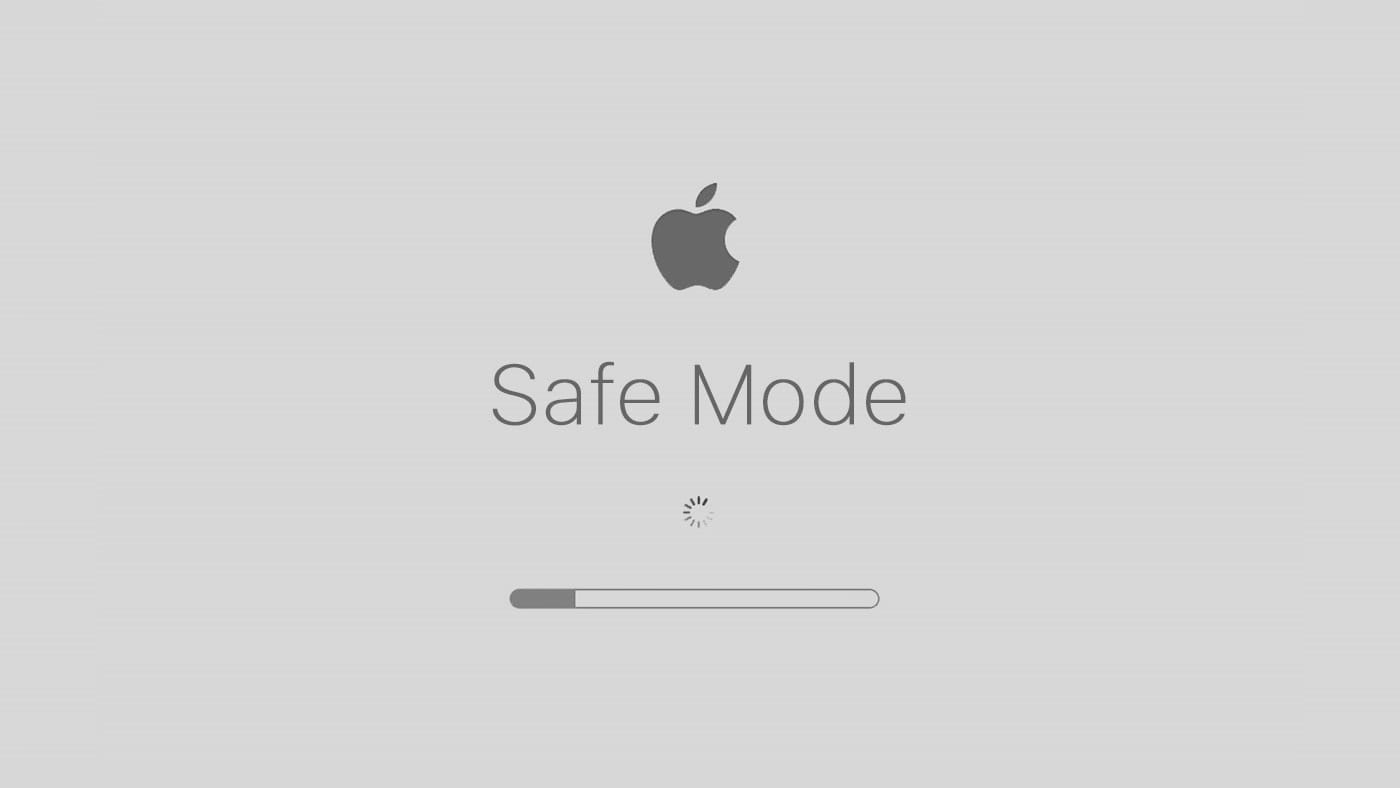Before macOS Catalina you synced your iPhone or iPad with your iTunes library via iTunes. However, the former iTunes app has divided into three separate apps: Apple TV, Apple Music, and Apple Podcasts. Now you do the syncing via the Mac Finder. Here’s how to do it with macOS Ventura.
Connecting your iPhone or iPad
You can connect your device using a USB or USB-C cable or using a Wi-Fi connection. I’d recommend a cable (it makes things go more smoothly). Once you do the device will show up in the Finder sidebar.
(Note: Don’t confuse the Finder with the Desktop. The Finder is the first thing that you see when your Mac finishes starting up. It opens automatically and stays open as you U.S.e other apps. It includes the Finder menu bar at the top of the screen and the Desktop below that. The Desktop is the space where you see file, folder, and application windows.)
If you don’t see the Finder sidebar, click on a Finder window and click View in the menu bar. Click Show View Options.
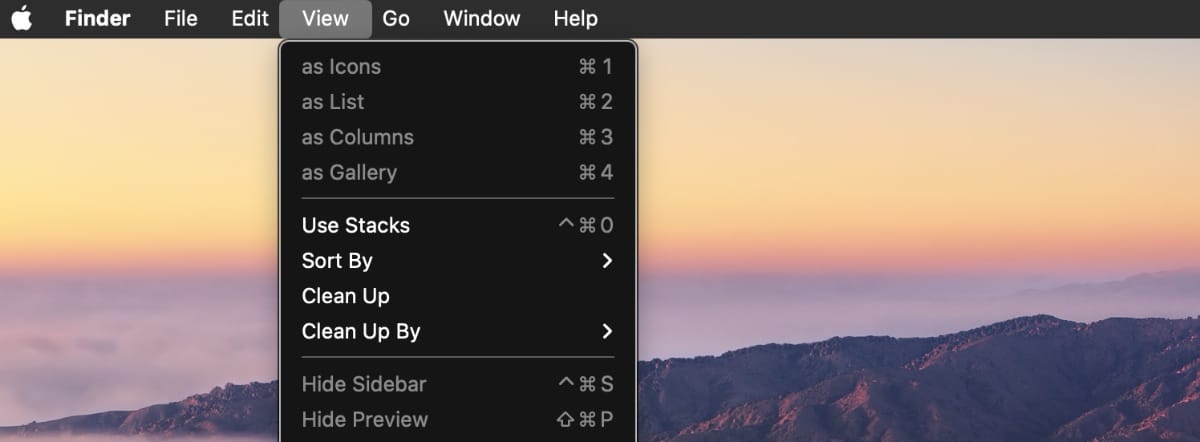
Now click Show Sidebar
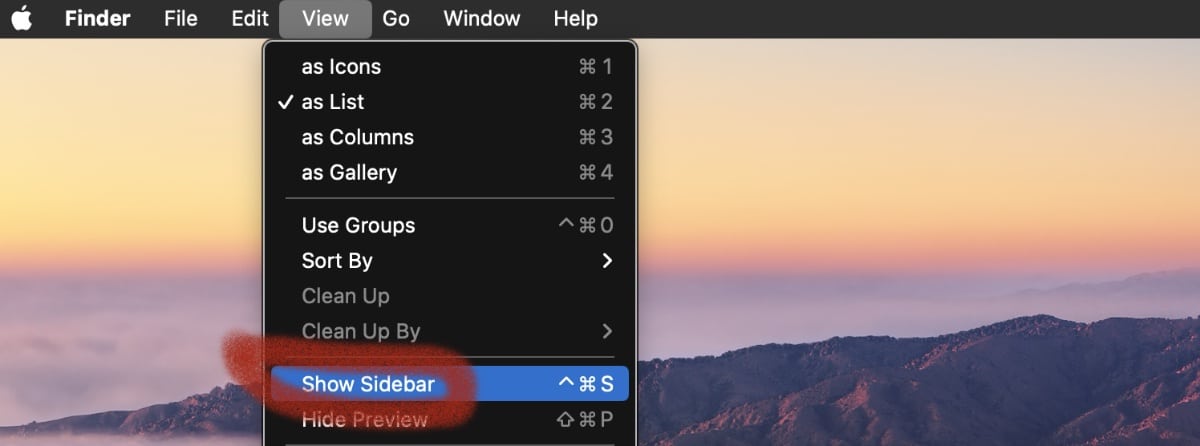
You can also sync content between your Mac and an iPhone or iPad via Wi-Fi (assuming they’re on the same Wi-Fi network), though I find it kludgy to do so. To set up Wi-Fi syncing, first connect your device to your Mac using a USB or USB-C cable. (Of course, if you’re going to have to a USB or USB-C cable anyway, why not just sync with a wired connection?)
You then turn on Wi-Fi syncing and choose the settings you want this way:
° Open a Finder window and select the device in the sidebar.
° Click General in the button bar.
° Select the “Show this [device] when on Wi-Fi” checkbox.
° Use the button bar to turn on and select sync settings for Music, Movies, TV Shows, Books, Photos, Files, and Info. Click Apply. But I’m getting ahead of myself.
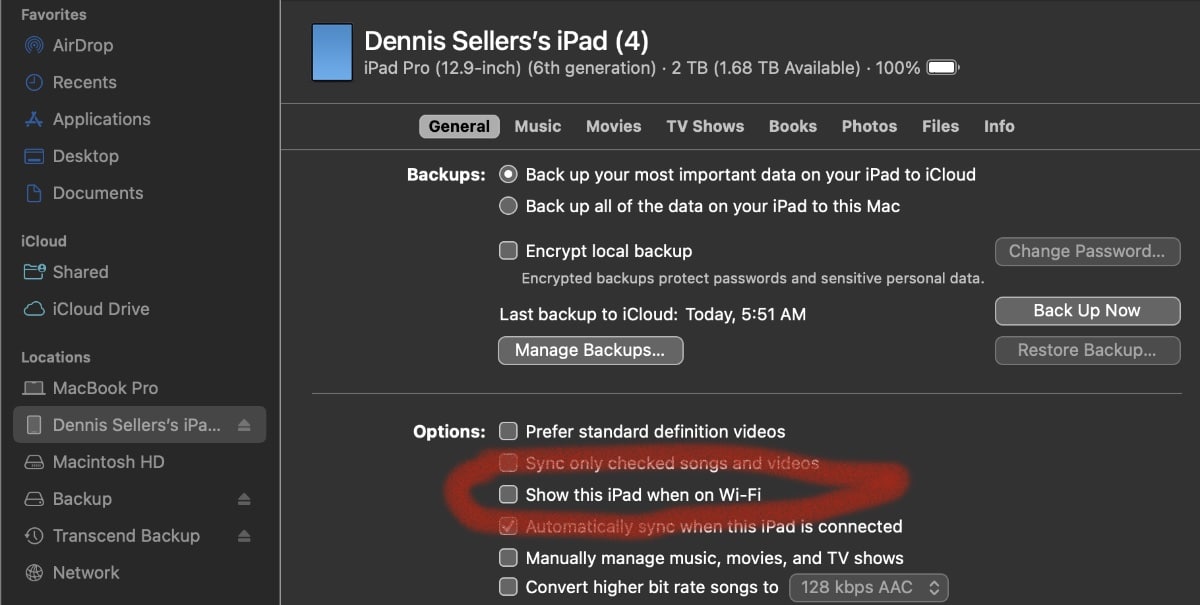
Whenever your device connects to your Mac over Wi-Fi, you can select it in the sidebar and sync it. (You can turn on automatic syncing if you want.) Your device must have iOS 5 or later or iPadOS 13 or later.
Here’s the thing about Wi-Fi syncing: it’s slower than syncing over a cable. Also note that if you connect a device to your Mac while the device is syncing over Wi-Fi, syncing continues over the cable.
If you disconnect the device’s cable from the Mac while syncing, syncing stops, even if Wi-Fi syncing is on. Syncing resumes when you reconnect the device using a cable or over Wi-Fi.
You disconnect your device from your Mac by clicking the Eject button in the Finder sidebar.
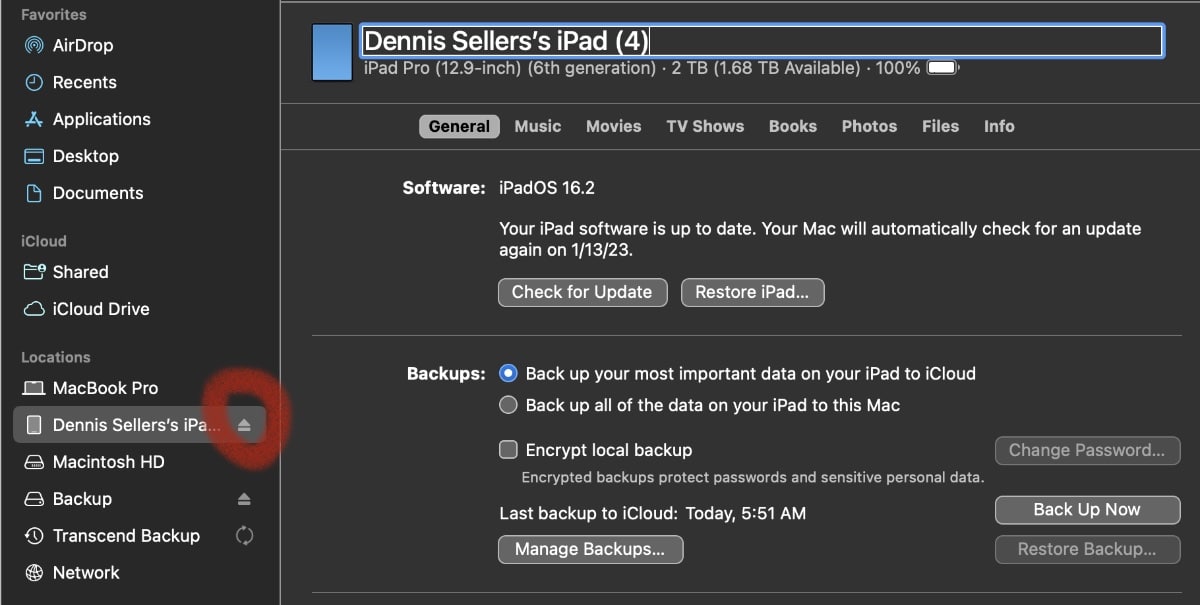
The device’s icon disappears, but Wi-Fi syncing remains turned on. The icon reappears automatically the next time your Mac and device are connected to the same WI-Fi network.
Each time you connect a device, it will appear in the Finder sidebar. In the graphic below, you can see my iPad Pro in the Finder sidebar. To work with the connected device, you’ll have to enable the “Trust” options on both your Mac and iPhone/iPad.
From there you can back up, update, and restore your iPhone or iPad. You can sync content through the cloud across your devices. Or, if you prefer, you can sync it from each of the apps if you prefer using a cable. You can use it to back up, update, and restore files and manage file transfers between devices.
To sync music:
° Open a Finder window
° Choose your device on the left side of the screen under Locations.
° Find your Apple device in Location
° On the right-hand side, click on the Music tab.
° Check the box Sync Music onto your device to activate Music syncing.
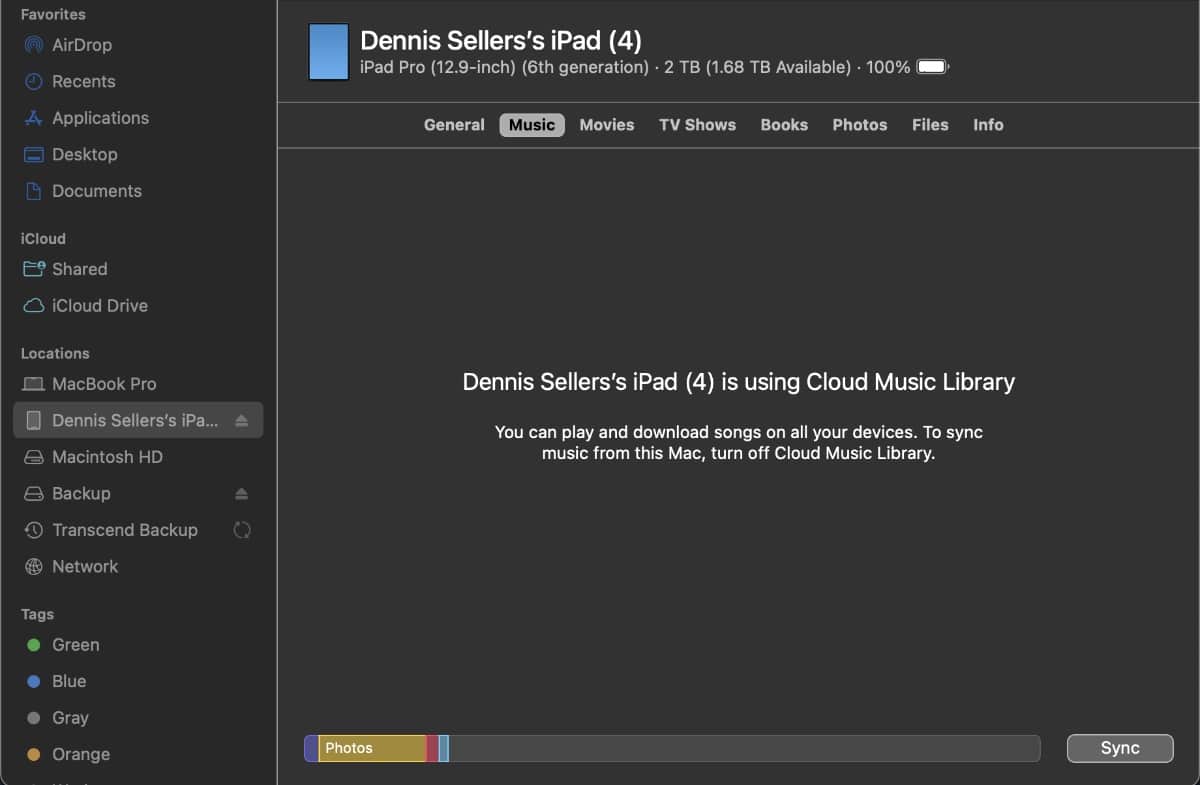
° Under Sync, you can select Entire music library or Selected playlists, artists, albums, and genres.
° Under Options, you can choose to include videos, voice memos, and automatically fill free space with songs.
° Select playlists, artists, albums, and genre, where applicable.
° Click Apply.
To sync movies:
° Open a Finder window
° Choose your device on the left side of the screen under Locations.
° On the right-hand side, click on the Movies tab.
° Check the box Sync Movies onto your device to activate Movie syncing.
° Under Sync, choose the Automatically include box.
° Use the pull-down menu to select all content or select another option.
° Click Apply.
° Click Sync to sync movies between your Mac and mobile device.
To sync TV shows:
° Open a Finder window.
° Choose your device on the left side of the screen under Locations.
° On the right-hand side, click on the TV shows tab.
° Check the box Sync TV shows onto your device to activate TV syncing.
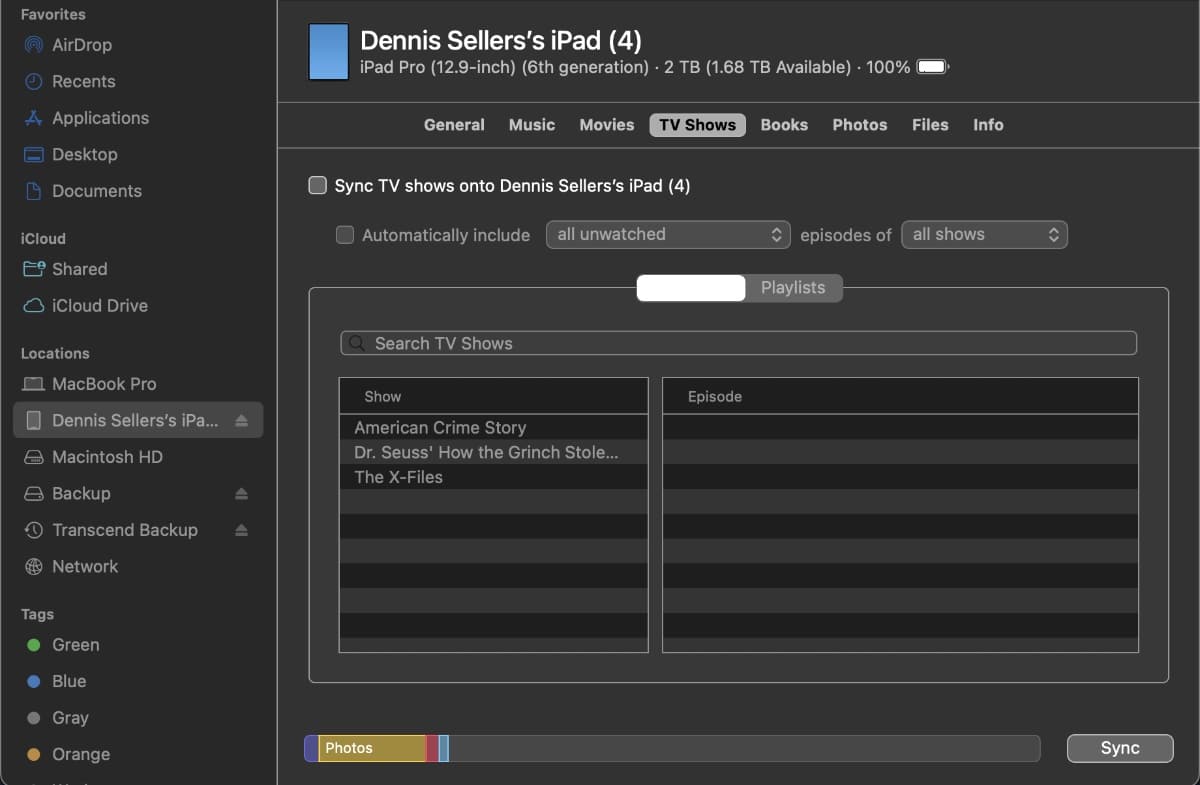
° Under Sync, choose the Automatically include box.
° Use the pull-down menu to select all shows or selected shows.
° If you clicked selected shows, check the boxes next to the shows you want to sync.
° Click Apply.
° Click Sync to sync TV shows between your Mac and mobile device.
To sync podcasts:
° Open a Finder window.
° Choose your device on the left side of the screen under Locations.
° On the right-hand side, click on the Podcasts tab.
° Check the box Sync Podcasts onto your device to activate podcast syncing.
° Under Sync, choose the Automatically include box.
° Use the pull-down menu to select all unplayed or choose another option.
° If you clicked selected podcasts, check the boxes next to the podcasts you want to sync.
° Click Apply.
° Click Sync to sync podcasts between your Mac and mobile device.
To sync audiobooks:
° Open a Finder Window.
° Choose your device on the left side of the screen under Locations.
° On the right-hand side, click on the Audiobooks tab.
° Check the box Sync Audiobooks onto your device to activate podcast syncing.
° Under Sync, choose the Automatically include box.
° Use the pull-down menu to select all audiobooks or selected audiobooks.
° If you clicked selected audiobooks, check the boxes next to the audiobooks you want to sync.
° Click Apply.
° Click Sync to sync audiobooks between your Mac and mobile device.