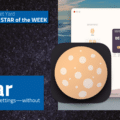Too many menu bar icons on your Mac? In this video Jeff details how two utilities, Hiddenbar and Bartender, help you instantly declutter your menu bar for desktop zen.
Check out the video above, or read on below if text is your thing:
Look at this image of my desktop. It’s got too many icons on it, right?

There’s no need for that many icons. It’s overwhelming.
Yes, My menu bar has way too many icons. Maybe yours does too. Here are two utilities (one paid, one free) to solve this and solve this problem. Tools that you don’t want cluttering up your screen.
The TL;DR? Two utilities, one paid, one free.
· Hiddenbar is a free utility to hide icons in the menu bar.
· Bartender – the best in class solution – all of $16.
And that’s the point here – a cleaner menubar especially when you’re on a smaller screen.
Hiddenbar – a great free tool on the App Store
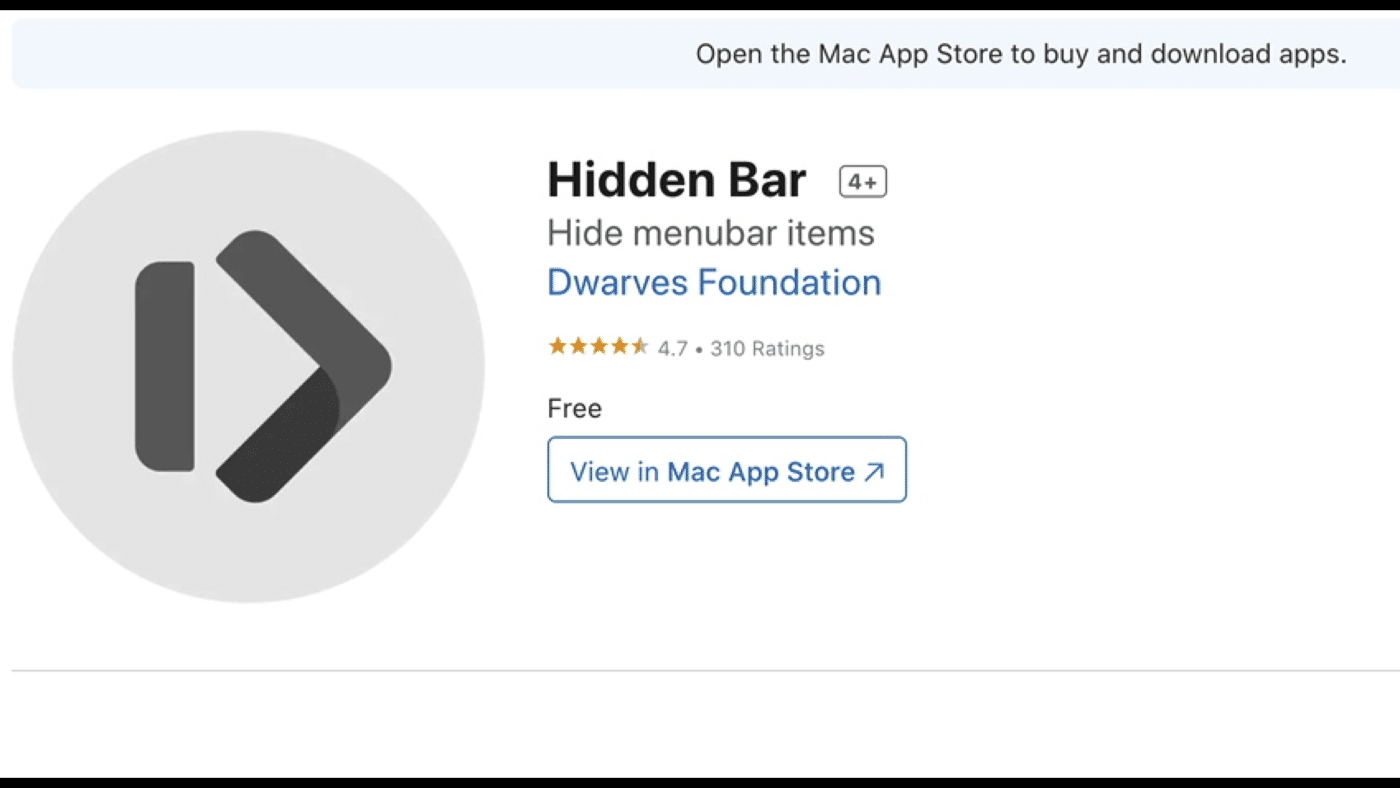
First up is Hiddenbar. It’s a free utility from the App Store.
It gives you the ability to hide icons in the menu bar, allowing you to free up some space and have a cleaner look.
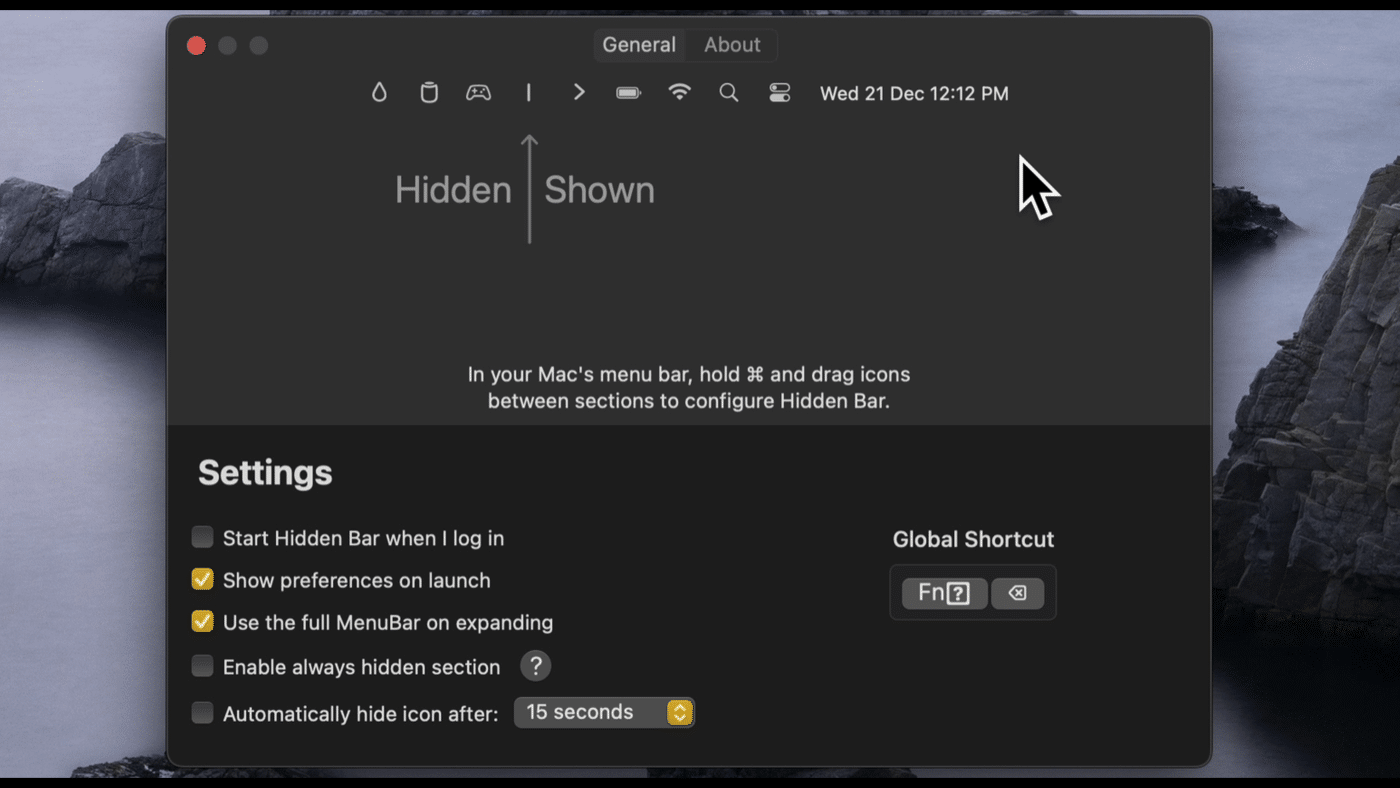
Configuring it is pretty easy – Right-click on the caret and bring up the preferences for HiddenBar. Then hold down the command key and move the caret to indicate what should/shouldn’t be hidden. The line is in the preferences (above)
It has some advanced features including an always hidden area, but I had some UI difficulty in getting it to work as I expected. It’s a great tool.
Bartender
But Hidden Bar isn’t my choice. Instead, a $16 utility from Surtees Studios called Bartender.
It’s also available on SetApp (if you use their subscription-based plan for software)
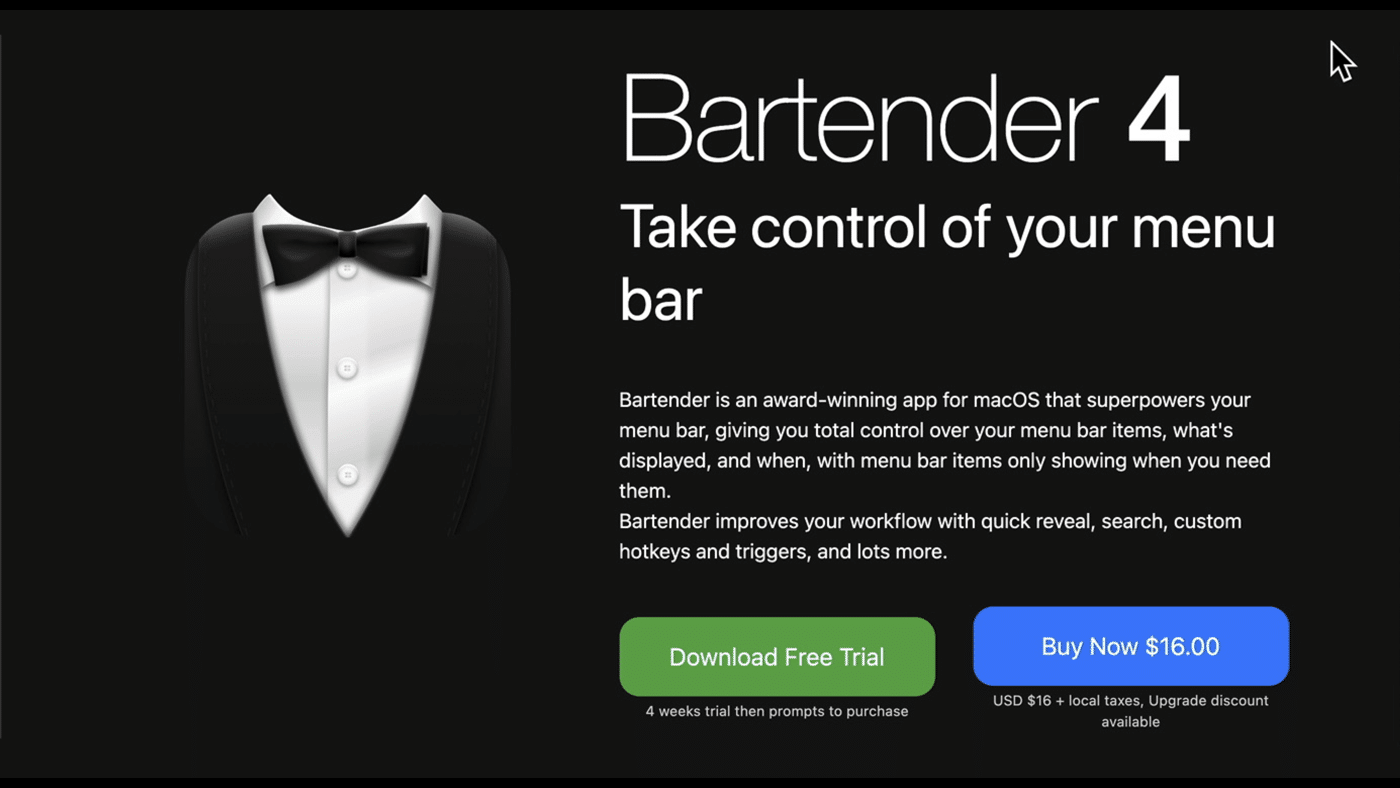
Bartender can do everything that Hiddenbar does, and quite a bit more.
Some unique capabilities:
· It can be set to reveal the other menu bar items merely by moving into the menubar area.
· It can be set to pop under the Bartender icon – helping not only to keep things tidy but also giving extra real estate on a smaller screen (see image below)
· It can add spaces, breaking up the list of icons into groups that make sense for you.
I typically have it set to show more icons when I’m on a larger screen. There are some icons I rarely use, so I can hide them away.
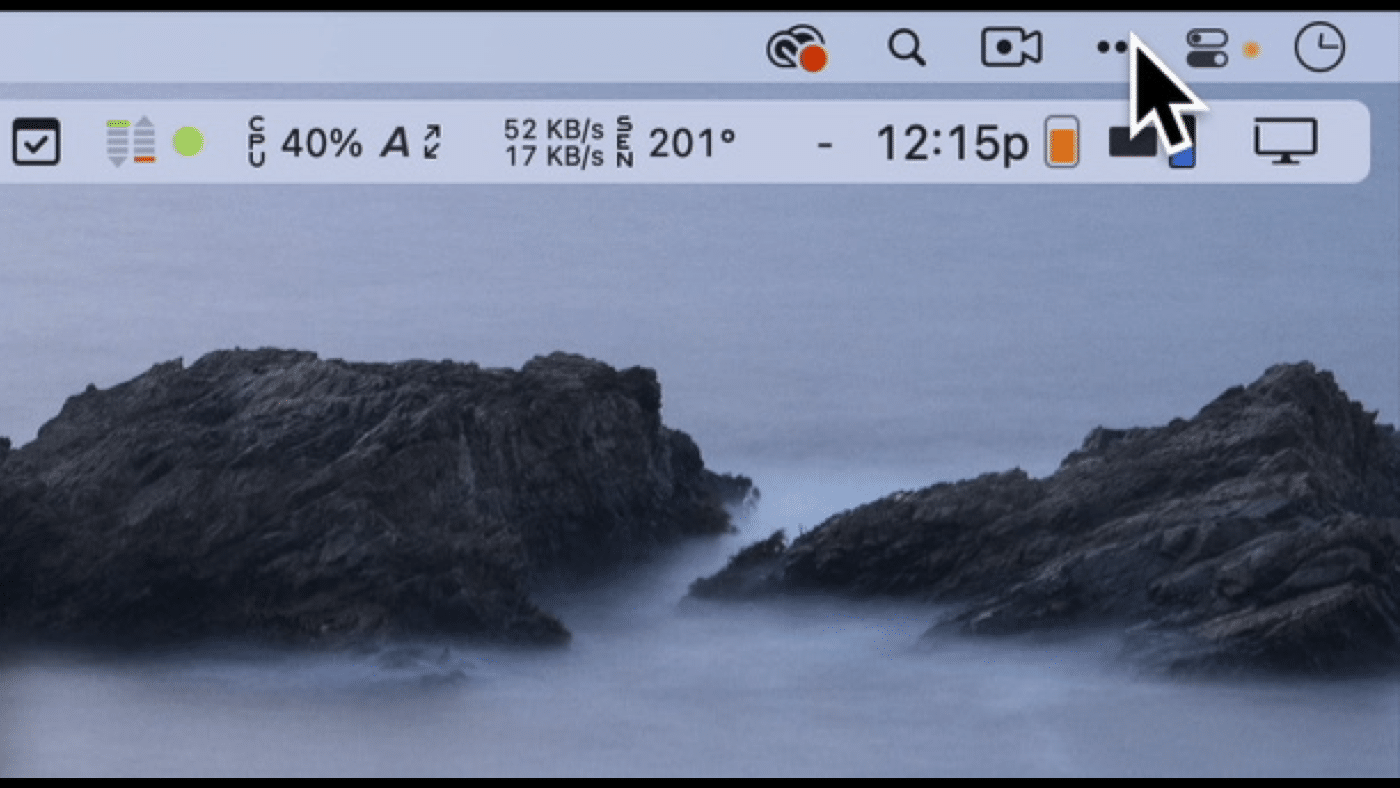
And by using the spacers, I group my professional applications in a section, my cloud tools like Dropbox, all together.
If I can’t find a specific item – which is frequent, given how many are installed, I can use the search feature which can be configured to a hotkey of your choice.
Conclusion
Either of these tools is excellent and a great way to clean up your menu bar. With every application wanting to put something along the top of your screen, these utilities, Bartender and Hiddenbar, will help you keep your menu bar clean and organized.
There are other great tools out there, but these are my favorites – I’d love to hear your feedback or what you’re using!