You can use your Apple Watch to sign in to your Mac or authenticate passwords and approve app installations. This feature is called Auto Unlock and in this guide we’ll show you how to get setup using macOS Ventura.
Auto Unlock System Requirements
As a Continuity feature, Auto Unlock is tied to your Apple ID and thus requires you to be signed in with the same Apple ID on both your Mac and Apple Watch. It also requires the use of macOS High Sierra or above and the following Macs. (The feature supports all Apple Watches.)
- MacBook introduced in 2015 or later
- MacBook Pro introduced in late 2013 or later
- MacBook Air introduced in 2013 or later
- Mac mini introduced in 2014 or later
- iMac introduced in 2013 or later
- iMac Pro
- Mac Pro introduced in 2013 or later
- Mac Studio
Auto Unlock Setup
To set this up, you must have a password established on your Apple Watch. If you have a passcode already setup, you can skip down to the next step If you don’t have a passcode, here’s how to set one without having to open the Apple Watch app on an iPhone:
- Launch the Settings app on your Apple Watch.
- Scroll down the list and tap Passcode.
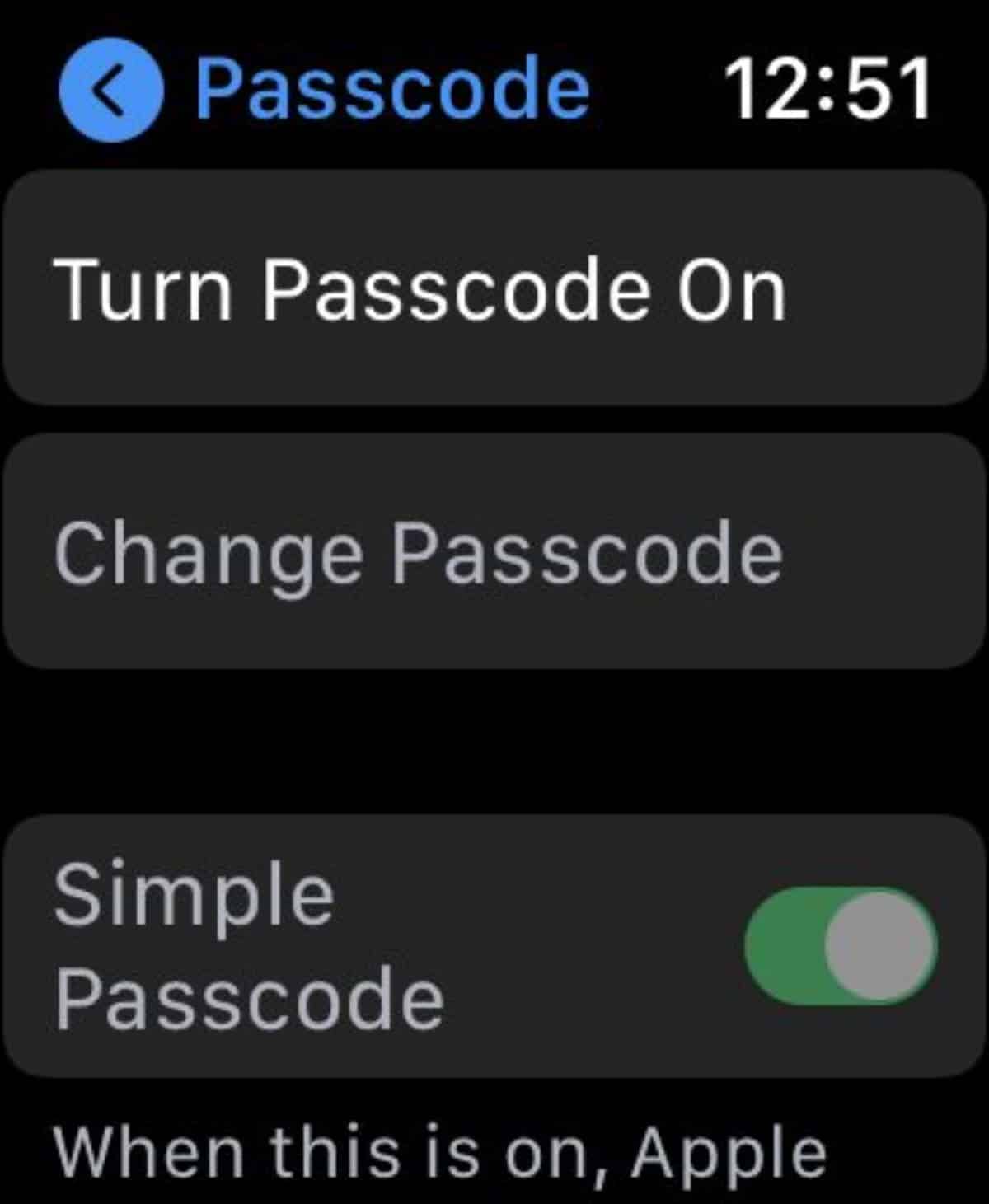
- Tap Turn Passcode On.
- Enter the four-digit passcode you want to use to lock and unlock the watch.
Once you’ve got your Apple Watch passcode ready, head on over to your Mac. Go to System Settings and select the Touch ID & Password section.
You’ll see the name of your Apple Watch (in my case, “Dennis’s AppleWatch”) and a button to click to “Use Apple Watch to unlock your applications and your Mac.”
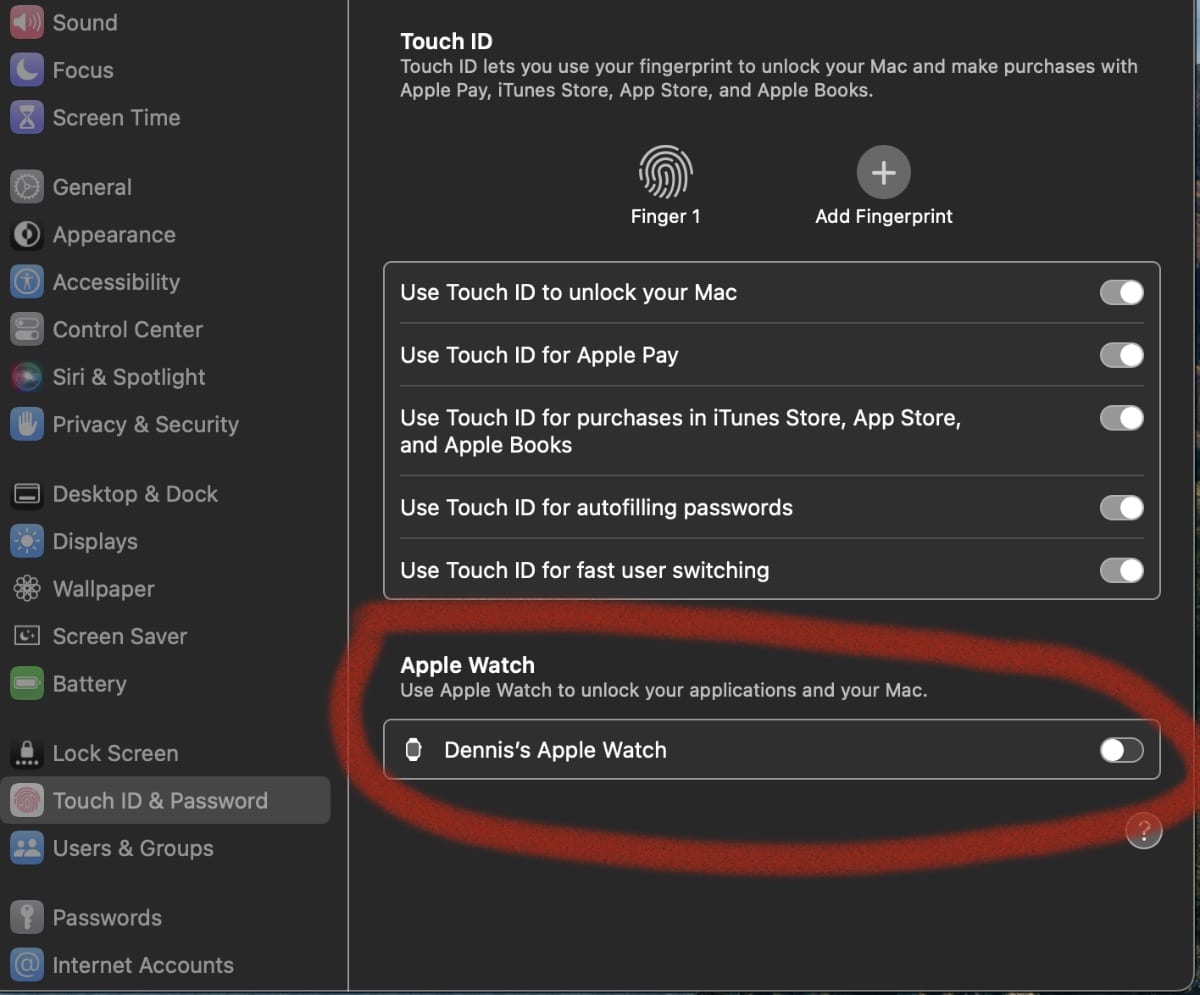
You’ll need to enter the password for your Mac to allow the smartwatch to unlock it.
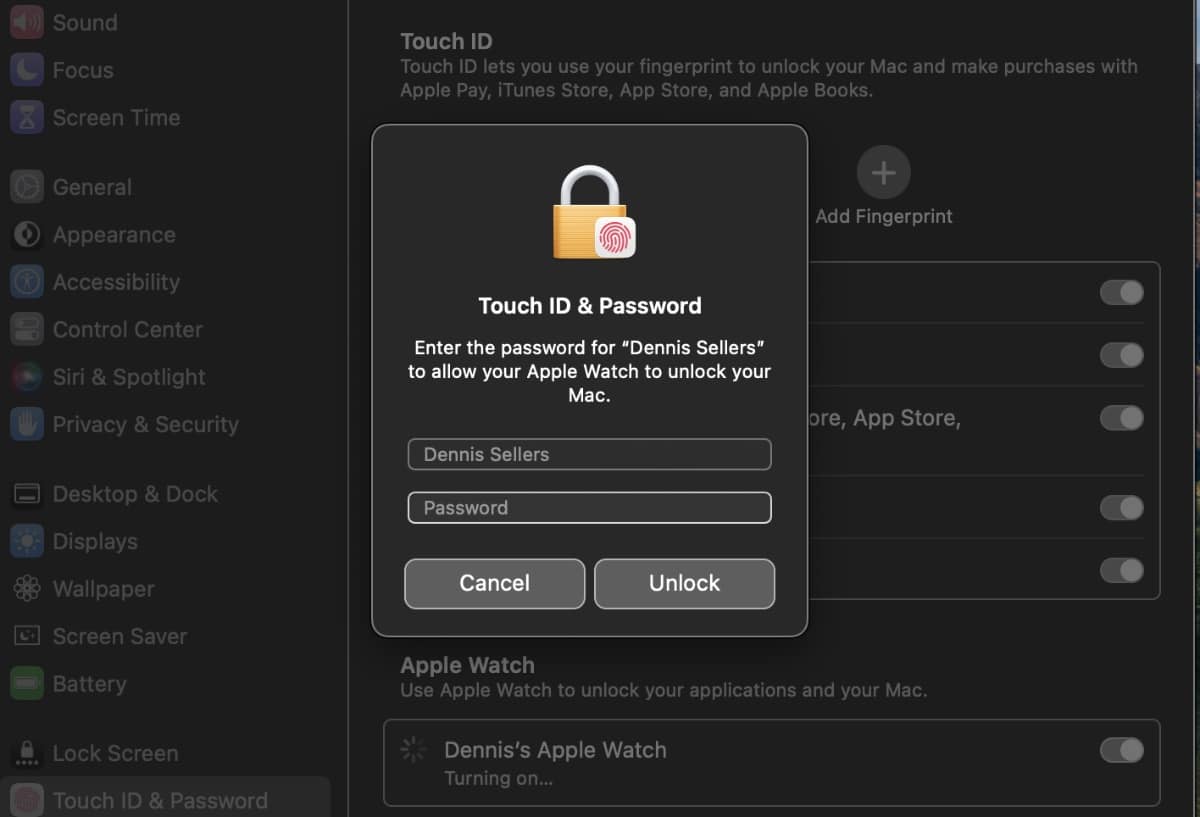
With this setting enabled, your Mac will unlock automatically when it senses your Apple Watch, allowing you to lock and sign into your Mac without needing to type a password or use TouchID.
The feature also allows you double-click the side button on your Apple Watch to authenticate chores like viewing passwords in Safari preferences, approving app installations, unlocking a locked note, unlocking certain settings menus in System Settings, and more.

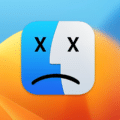
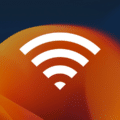








In your write-up, you say this works on ‘Macs,’ but it is more accurate to say that it works on Macs with Touch ID. It does not work on my iMac Pro.
Hey Mike. According to Apple, Auto Unlock should work on your iMac Pro. Auto Unlock isn’t tied to TouchID. Instead, it appears to be tied to Apple’s Continuity features which work over Bluetooth and are tied to your Apple ID. The feature supports all Apple Watches, but requires macOS High Sierra or later on the following Macs:
We’ve updated the article with this clarification. Thanks for the comment!