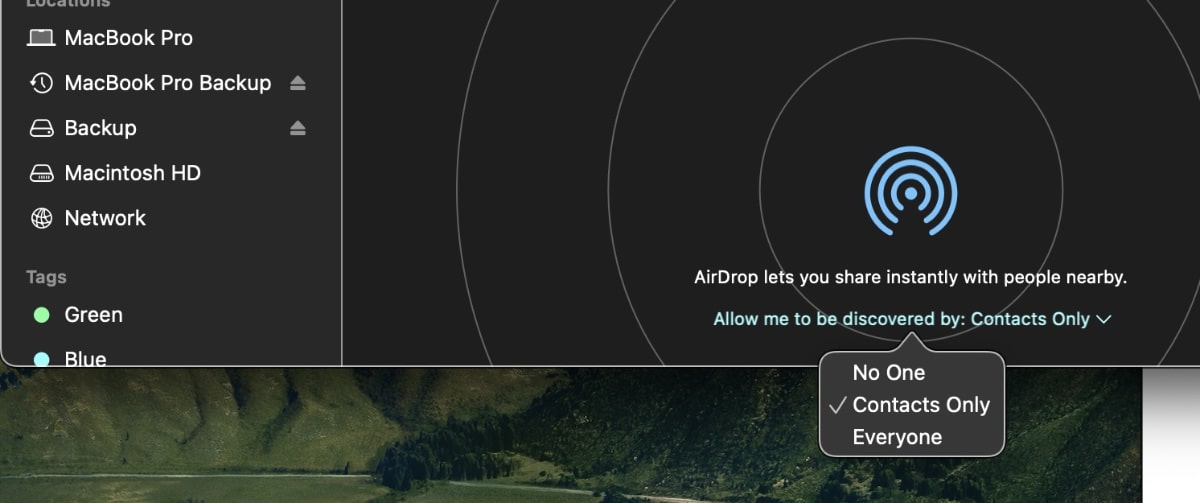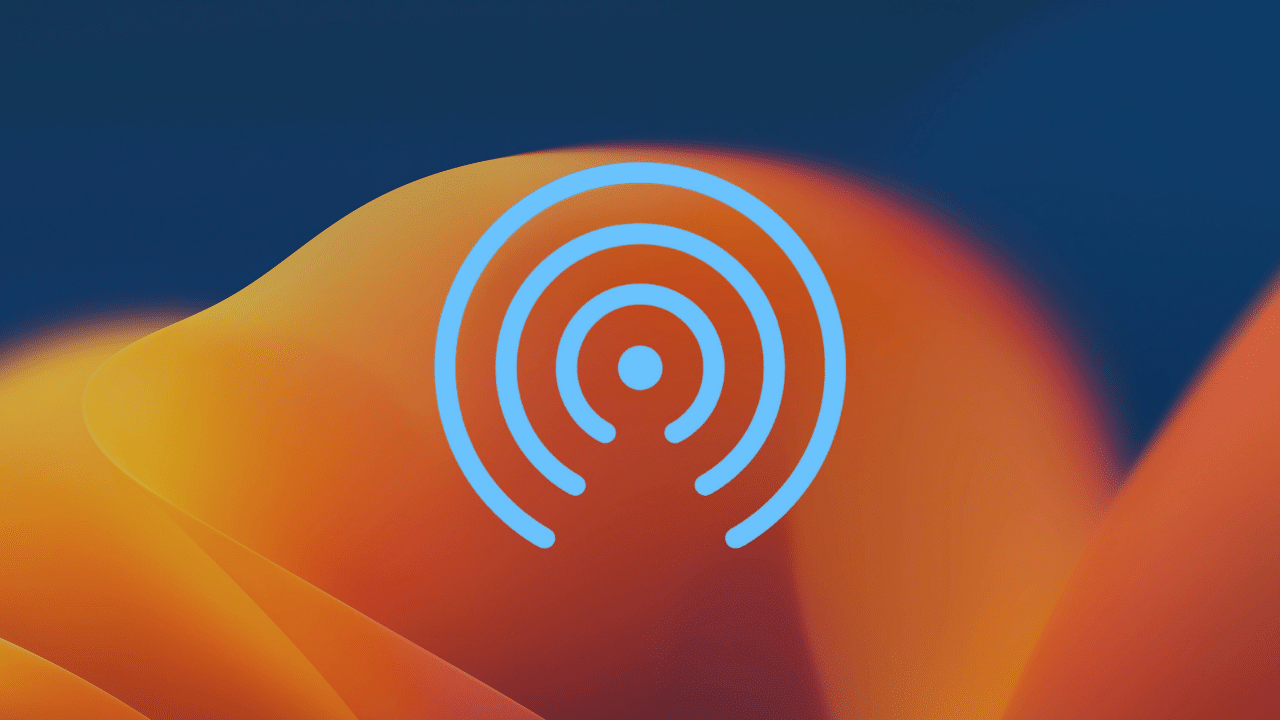
One of the most useful features built into Apple’s operating systems is AirDrop. Part of macOS, iOS, and iPadOS, it allows you to send documents, photos, webpages, map locations, and more to anyone near you, wirelessly.
You can send and receive items between Macs, iPhones, and iPads — as long as they’re on the same Wi-Fi network.
AirDrop uses Bluetooth and Wi-Fi to transfer items between these devices, which means you’ll need to have Bluetooth and Wi-Fi enabled on your Mac to use AirDrop.
You can send items from the Finder, the Desktop, or from within apps such as Safari or Maps. By the way, don’t confuse the Finder with the Desktop. The Finder is the first thing that you see when your Mac finishes starting up. It opens automatically and stays open as you U.S.e other apps. It includes the Finder menu bar at the top of the screen and the Desktop below that. The Desktop is the space where you see file, folder, and application windows.
To send files using AirDrop, use one of these steps:
° From the Desktop or a Finder window, control-click the item you want to send.
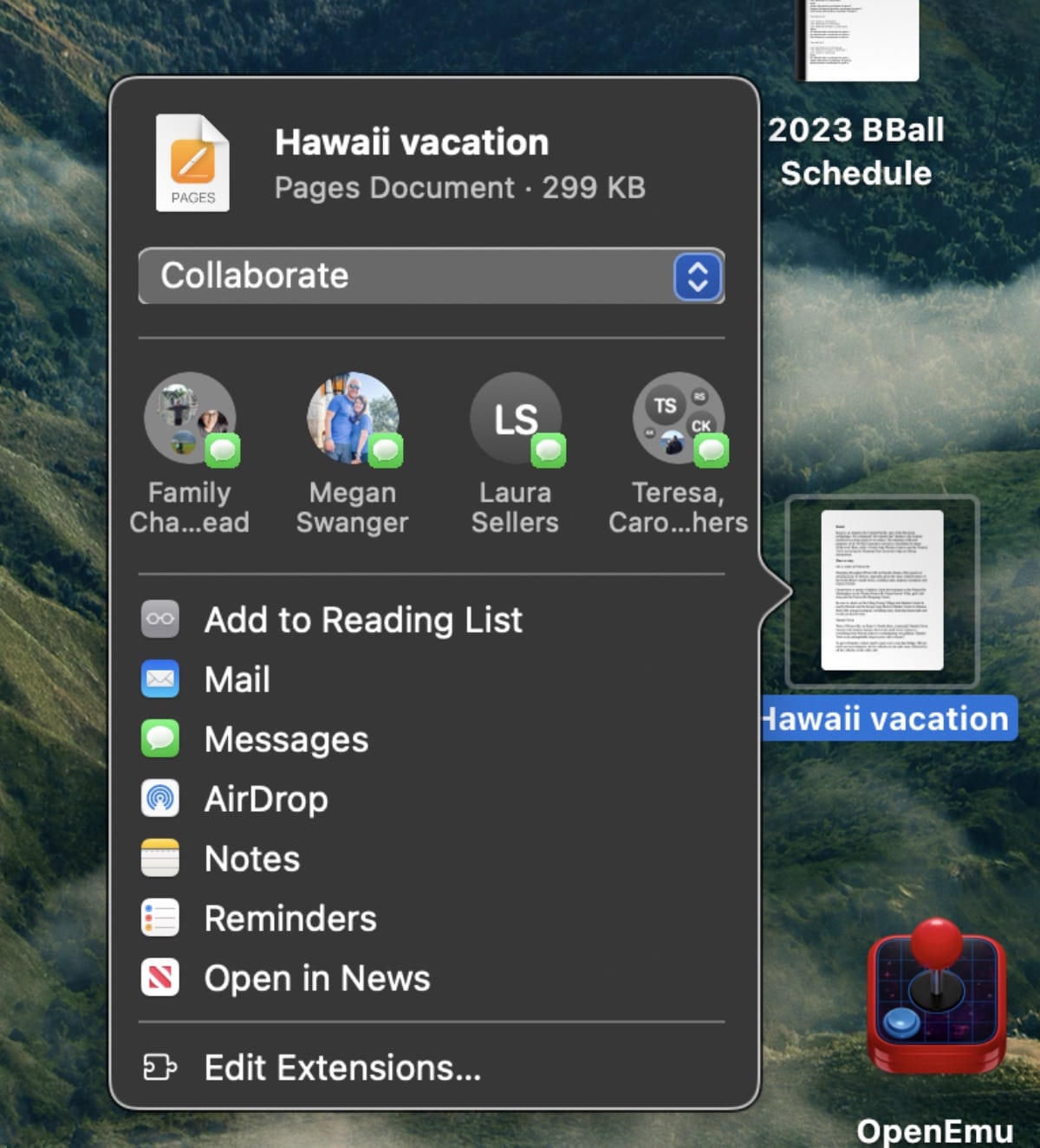
° Choose Share > AirDrop from the shortcut menu, then select the device you want to send it to.
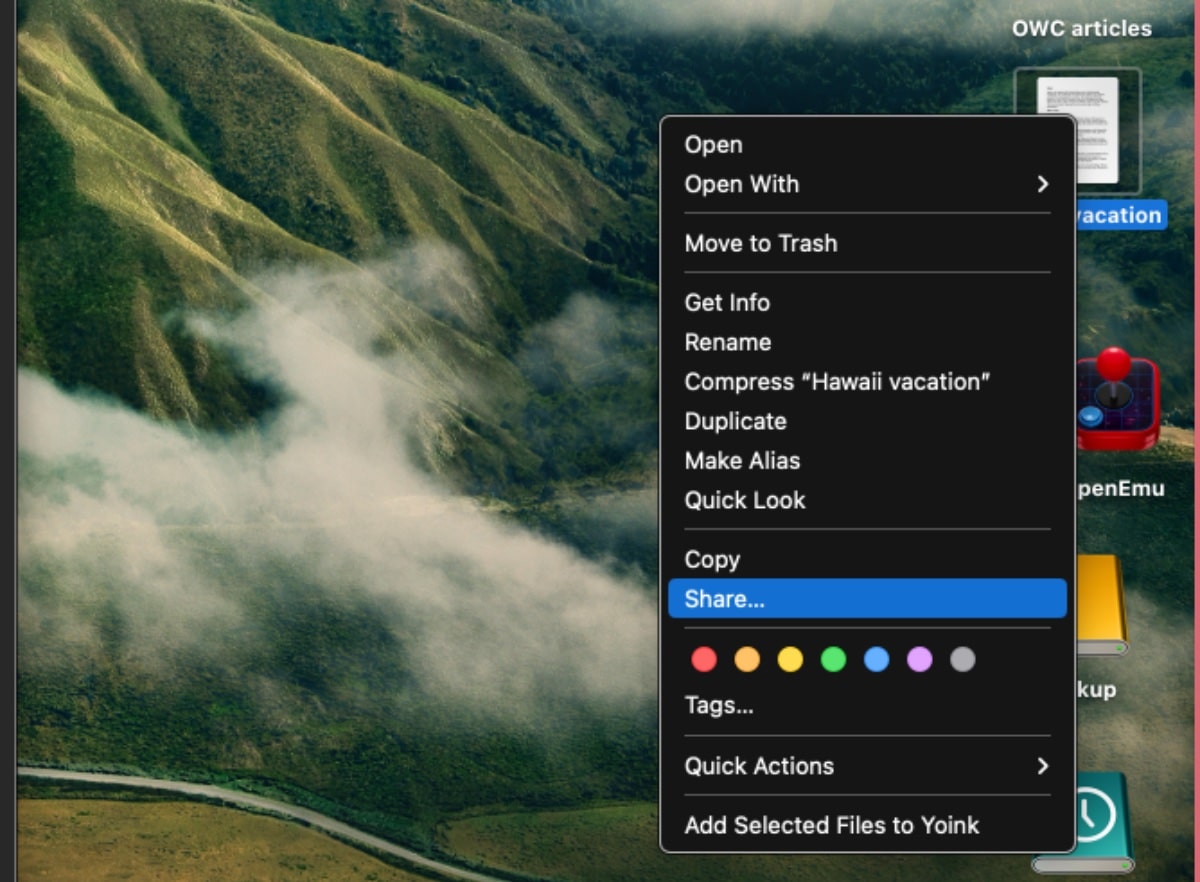
° If you’re on the Finder, click AirDrop in the Finder sidebar, then drag the item to the device you want to send it to.
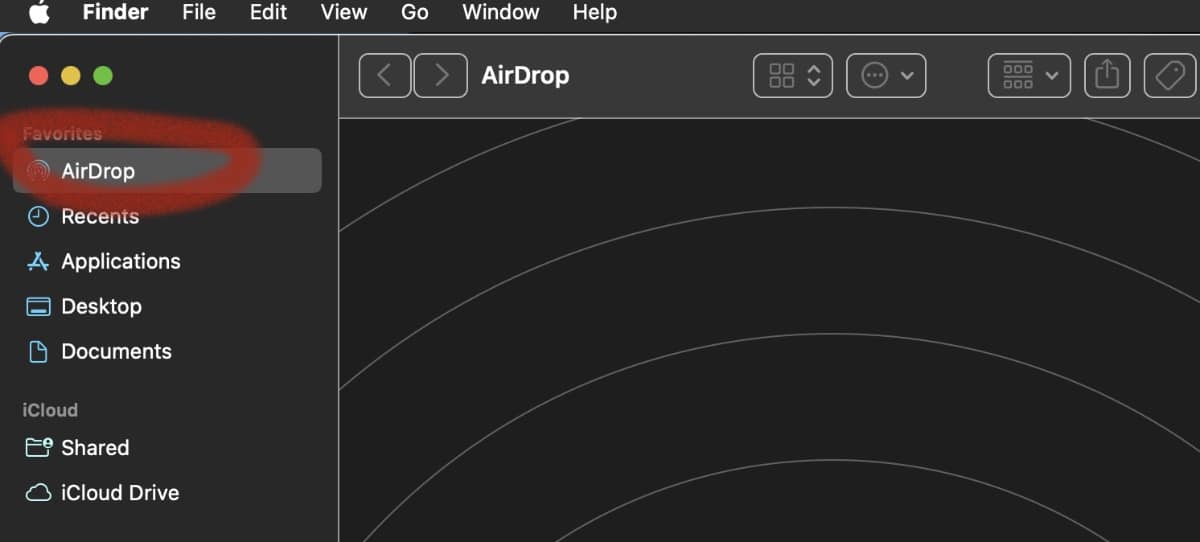
By the way, if you click AirDrop in the Finder sidebar, you can choose the option to “allow me to be discovered by contacts only.” You can choose from No One, Contacts Only, or Everyone. The default is “AirDrop lets you share instantly with people nearby.”
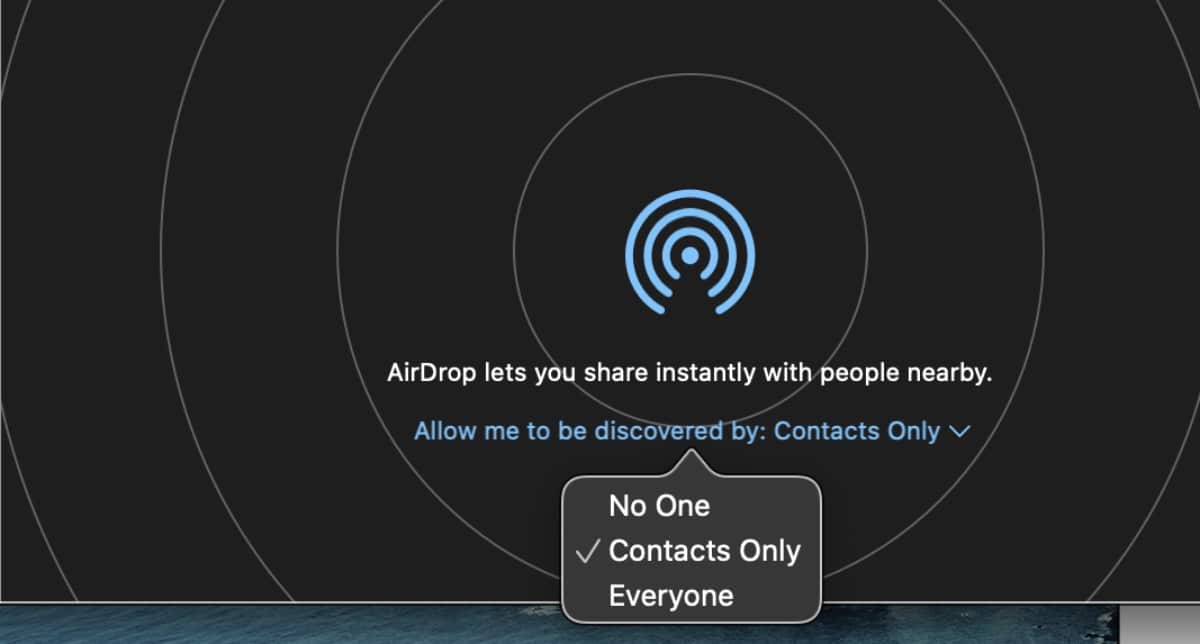
° If you’re in an app, click the Share button in the app’s toolbar, choose AirDrop, then select the device you want to send it to.
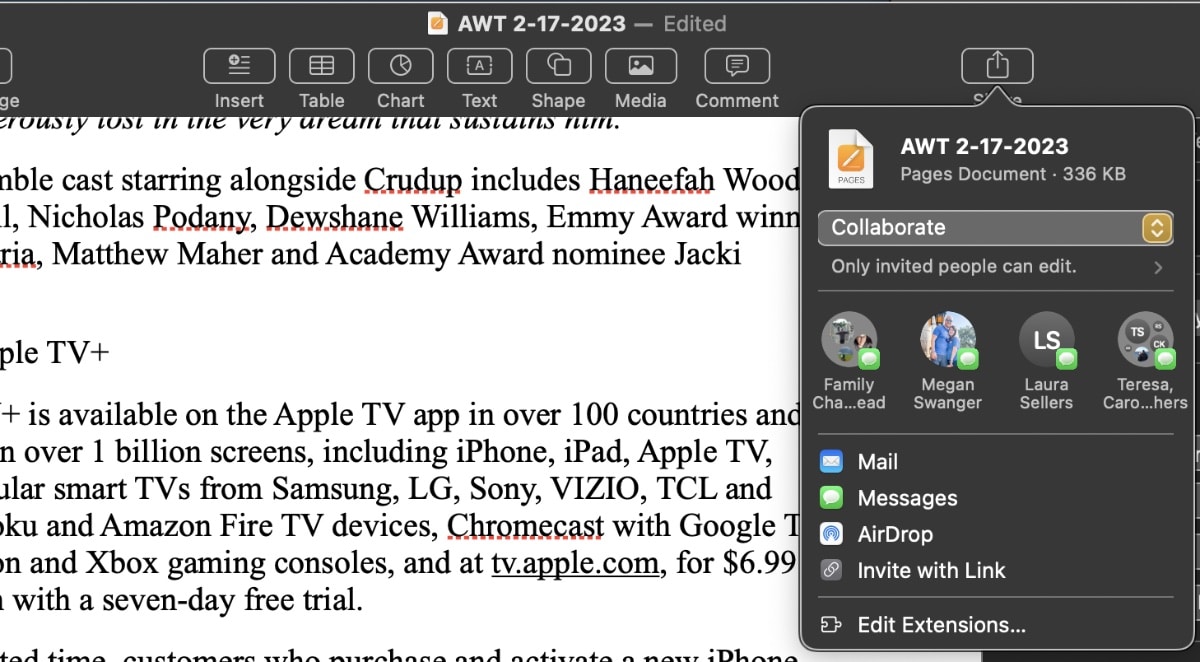
To receive items via AirDrop:
If someone attempts to AirDrop an item to one of your Apple device, you can choose whether to accept it or not. If you wish to accept it, in the AirDrop notification on your Mac, click the Accept pop-up menu, then choose an option.
The AirDropped item should be in your Downloads folder or in the app you saved the item to.
To let folks AirDrop items to your Mac:
° Click the Finder icon in the Dock to open a Finder window.
° In the Finder sidebar, click AirDrop.
° In the AirDrop window, click the “Allow me to be discovered by” pop-up menu, then choose an option: No one, Contacts, or Everyone