With macOS Ventura you can implement Smart Folders, which automatically gather files by type and subject matter. They’re updated as you change, add, and remove files on your Mac.
Smart Folders can be a great way to save time and keep your Mac nice and organized. If you want to supercharge automated organization in macOS, be sure to check out our guide on Hazel 5, an awesome Mac app that takes smart folders to the next level.
Here’s how to create a Smart Folder:
In the Finder, choose File > New Smart Folder. (Don’t confuse the Finder with the Desktop. The Finder is the first thing that you see when your Mac finishes starting up. It opens automatically and stays open as you U.S.e other apps. It includes the Finder menu bar at the top of the screen and the Desktop below that. The Desktop is the space where you see file, folder, and application windows.)
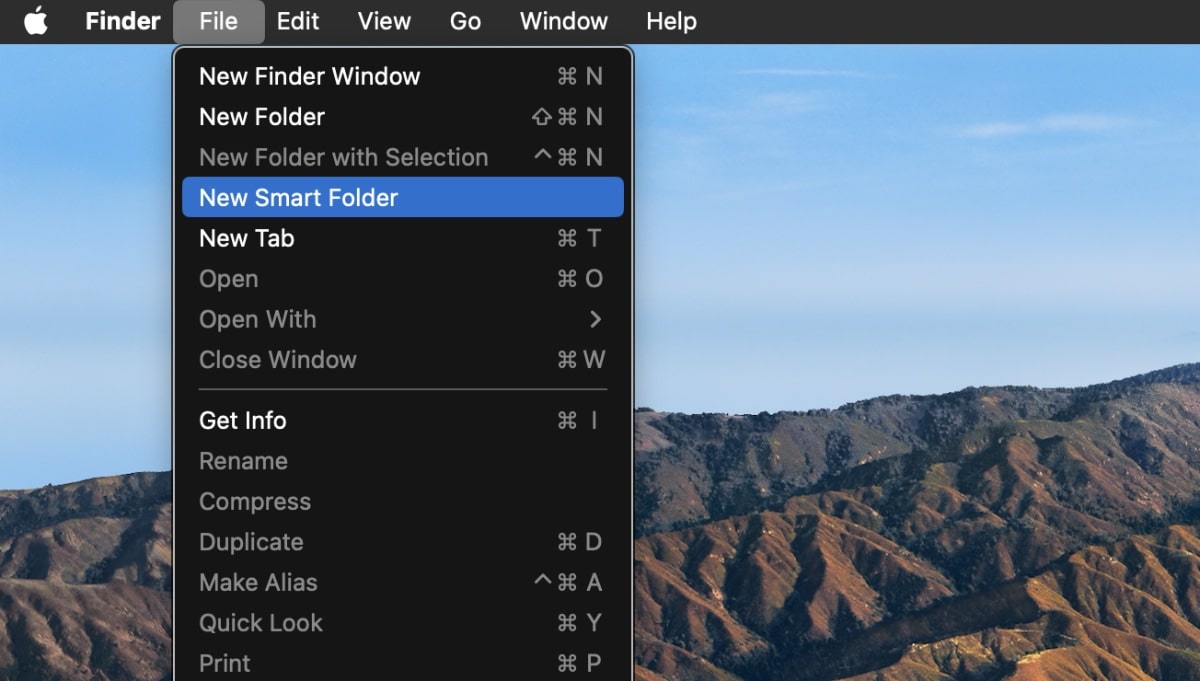
To search for files, enter a topic, a phrase, or another parameter in the search field. To can add criteria for narrowing your search by clicking the “+” button located at the right of the screen by the “Save” option. You can click the “+” button multiple times to continue adding search parameters.
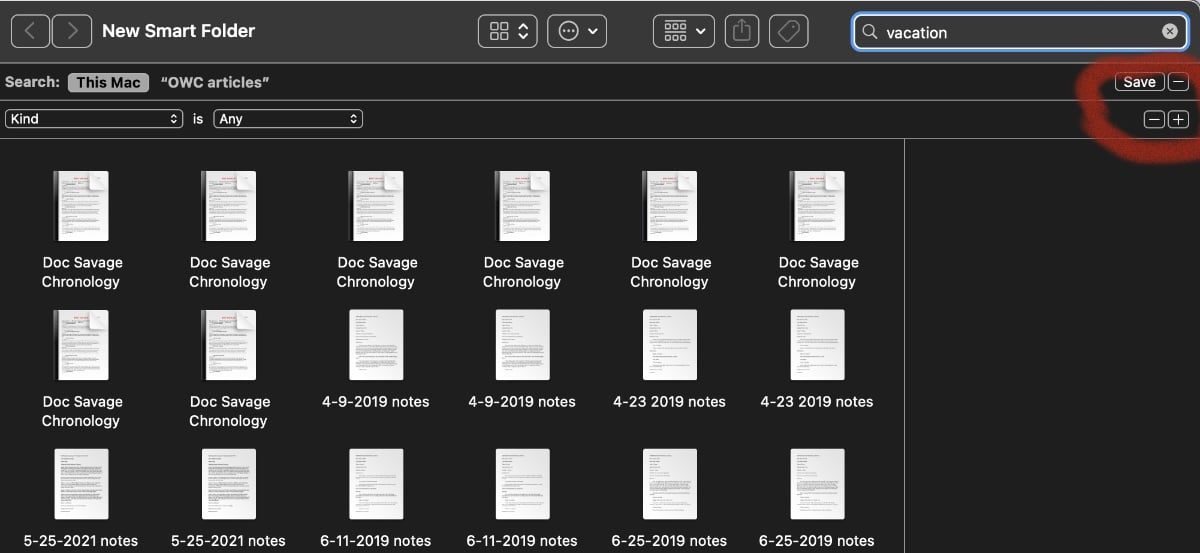
Now you can click Save. Determine a name and location for your Smart Folder.
If you don’t want your Smart Folder to be in the sidebar, deselect Add To Sidebar.
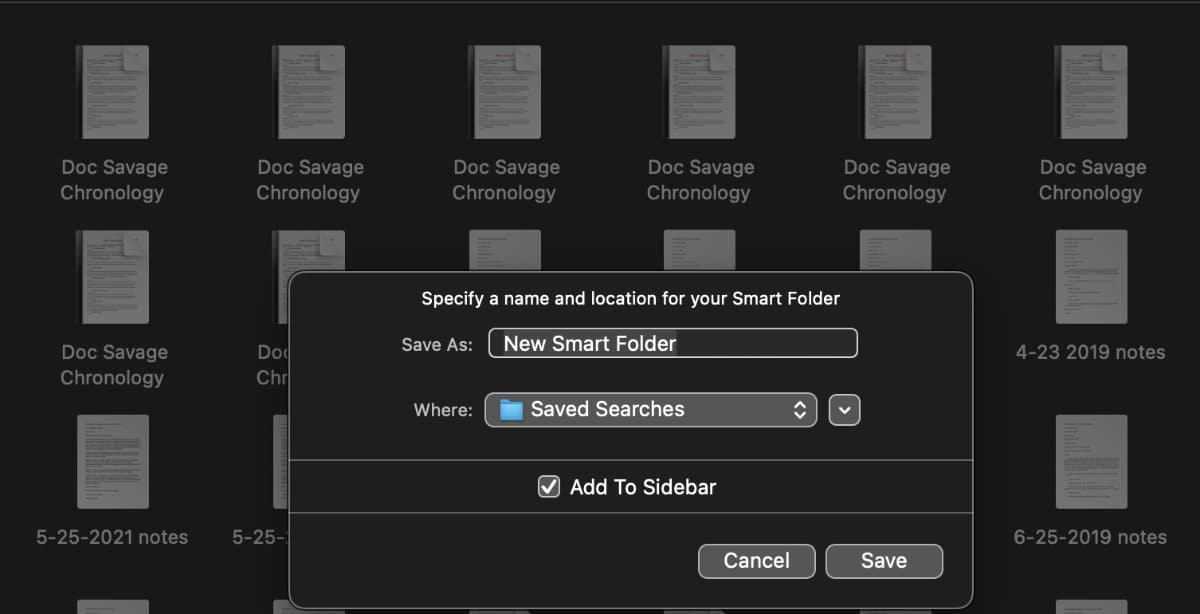
You can’t use certain characters, including punctuation such as a colon (:), in folder names. If an error message appears, try using another name.
To change the criteria for a Smart Folder, open the Smart Folder. Begin typing in the folder’s search field, or click the Action pop-up menu , then choose Show Search Criteria.
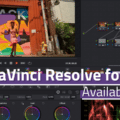
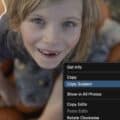






Typo: you U.S.e other apps.
On the other hand, smart folders are great, but they get corrupted too often. I had to lock the one that I use for searches much as Sherlock did in Mac OS 9 (Classic). Apple should bring such flexibility, customization (that sticks for next search) and power in Command F now.