Emojis might be synonymous with iPhones and other smartphones, but you can also add these and other fun accents to text with your Mac, including character accents and symbols. macOS Ventura and Sonoma include features that make it easy to find and type special characters and currency symbols.
Using the Character Viewer
You can use the Character Viewer to insert smileys, dingbats, and other symbols as you type in macOS. Click the place in your document or message where you want the character to appear. Then press press Control–Command–Space bar. The Character Viewer pop-up window appears.
Alternatively, if you have a MacBook or are using Apple’s Magic Keyboard, you can press the fn or Globe key on the keyboard.
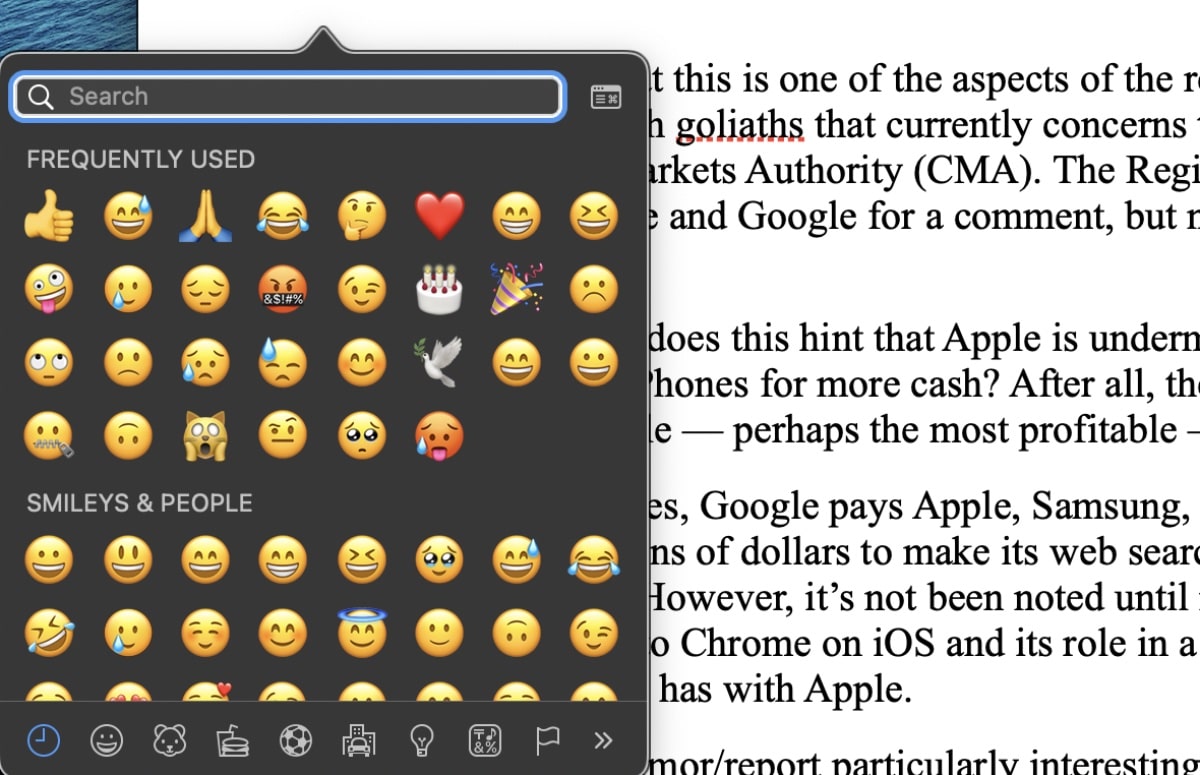
Use the search field at the top of the window, or click the card icon to the right of the search bar to expand the window and reveal more characters and categories.
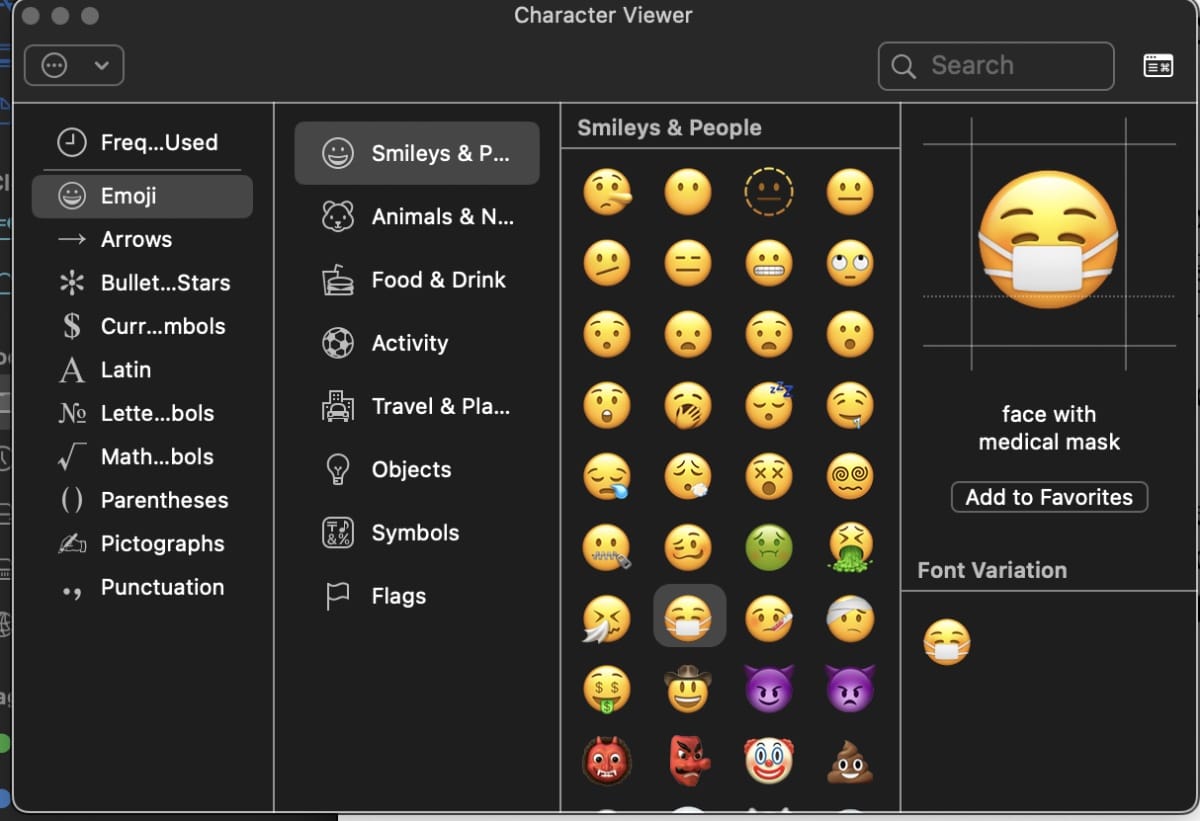
When you find the character you want, click it to insert it into your text. Characters and symbols you use often appear in the Frequently Used list in this window.
In the Messages app, you can also see the Character Viewer pop-up when you click the grinning face icon. With macOS Sierra, emoji you send in Messages appear at the same size as the text they’re part of.
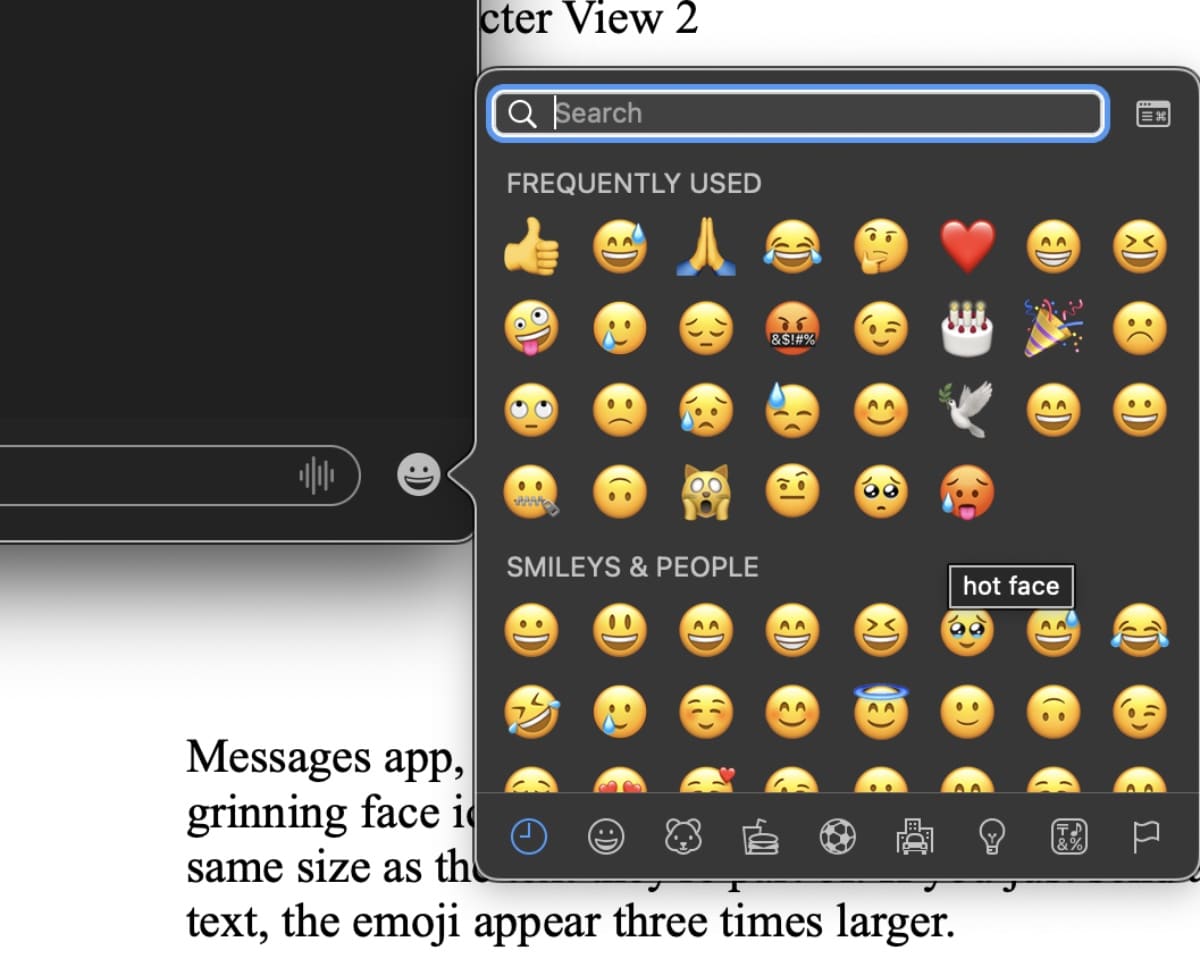
If you just send a few emoji without any other text, the emoji appear three times larger.
Using the Keyboard Viewer
You can use macOS Ventura’s Keyboard Viewer to see where characters for other languages, and special characters and symbols, are located on your keyboard. Here’s how:
Choose Apple menu > System Settings, then click Keyboard in the sidebar.
Go to Text Input on the right, click Edit, select All Input Sources in the top-left corner, then select “Show Input menu in menu bar.”
Now, click the Input menu in the menu bar.
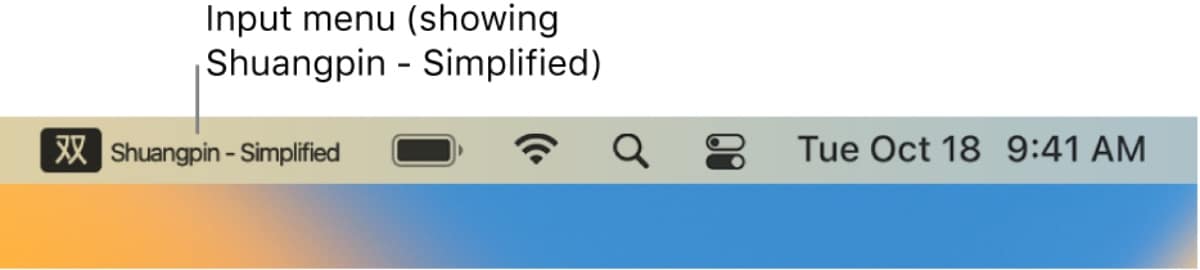
° Choose Show Keyboard Viewer.
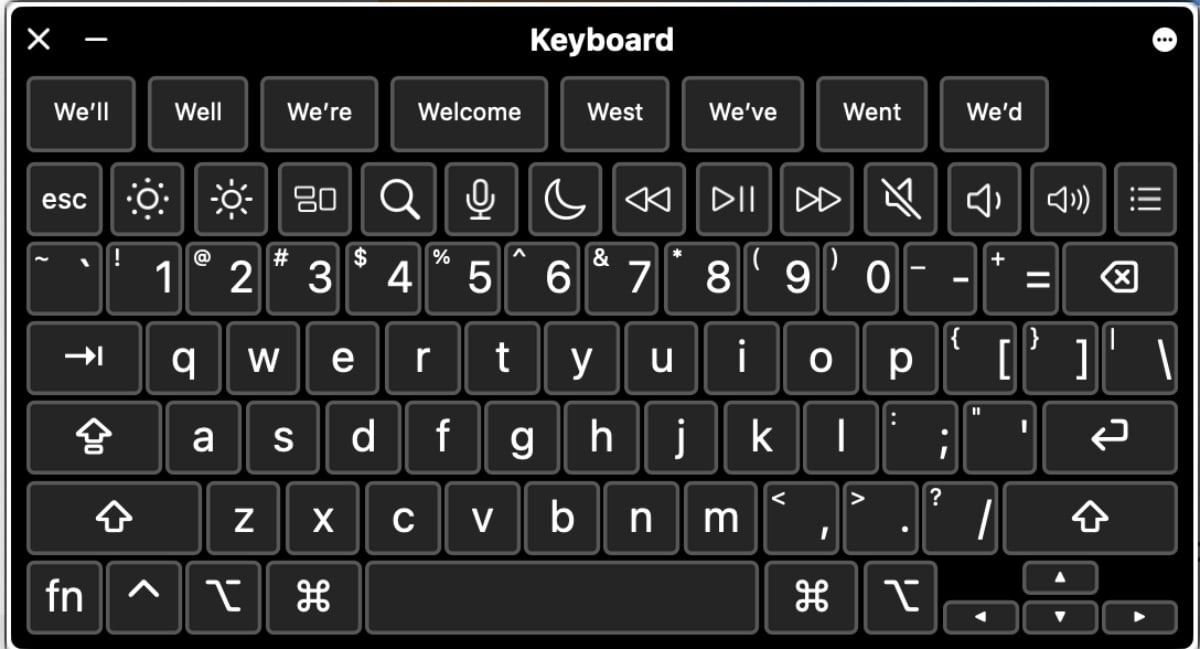
With the Keyboard Viewer launched, you can press the key on your keyboard that corresponds to the character shown in the Keyboard Viewer, or click keys in the Keyboard Viewer. You can press a modifier key, or a combination of modifier keys, to see special characters or symbols you can type.
How to enter characters with accent marks
In addition to the functionality provided by the Keyboard Viewer, you can display the accent menu by pressing and holding a letter key on the keyboard—for example, a—to display the accent menu.
If no menu appears, this means the key doesn’t have any accent marks. Also, accent marks aren’t available in all apps.

However if you see the accent menu, you can select a character in the menu. You can also press the number key shown for the character, or use the arrow keys to move to the character, then press the Space bar.

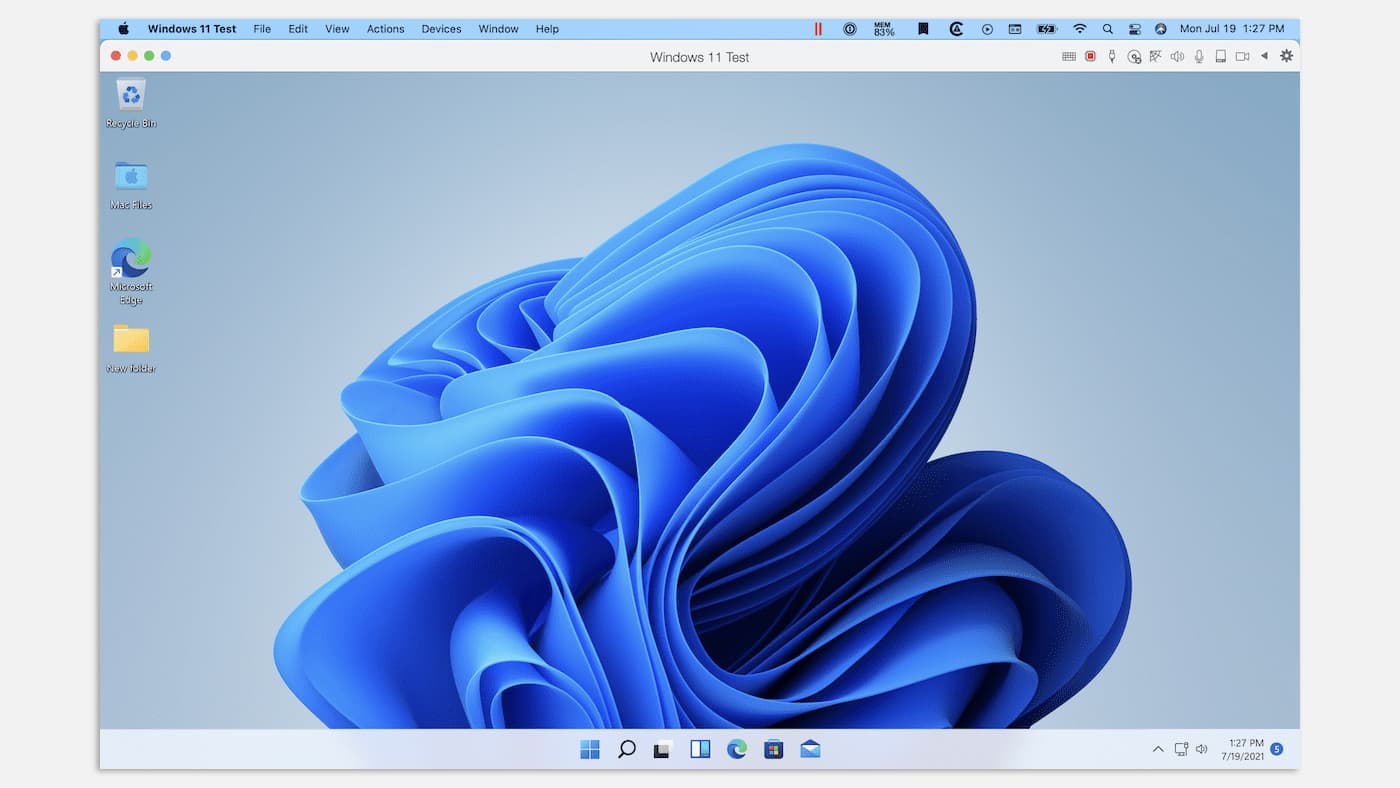
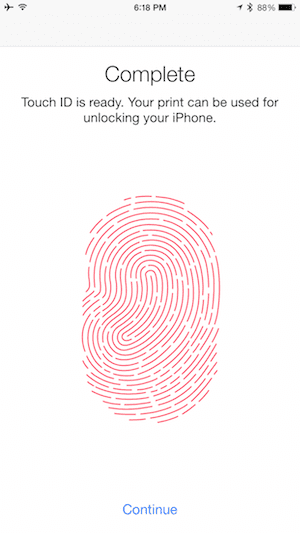







Dennis, love those tips, question, do you have a book for all of them ??
If so I want one.
Thanks